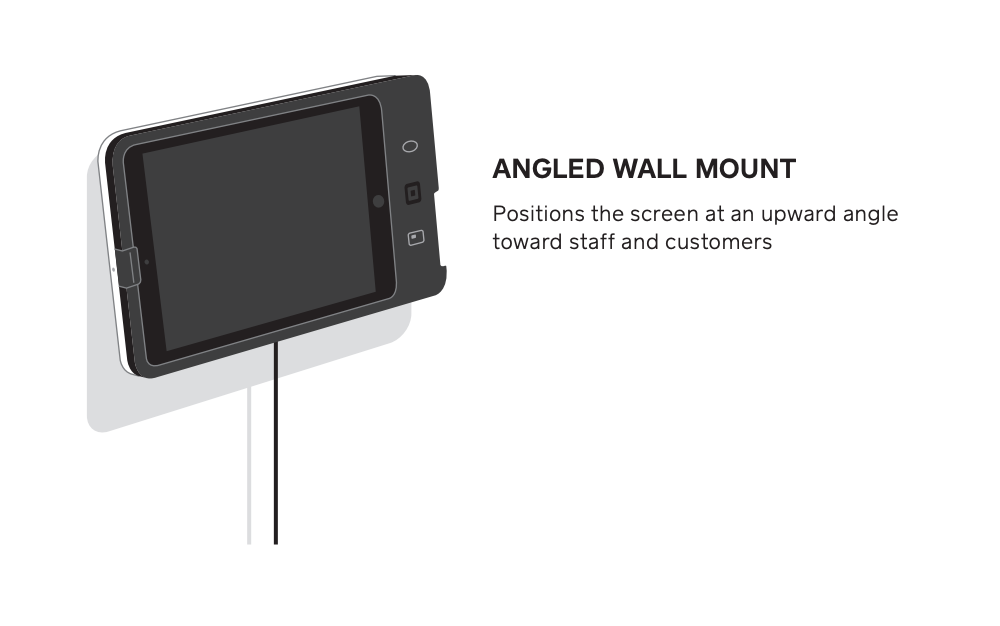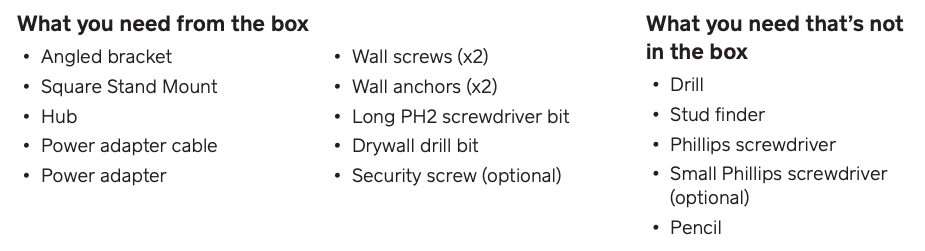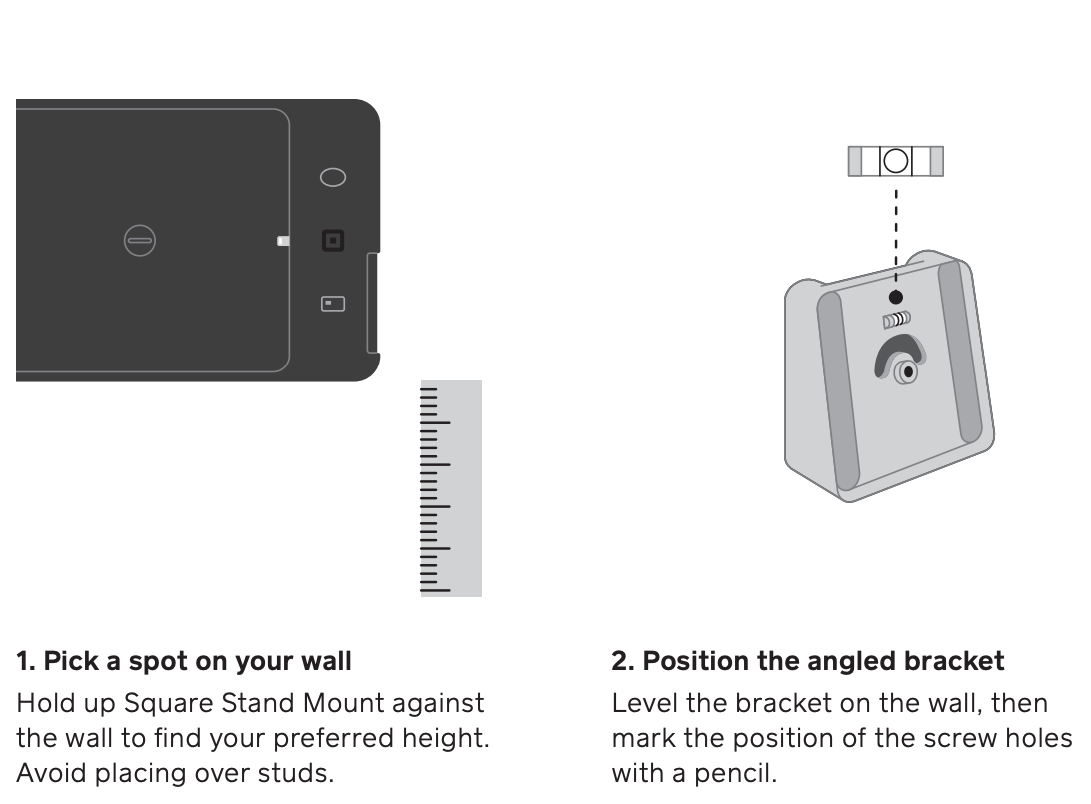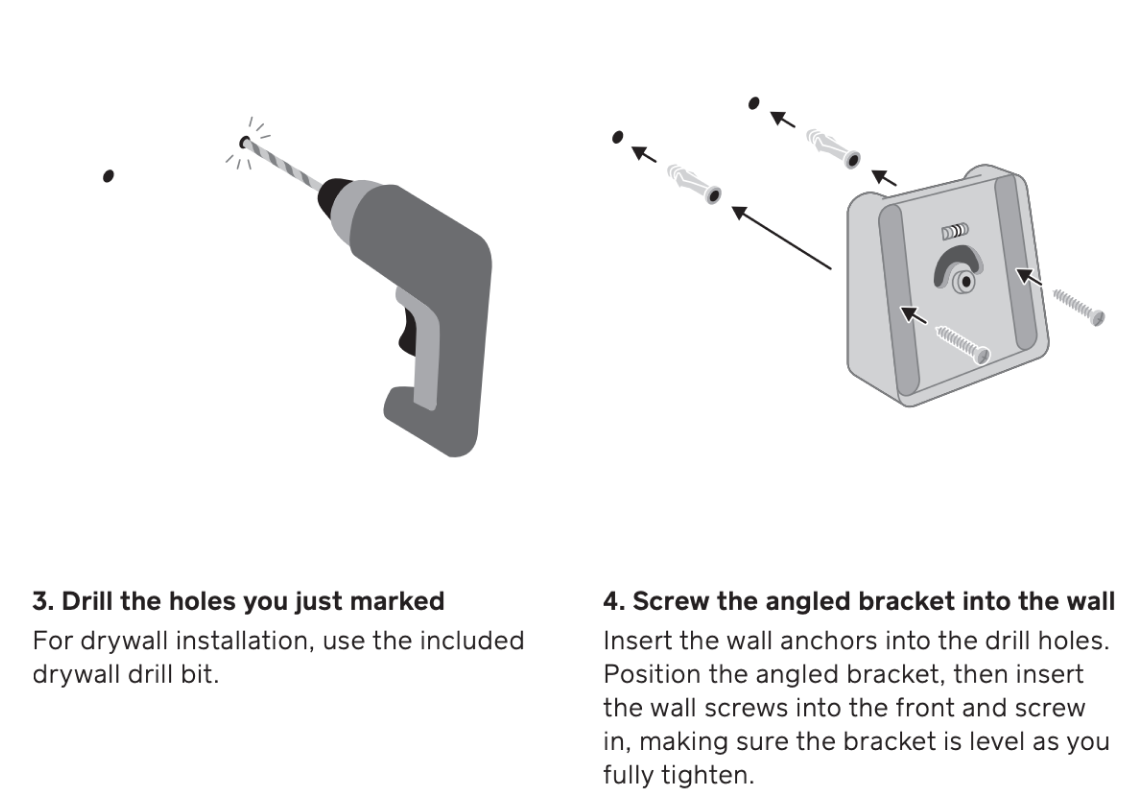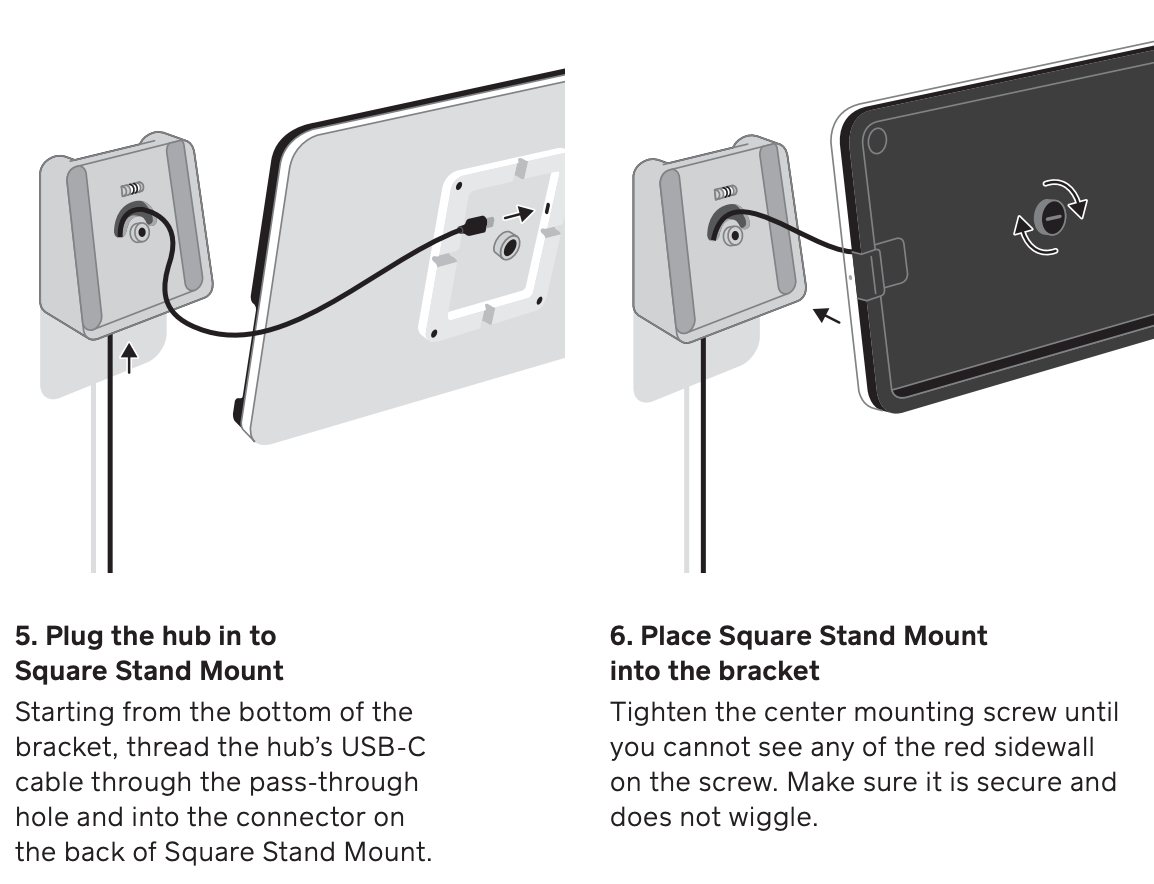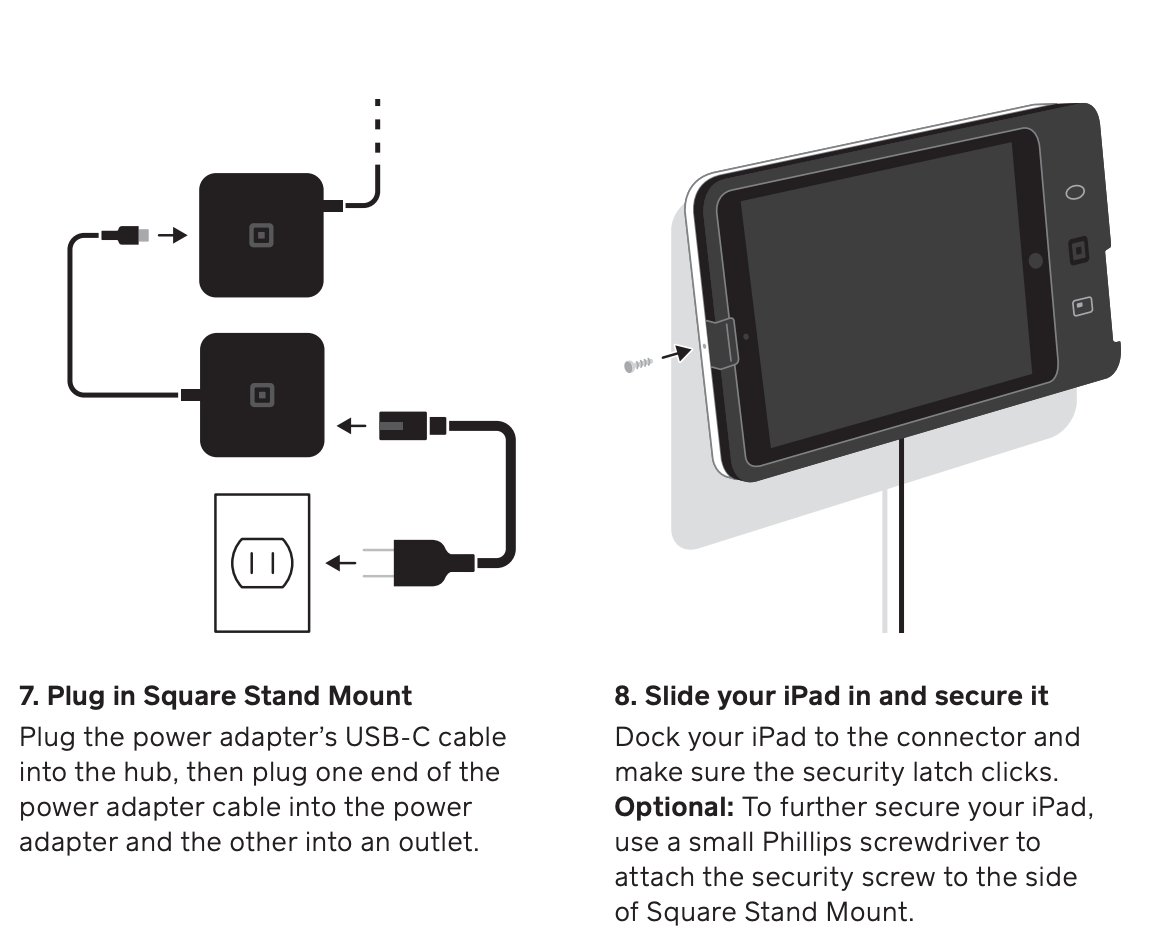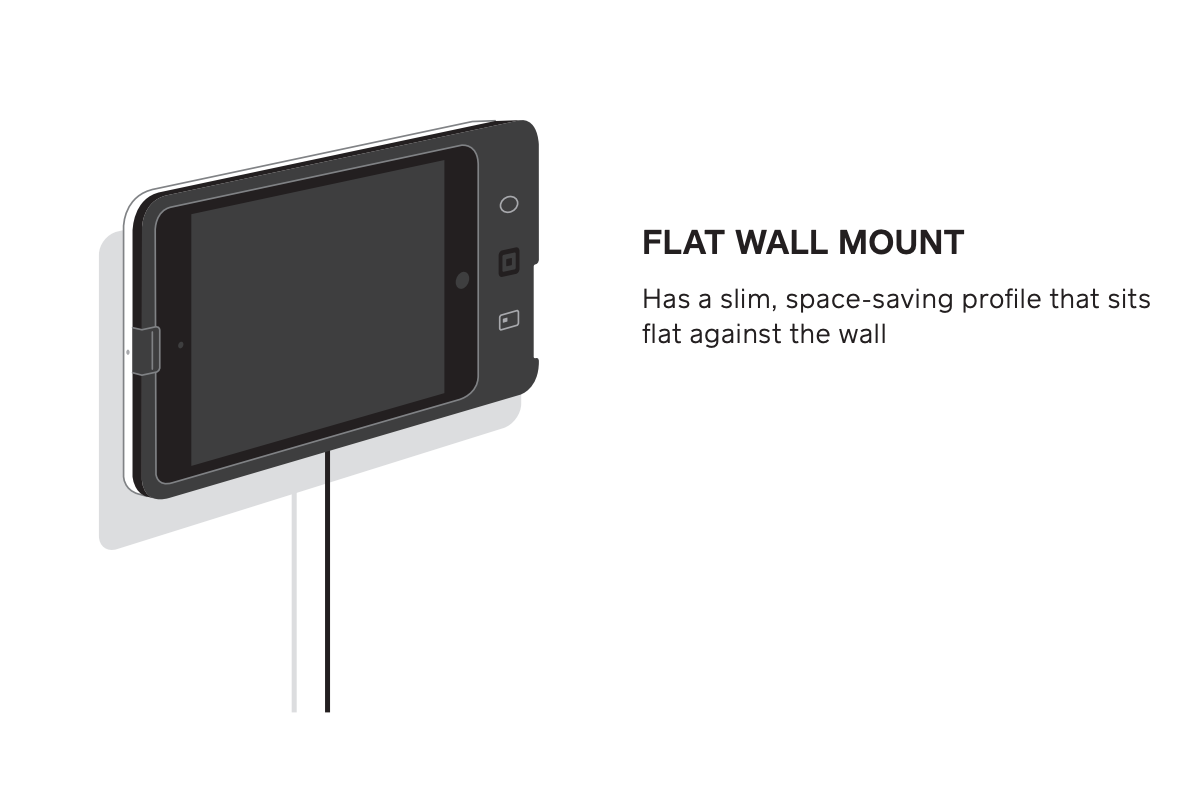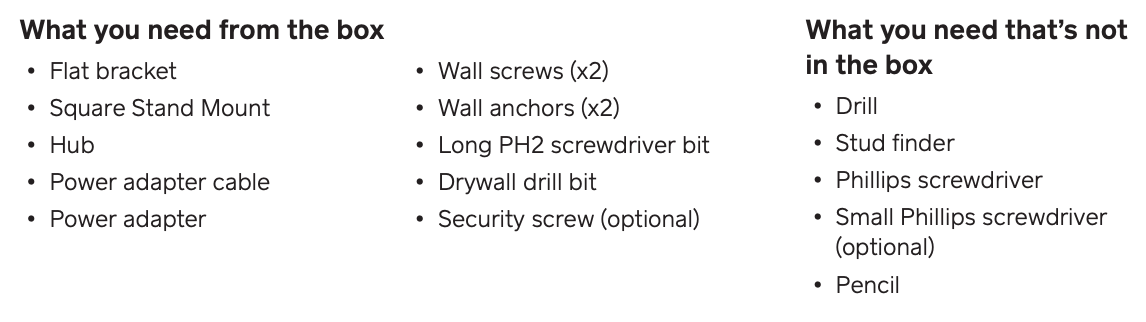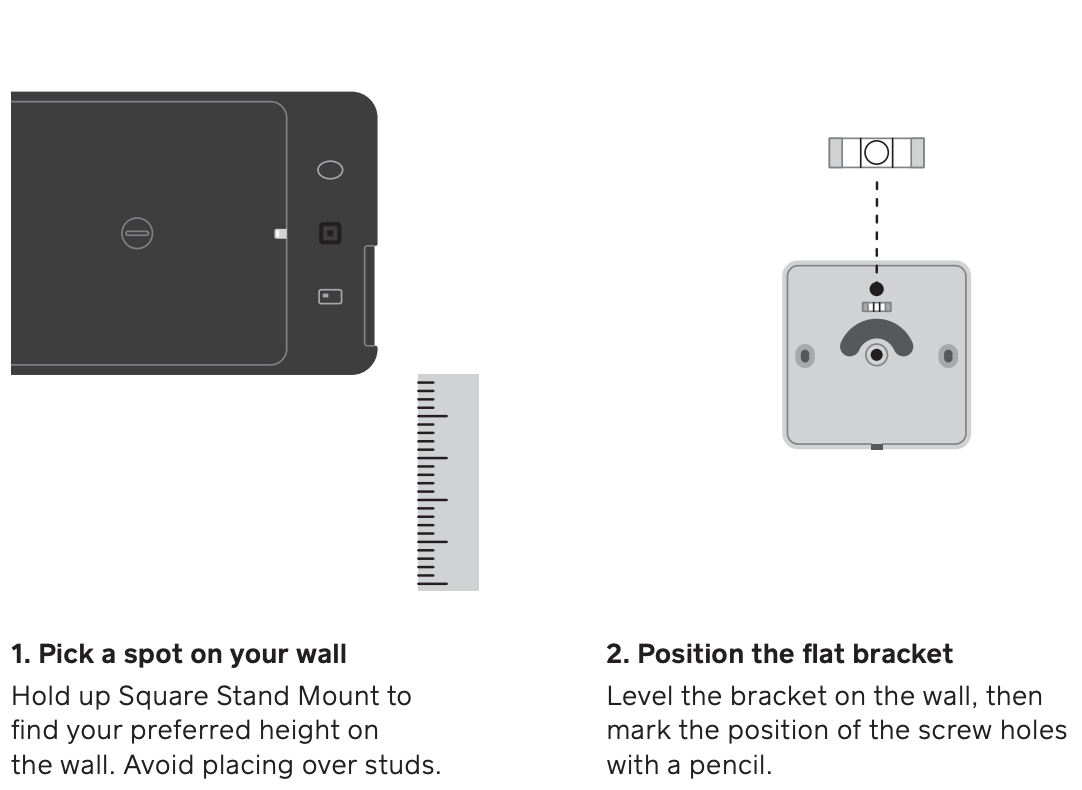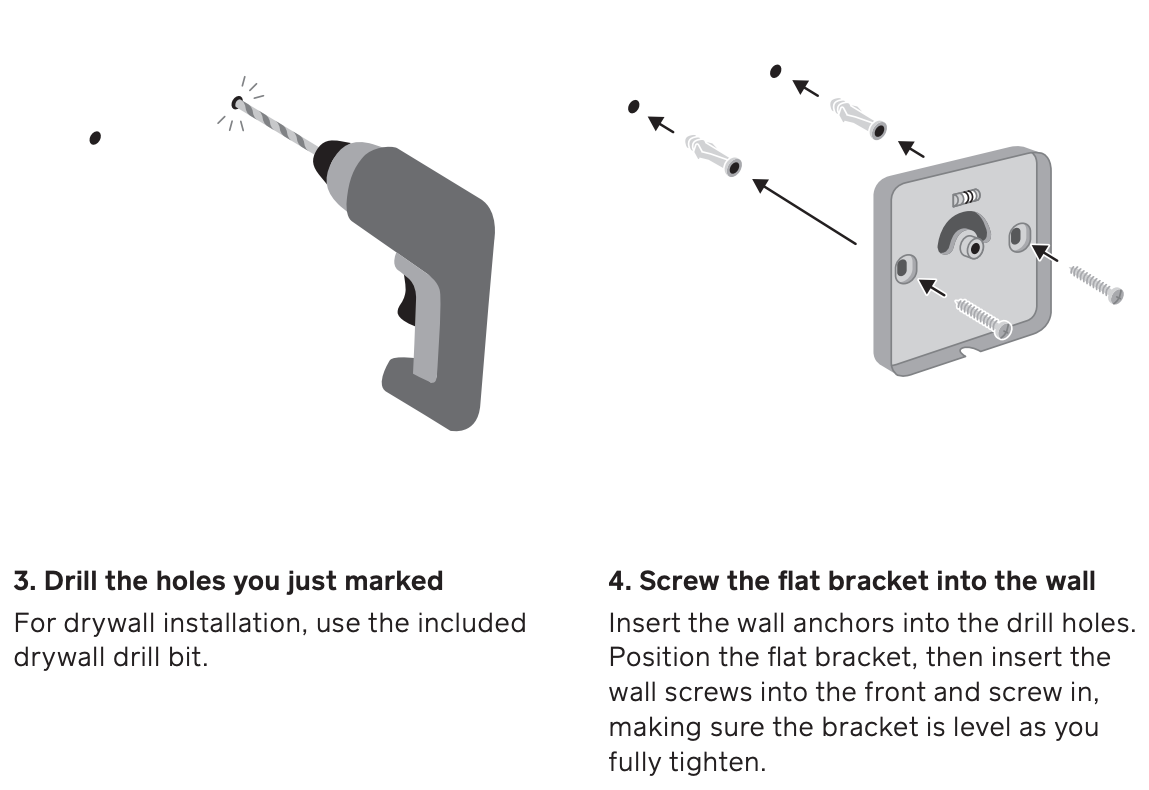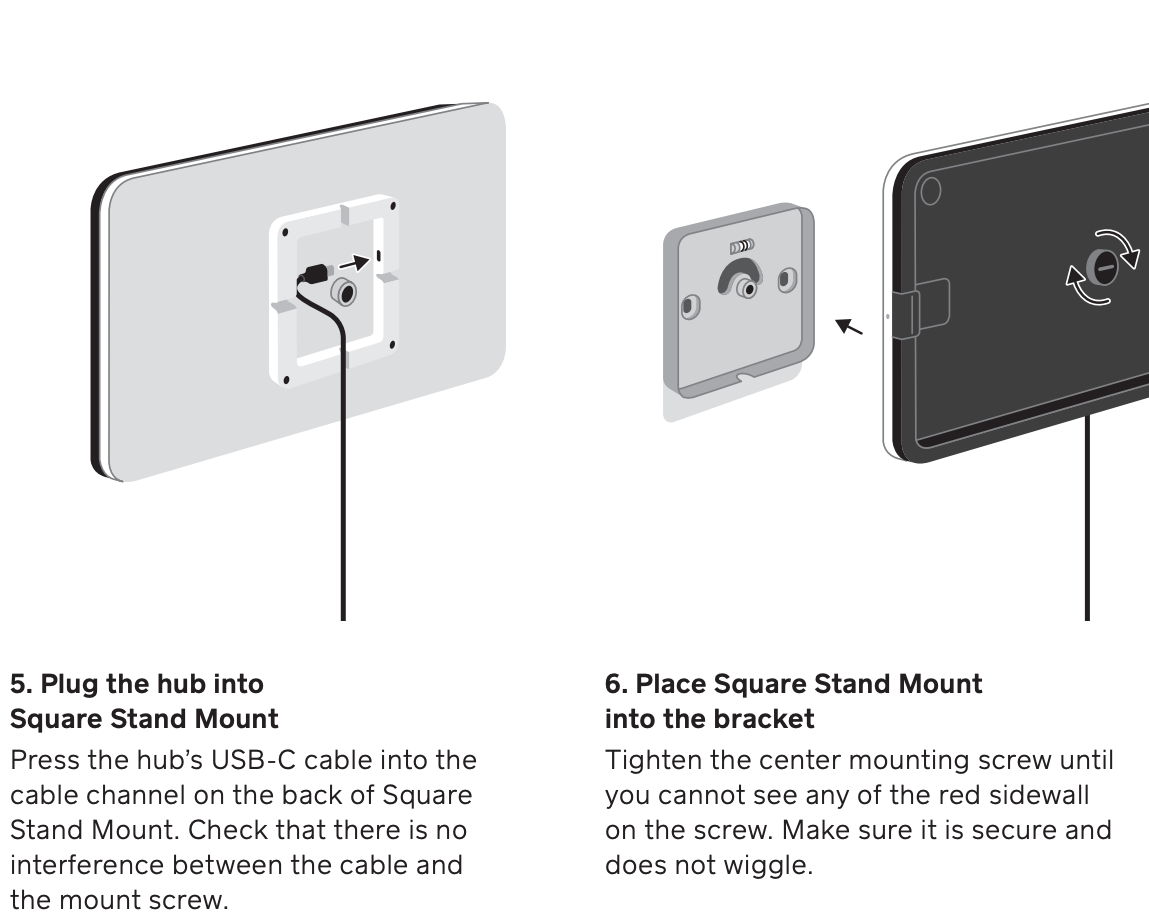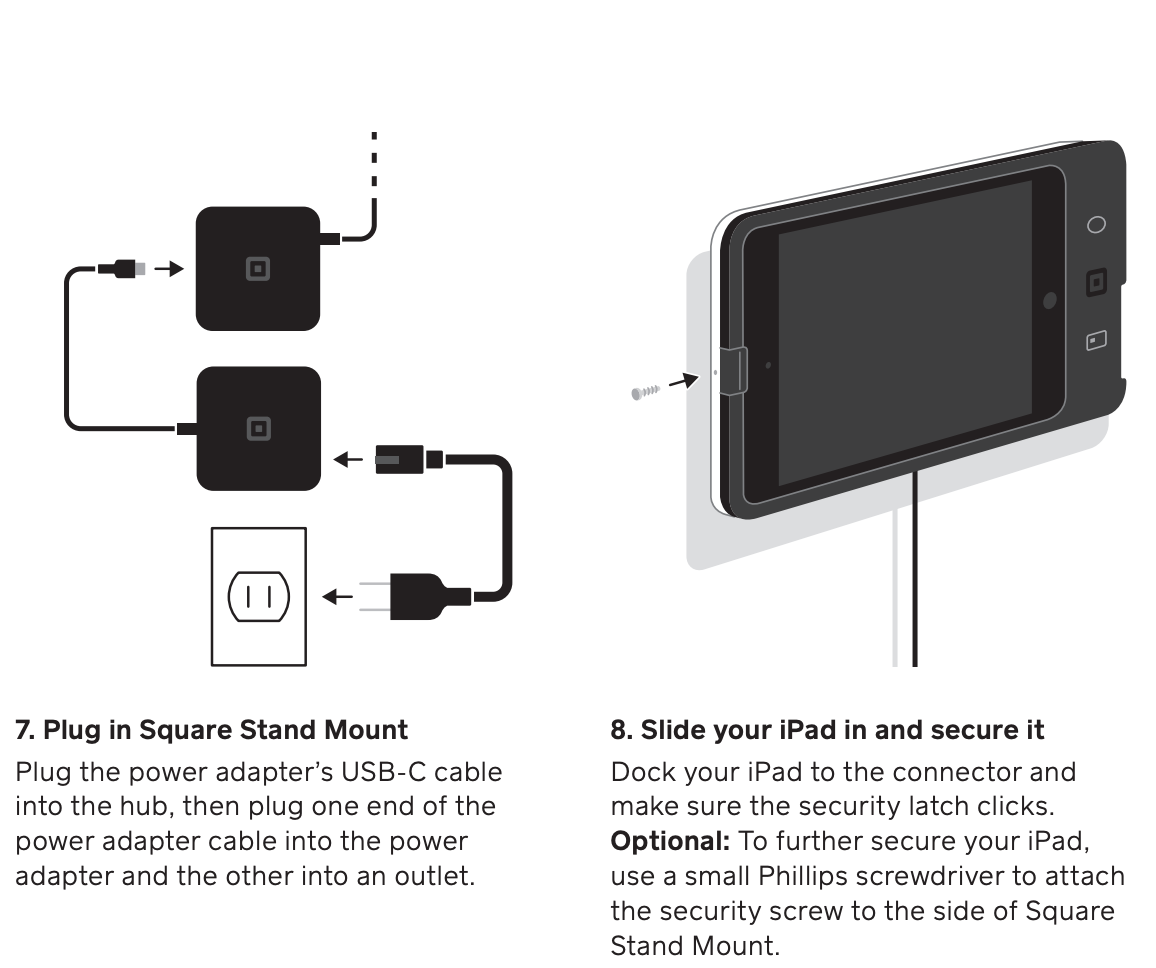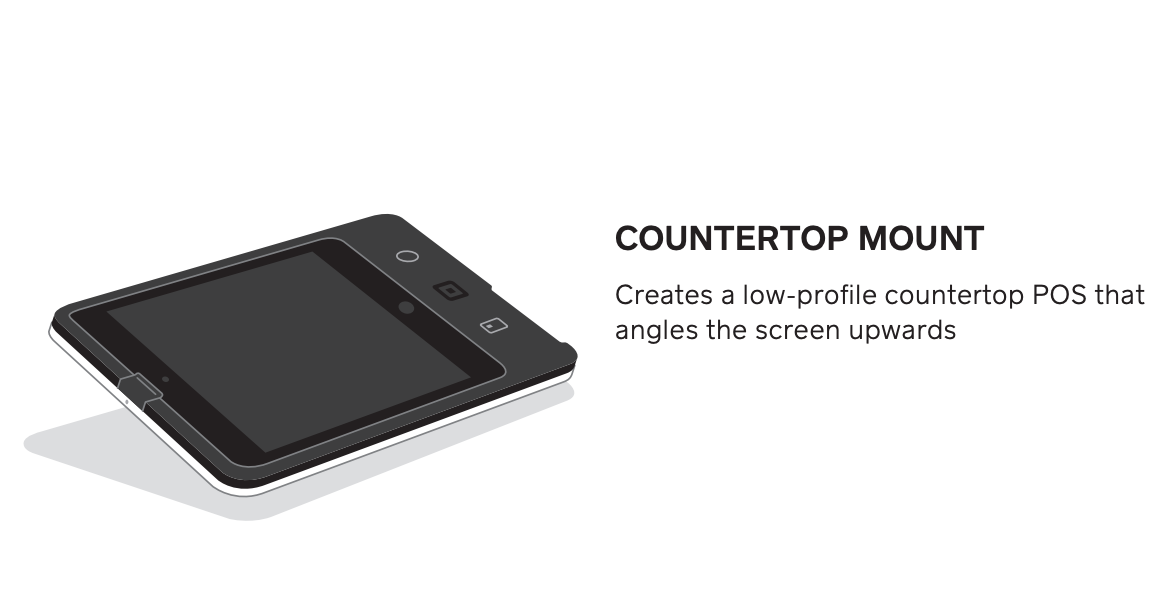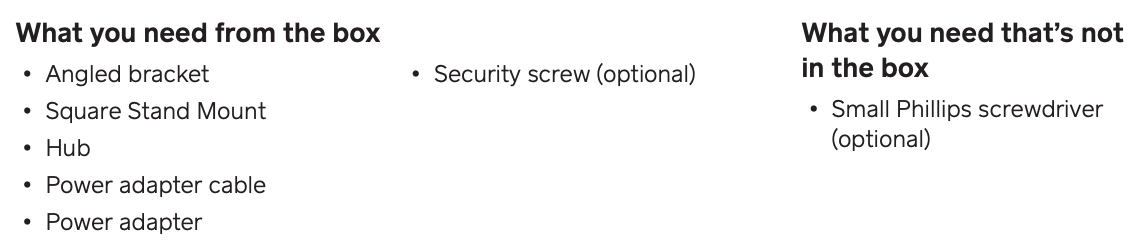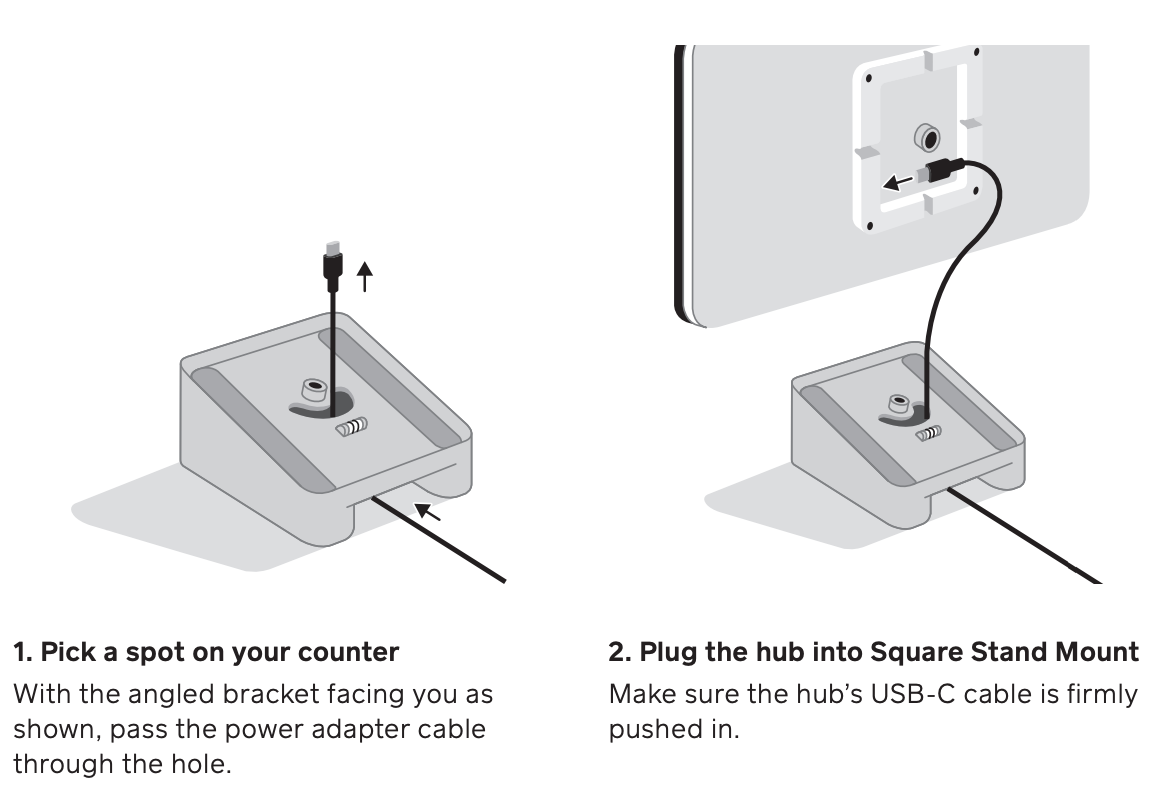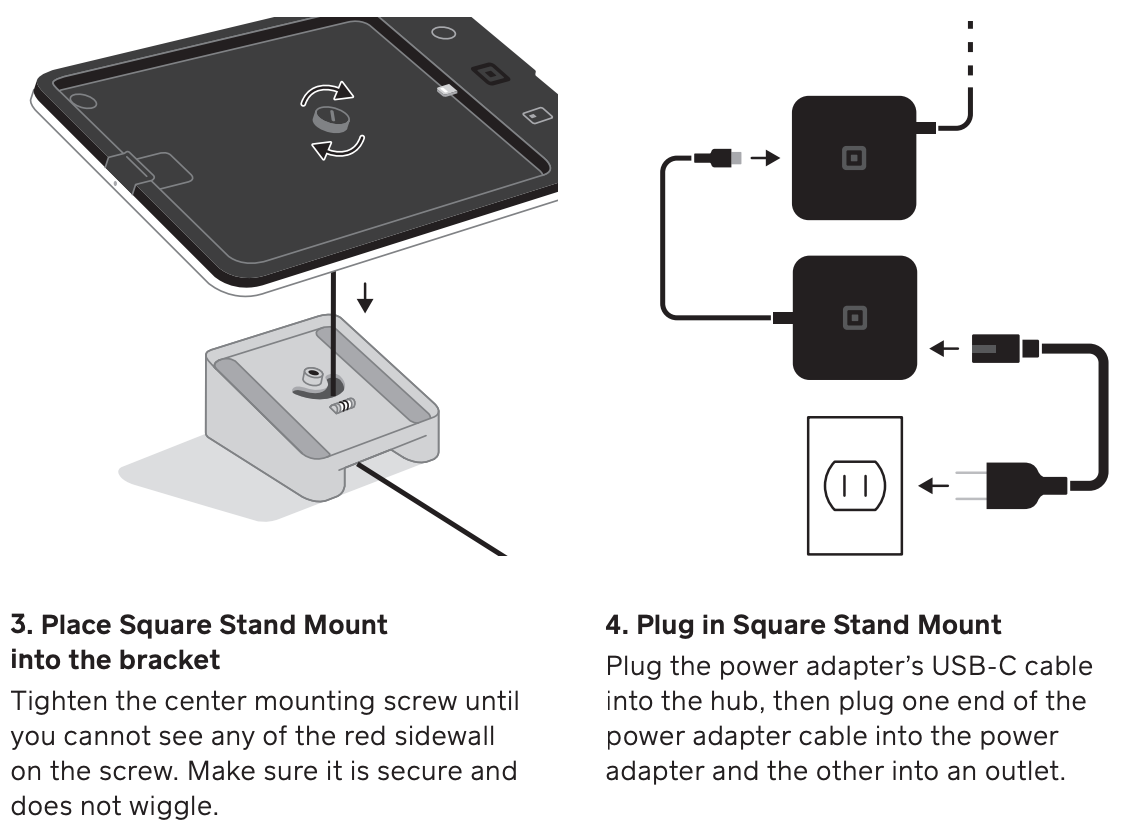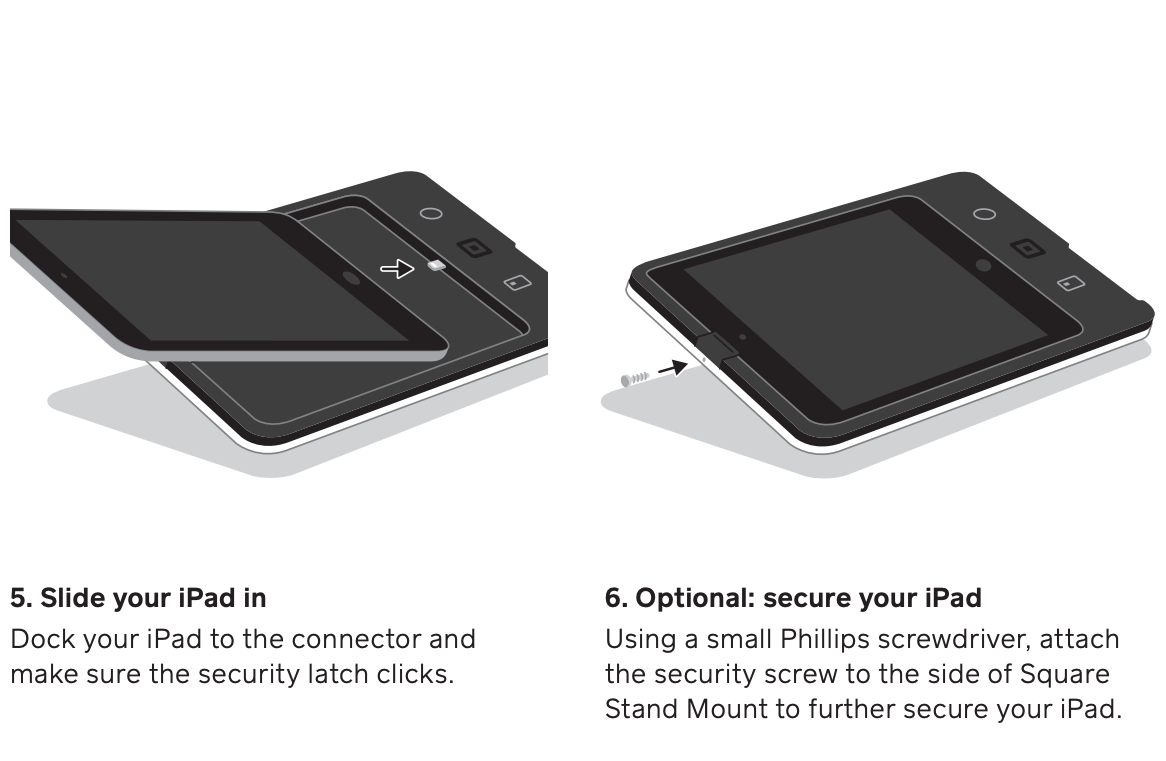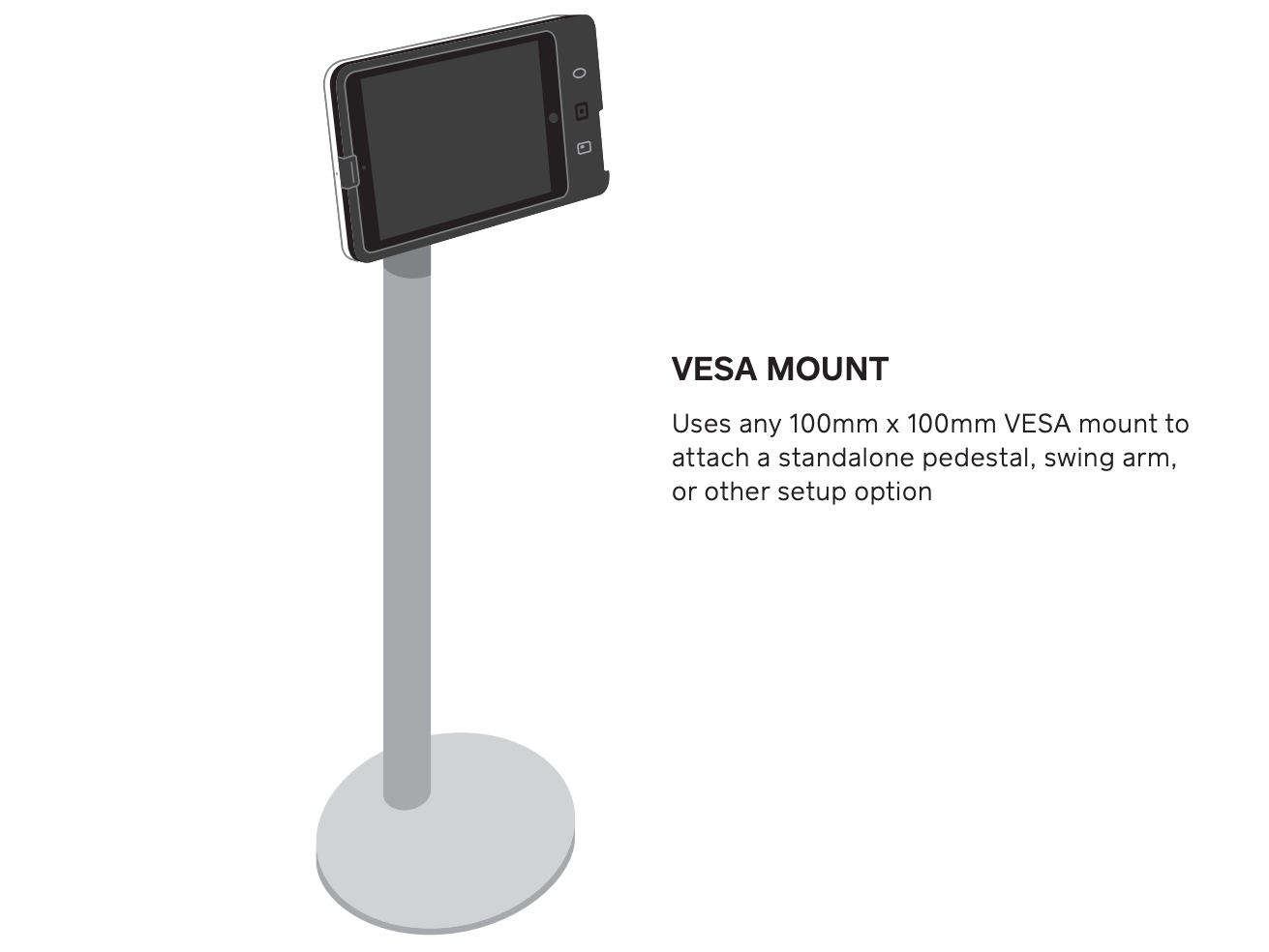Square Stand Mount Guide
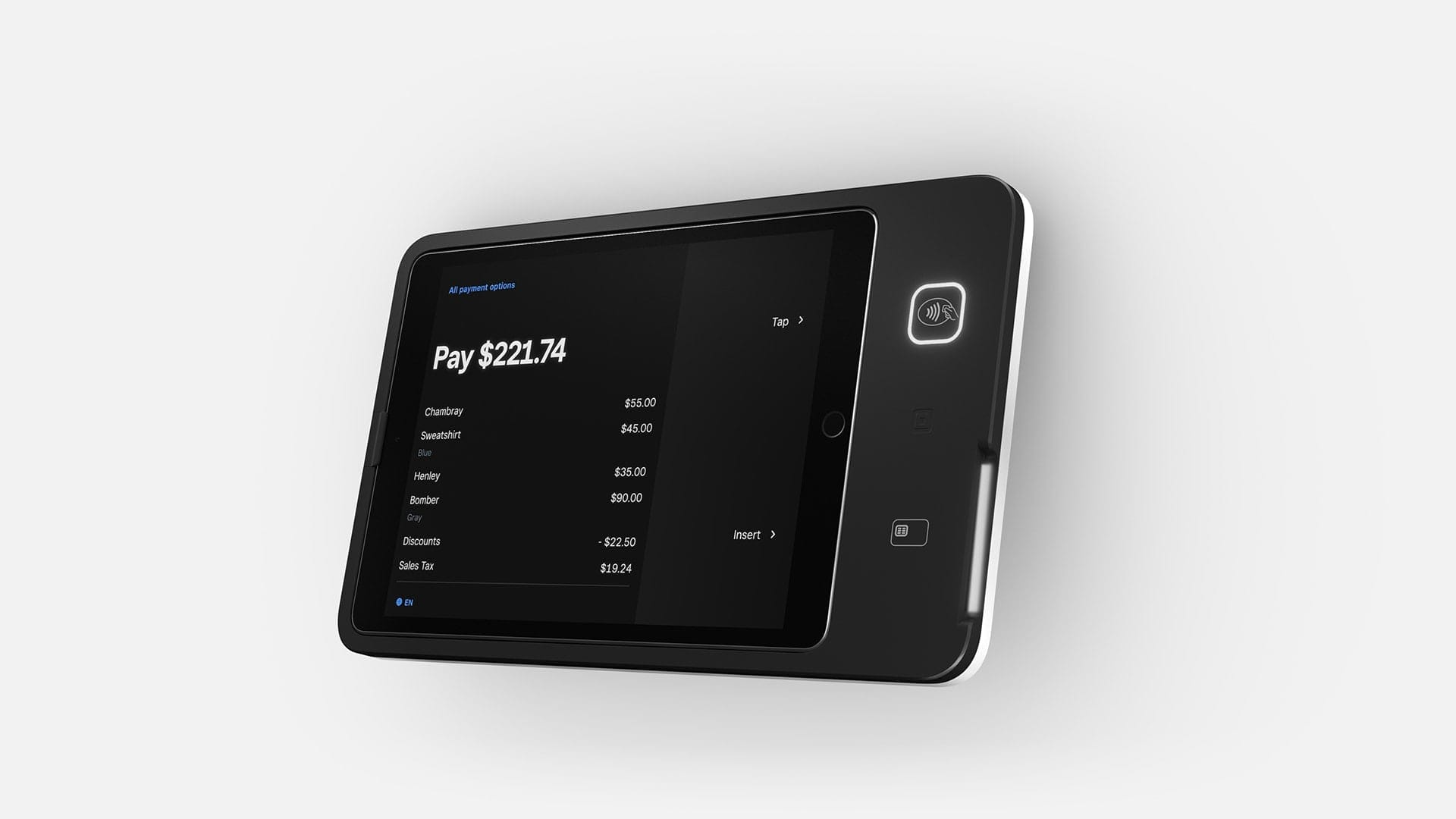
Square Stand Mount is a versatile iPad-driven* point of sale that can be easily attached to a wall, rested on a countertop, or fixed to a VESA-compatible pedestal anywhere in your store. With contactless and EMV payments built right in, you can accept all credit card types and payment types, including Apple Pay, Google Pay, and Samsung Pay. Get up and running in minutes with easy-to-install mounting hardware that’s all included — no service visits required. Square Stand Mount is customizable for all business types with the free Square Point of Sale app, Square for Restaurants, Square for Retail, and Square Appointments. Or, easily turn Square Stand Mount into a self-service kiosk using integrated third-party software.
*Compatible with 10.2" iPads (2021, 2020, 2019), iPad Air (2019), and iPad Pro 10.5." At this time, Square Stand Mount is not compatible with the 10.9" 10th generation iPad (2022). Visit our Supported Hardware for Square Stand page for a full list of supported iPad models.
Set Up Hardware
Square Stand Mount has many installation options to best fit your unique business. Watch the video above to learn how to install Square Stand Mount in your business.
The included angled bracket and flat bracket both come with a built-in level for easy setup. Choose the height of the Square Stand Mount to make it the perfect payment station for you and your employees. Complete your point of sale system by attaching the optional hardware hub to connect USB accessories, such as cash drawers, receipt printers, barcode scanners, and scales.
Find your desired setup below.
Square Stand Mount is compatible with 100mm x 100mm VESA plates. Before you begin setting up, make sure you have the installation guide that came with the VESA mount you are using. To get started, you can view the Bosstab Floor Stand for Square Stand Mount in the Square Shop.

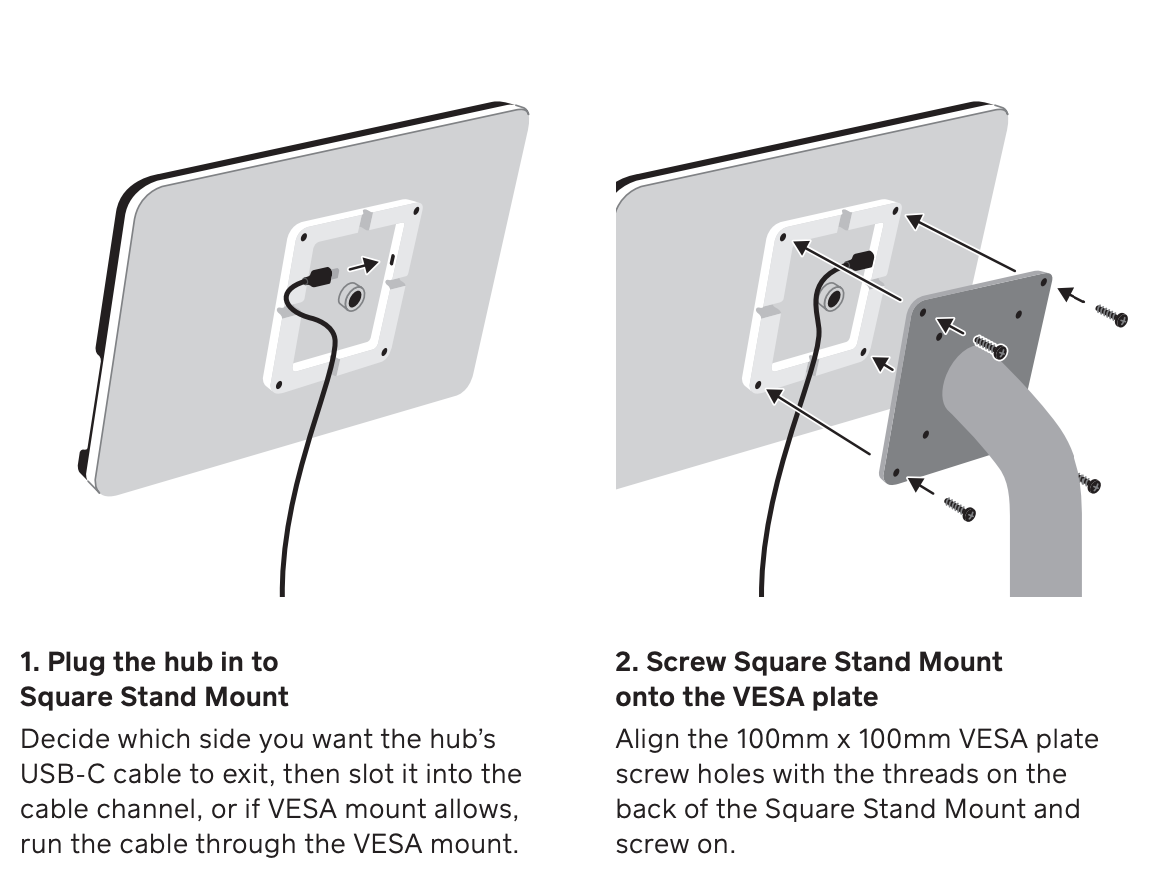
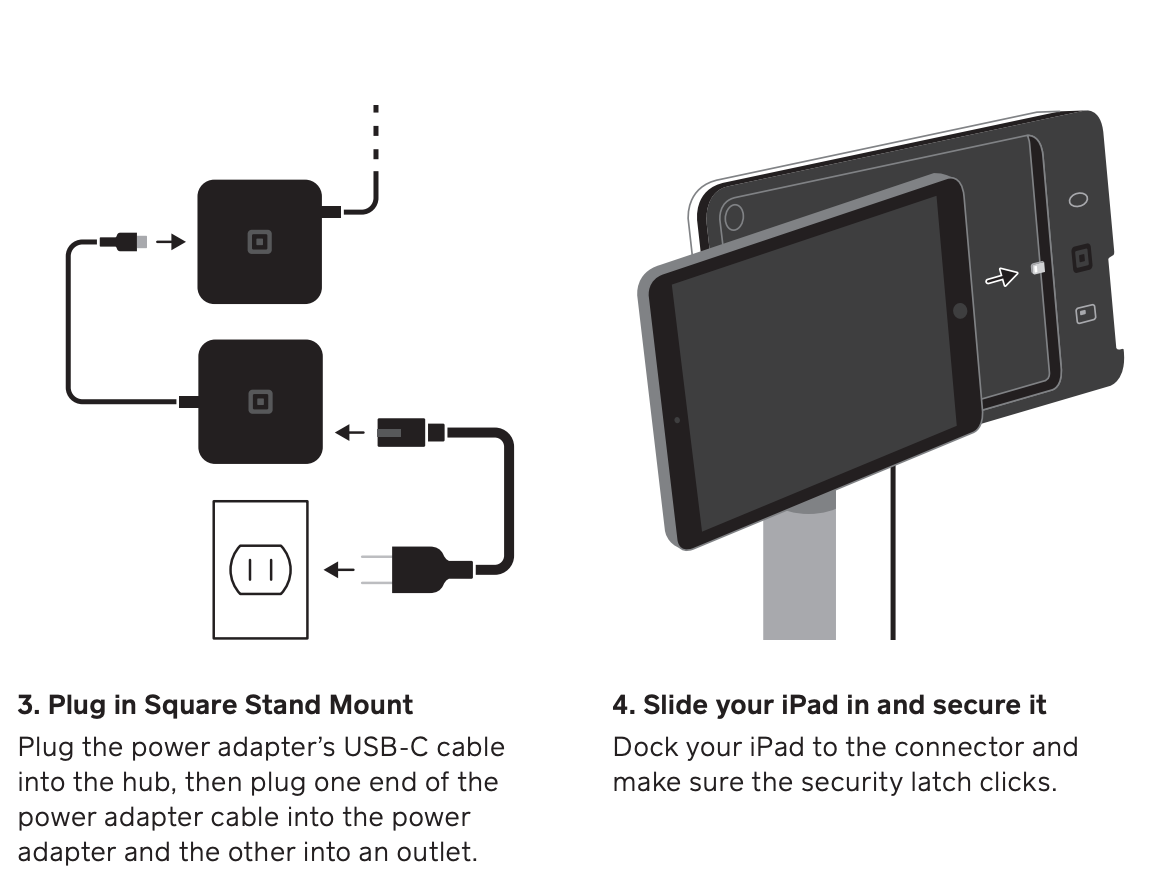
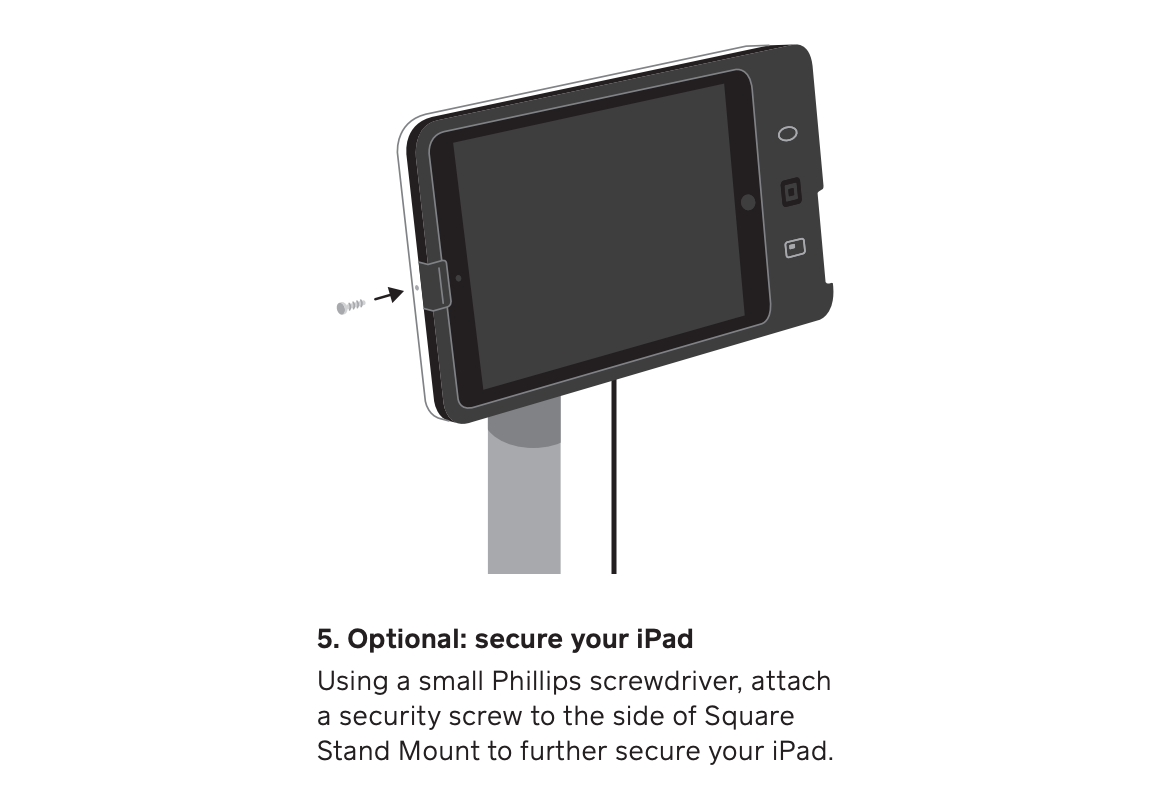
Remove your iPad from Square Stand Mount
Your iPad can be removed from the Square Stand Mount regardless of the installation type. Removing your iPad from any configuration of the Square Stand Mount should be done with care. Read the following instructions carefully to prevent damage from occurring to the lightning connector.
To remove your iPad from Square Stand Mount:
If you used the optional security screw, first unscrew it with a small Phillips screwdriver.
Locate the raised security latch next to the iPad’s camera on the left. Pull the security latch outwards and then down to disconnect the iPad.
Once unlatched, carefully slide the iPad out to the left. Take care not to pull the iPad up from Stand prior to disconnecting as this can damage the lightning connector.
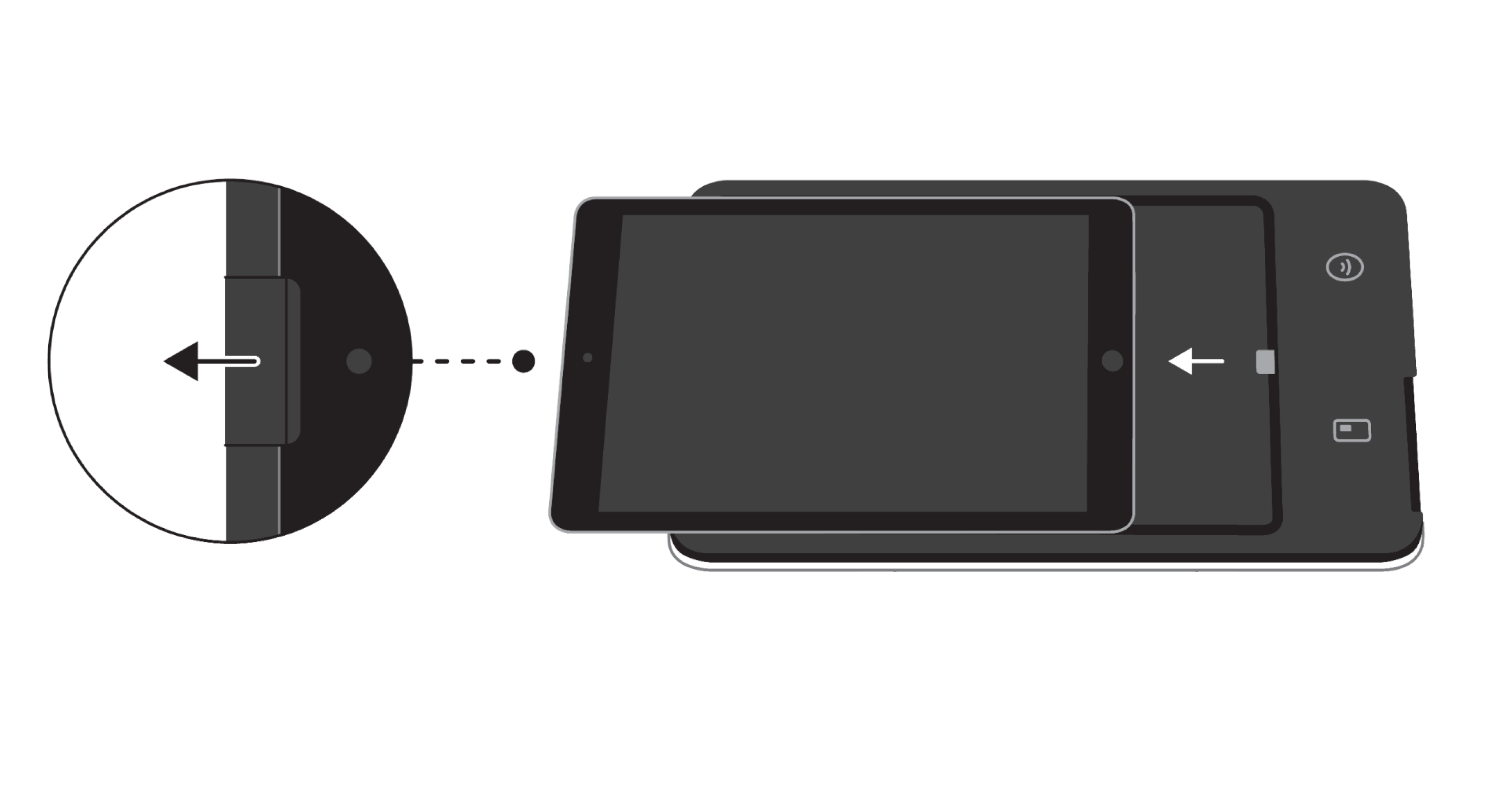
Replacement Parts

In case the installation hardware is lost or damaged, you can purchase a replacement toolkit for the Square Stand Mount from the Square Shop. This replacement kit includes the following:
Angled bracket with built-in level
Flat bracket with built-in level
Drywall drill bit
Three-inch Phillips-head screwdriver bit
Two wall screws
Two wall anchors
Four VESA screws
Security screw
If you need replacement pieces right away, you can check your local hardware store or retailer for the following components:
Wall screws: Phillip / Slot pan head tapping screw #8-15 x 1 ¼” LG
Wall anchors: Triple Grip Anchor - Imperial #8
Drywall drill bit: 6.35mm (¼”) x 100mm long
VESA screws: M4x0.7, 10mm long, Pan Head, PH2
Set Up Software
First, download one of the Square Point of Sale apps on your iPad. You can get started with the free Square Point of Sale app or one of our specialized apps including Square for Restaurants, Square for Retail, or Square Appointments.
Once you've downloaded the Square app best suited for your business, you can create a new account or log in with your Square account email address and password to get started. Now you can start creating items, setting up taxes, creating discounts, and more.
To create an item:
- From the Square app, tap More > Items > All Items.
- Tap Create Item > enter the appropriate information like Name, Price, SKU, etc.
- Tap Save.
Note: To change the appearance of how your items show on the Favourites screen, from the Checkout screen, hold down one of the gray squares and tap the + button to create an item or discount or select from the existing list.
Learn more about creating items on Square Stand.
To create modifier sets:
- From the Square app, tap More > Items > Modifiers.
- Tap Create Modifier Set.
- From the New Modifier Set screen, provide a name, select the item(s) you want to assign the modifier set to under Apply Set, and input your modifier names and prices under the Modifiers section.
- Tap Save.
Note: If you’re editing or adding multiple items and/or modifiers, we suggest doing so through the online Square Dashboard by visiting Items. Changes made through the Dashboard will immediately appear on your Square Stand.
Learn more about creating modifier sets.
To create a new tax:
- From the Square app, tap More > Settings > Checkout.
- Tap Taxes > Add a New Tax to add a new tax.
- From the New Tax screen, provide a name and percentage, configure the Item Pricing, and select which items and services you’d like the tax applied to during checkout.
- Tap Save.
To create a new discount:
- From the Square app, tap More > Items > Discounts.
- Tap Create Discount.
- From the Create Discount screen, provide a name and specify the percentage or dollar amount you’d like the discount to be worth. You also have the option to Apply a discounts after taxes.
- Tap Save.
Learn more about creating discounts.
You can customize your customers’ checkout experience by choosing whether to enable the buyer-facing screen with itemized order summary, tipping, or receipt selection.
Note: Checkout options for Retail Point of Sale and Restaurants Point of sale can be found in your online Square Dashboard under Devices.
To enable or disable the buyer-facing screen: (Note: this will be enabled by default)
- From the Square app, tap More > Settings > Checkout > Payment.
- To enable the buyer-facing screen, make sure it is selected under the Defaults section at the top. If you choose to disable it, checkout will instead begin with a seller-facing menu of payment types.
- To provide an itemized summary of the customer’s cart on the buyer-facing screen, toggle on Show order summary.
To enable tipping during checkout: (Note: this will be enabled by default)
- From the Square app, tap More > Checkout > Tipping
- Toggle on Collect Tips and select between showing your tip options on the signature screen or on a separate screen.
Learn more about accepting tips with the Square App.
To collect signatures and/or enable receipt selection during checkout:
- From the Square app, tap More > Checkout > Signature and receipt.
- Toggle Collect signatures to prompt customers for signature after payment. You can also choose whether to collect signatures on the device screen, or on the printed receipt.
- Toggle on Skip Receipt Screen to offer customers the option to receive a digital receipt after entering their email or phone number. Square Point of Sale will skip this screen by default for the fastest checkout experience possible.
To create a new location:
- From your online Square Dashboard, go to Account & Settings > Business > Locations.
- Click Create Location and enter the appropriate information, such as location name, address, business logo, business hours.
- Click Save.
You can access your new location by logging out of your Square Point of Sale account and logging back in with the same email address and password. From here, you should see the option to select your new location. Learn more about managing multiple locations with Square Point of Sale.
To manage locations with device codes, learn more about device codes and how they work with your business locations.
Learn more about viewing and customizing reports from the online Square Dashboard and from the Square Point of Sale app.
The Stand Mount details page provides a helpful summary of the current device status as well as information on USB accessories like printers, barcode scanners, card readers, printers, and any other USB connected accessories.
With an additional tap, you can view important hardware information like serial number and software version, which is useful if you need to contact customer support. You can also use this page to restart your Square Stand.
To get started:
- Once your iPad is docked into the Stand go to the Settings of the Point of sale app on your iPad.
- Tap Hardware > Square Stand under My Hardware. This page provides your summary of connected devices and allows you to restart the device.
- Tap Get Help > Device details to view detailed information like serial number and software version.
Hardware Accessories
Square Stand Mount is compatible with USB, Bluetooth and network hardware accessories, including cash drawers, receipt printers, barcode scanners, and scales. You can find a complete list of compatible accessories, including Ethernet and Bluetooth-enabled printers and scanners, on our compatibility page.

To power Square Stand Mount, plug the power adapter’s USB-C cable into the hub, then plug one end of the power adapter cable into the power adapter and the other into an outlet.
Now you are ready to connect a barcode scanner, receipt printer, cash drawer, or other USB-A accessories to Square Stand Mount via the USB hub. If accessories need additional setup, go to Settings > Hardware in the Square app to set up those devices.
Learn more about how to Connect Recommended Hardware to Square Stand.
Pair with other Square Hardware
Square Stand Mount’s built-in dip and tap readers will work perfectly for most businesses. However, if you’d like to take payments at a greater distance, add a dedicated display, or you need to occasionally accept magstripe cards, you can customize your setup by pairing Stand Mount with one of the following.
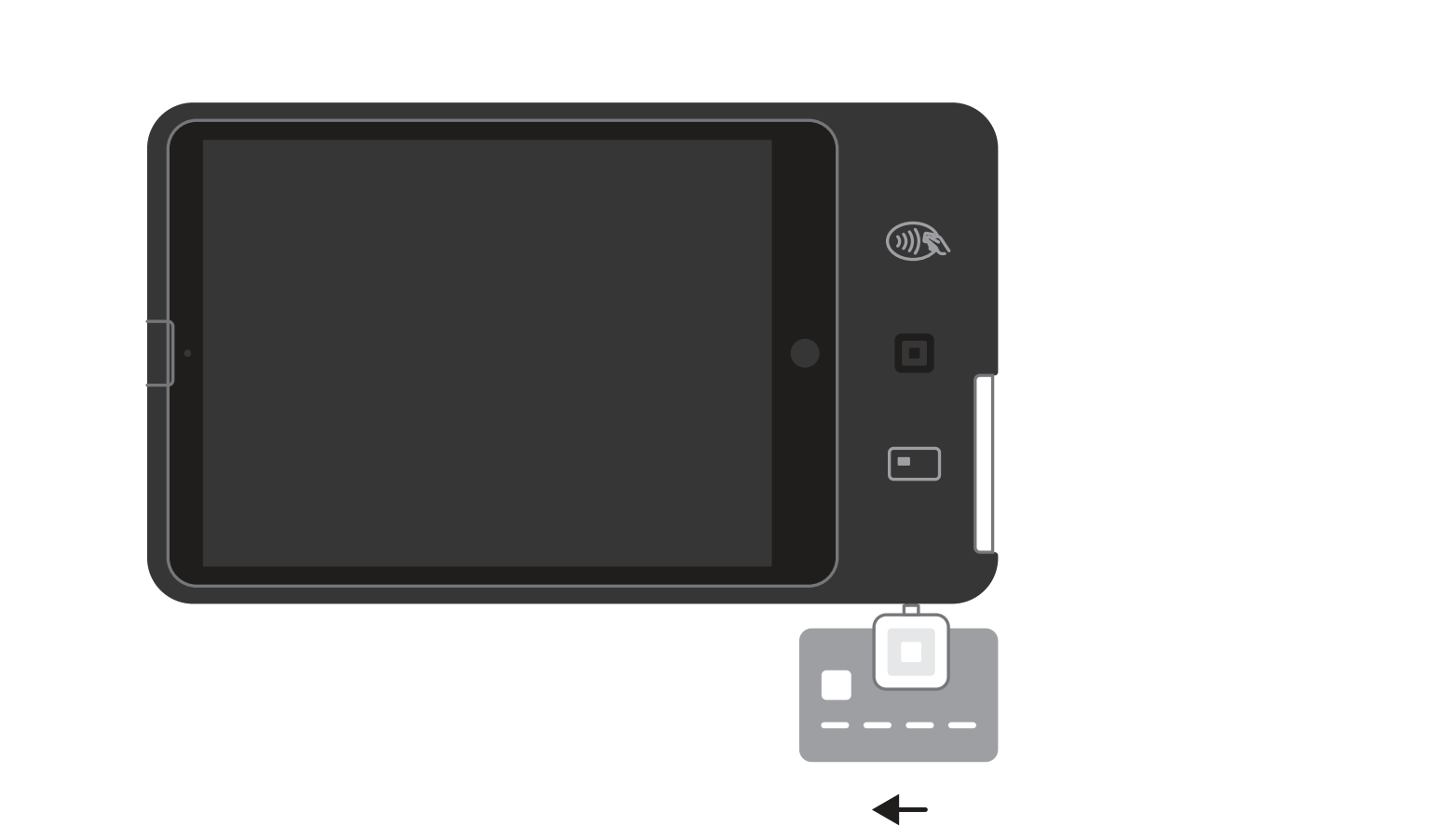
The Square Stand Mount is compatible with the headset jack magstripe reader. Simply plug the reader into the Stand’s headset port, apply a sale, and swipe your customer’s card through the reader. No other installation is necessary.
Features:
- Magstripe payments
- Plug-and-go easy installment
- Headset jack connector

Connecting a Square Reader for contactless and chip to take payments at a distance is simple. Just plug the included USB cable to the USB hub on the Square Stand Mount. You can also pair the Square Reader wirelessly using a BLE (Bluetooth) connection. Once the reader connects with your Square Stand, it will automatically activate during the checkout process of your next sale.
Features:
- Chip (EMV) card
- Contactless cards
- Apple Pay, Google Pay
- Wireless
- Rechargeable battery
- Optional dock
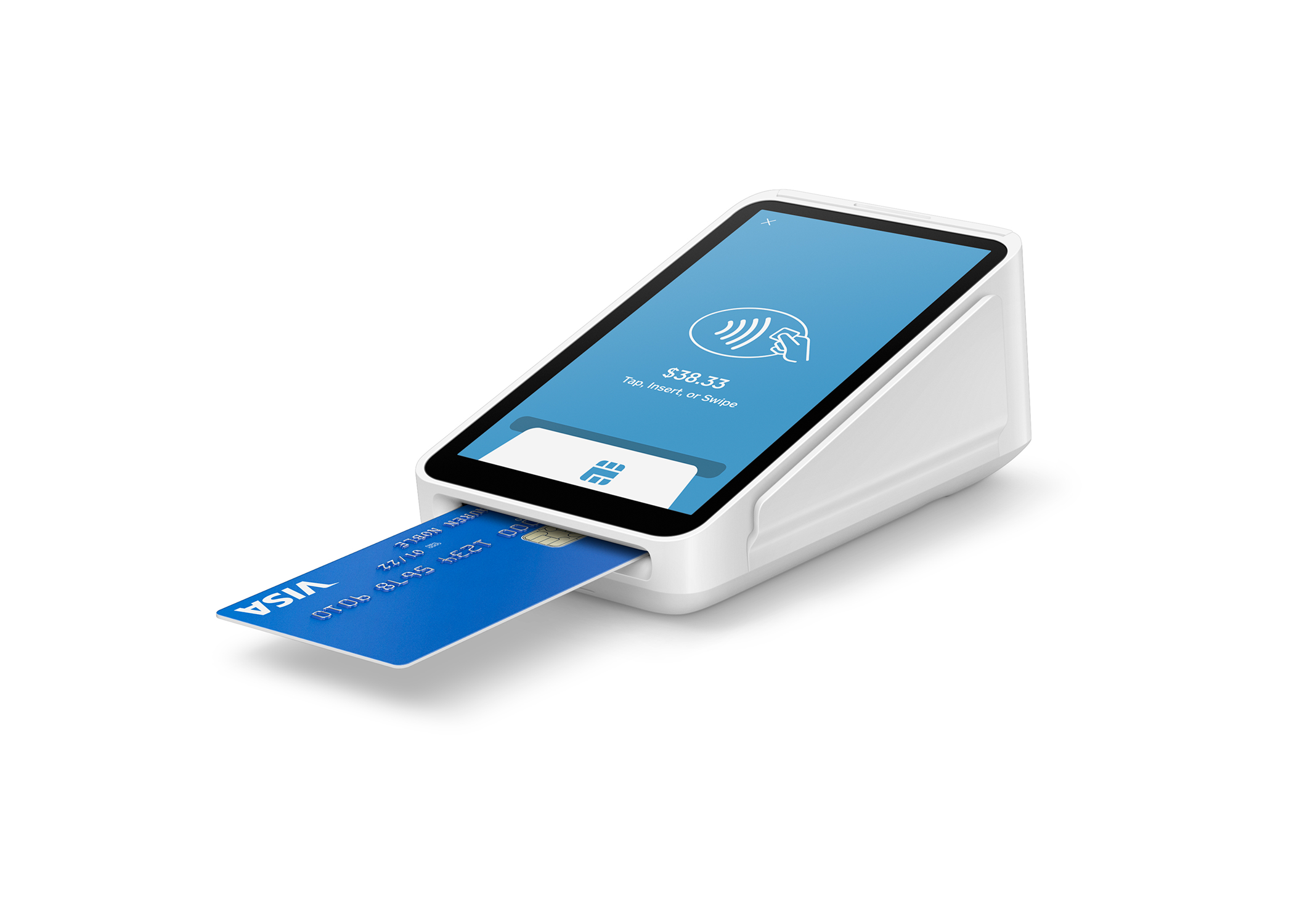
Square Terminal is an all-in-one standalone product that can pair as a second customer-facing screen for the Square Stand Mount. Square Terminal accepts all payment types: chip cards (EMV), contactless (NFC) cards,magstripe cards, Apple Pay, and Google Pay. Simply pair the Terminal with the Stand via wireless connection, send a sale to the terminal, and allow your customer to complete the payment.
Features:
- Magstripe card
- Chip (EMV) card
- Contactless cards
- Magstripe card
- Apple Pay, Google Pay
- Wireless or Ethernet connection
- Rechargeable battery
- Second screen for distance customer use
- Standalone point of sale when not paired with Stand
- Receipt printer
Note: If using Square Terminal with Square Stand Mount, we recommend disabling the Buyer-facing screen to make it easier to push payment to the Terminal. Do this by tapping More > Settings > Payment and toggling the default view to ‘All payment types.’
Use Your Square Stand Mount
After you set up your new Square Stand Mount, you’re ready to start accepting payments.
Whether you need to quickly process a sale for one of your customers or review your transaction reporting for a specific time frame, Square Stand Mount helps you do it all.

- From the Checkout screen, enter a custom amount, add an item from your Library or Favorites page, or use a barcode scanner to scan the item’s UPC/SKU.
- Tap Charge and either tap or insert the customer’s card into the Square Stand Mount, or use their smart device to complete a contactless payment.
- You can enter their information after the sale to send them an email or text message receipt.
Learn more about accepting payments with Square Stand and fees and payments.
- From the Checkout screen, tap Add customer when reviewing your sale.
- Select an existing customer from your directory or tap Create Customer to add a new customer.
- From the existing customer’s directory profile, or from the newly created customer’s directory profile, tap Add to Sale.
- Tap Charge to complete the sale as normal.
Learn more about managing your Customer Directory through the online Square Dashboard.
- From the Square app, tap More > Transactions.
- Review your transaction history in chronological order, or use the search bar to locate transactions based on card number, phone number, customer name, receipt number, notes or item name.
Once you’ve located the transaction in question, you can take actions such as issuing a refund or resending a receipt. You’ll also have insights into the transaction as a whole, including items sold, payment method used, and customers associated with the transaction.
Learn more about reviewing your transaction history through the online Square Dashboard.
Ask the Seller Community
Square’s online Seller Community is another great resource for finding answers to common questions about using Square, and a chance to ask the questions you’ve always wanted to. When you ask a question to the Community, another business owner can reply to share their experience, or a member of the Community team will swoop in to help.
You can also subscribe to Product Updates to find out about Square’s newest features and tools for your business.
Troubleshooting
If you have any trouble with your Square Stand Mount, check out the following articles for help.