Pickup Orders on Square Point of Sale
With Order Manager in Square Point of Sale, you can take orders over the phone or in any other way you communicate with your customers, schedule them for later curbside or in-store pick up, and conveniently manage them inside the Orders menu on Square Point of Sale.
Before you get started
To use this feature, you must disable Dining Options via your online Square Dashboard.
Ensure you have Order creation enabled via the Square POS app on all devices. To do so, tap ≡ More > Settings > Orders, then tap Order creation. Toggle on Enable order creation in checkout.
iOS mobile phones must upgrade to the newest Square Point of Sale redesign to create orders in Checkout. To do so, tap ≡ More > Settings > Checkout. Tap Upgrade to the new Square Point of Sale.
Create a Scheduled Pickup Order
From the Square Point of Sale app:
From the Checkout screen, build your cart, then tap Review sale.
On the "Current sale" screen, tap Schedule.
Add the customer to the sale.
Select an order type — pickup or curbside, then tap Next.
Select a pickup time or a later date, then tap Done.
Note: The pickup location will default to the location of the Square account you're logged in to.Continue the checkout flow to charge your customer.
Alerts & Printer Settings
To update your notification preferences and ticket printing from the Square POS app, tap ≡ More > Settings > Orders, then tap Alerts & Notifications.
-
Alerts:
To get a push notification on your mobile device when you receive a new order, toggle on Allow new order notifications. You need to allow notifications for the Square POS app within the Settings section of your iOS or Android device to receive these alerts.
You can also toggle on Allow curbside arrival alerts to receive an alert when your customer arrives. Square Terminal and Square Register will display an in-app push message, rather than an operating system-level push. By default, notifications will be enabled but you can disable or adjust these settings at any time.
Printer Settings: Choose to either manually print tickets for new orders or automatically print new orders when they come in.
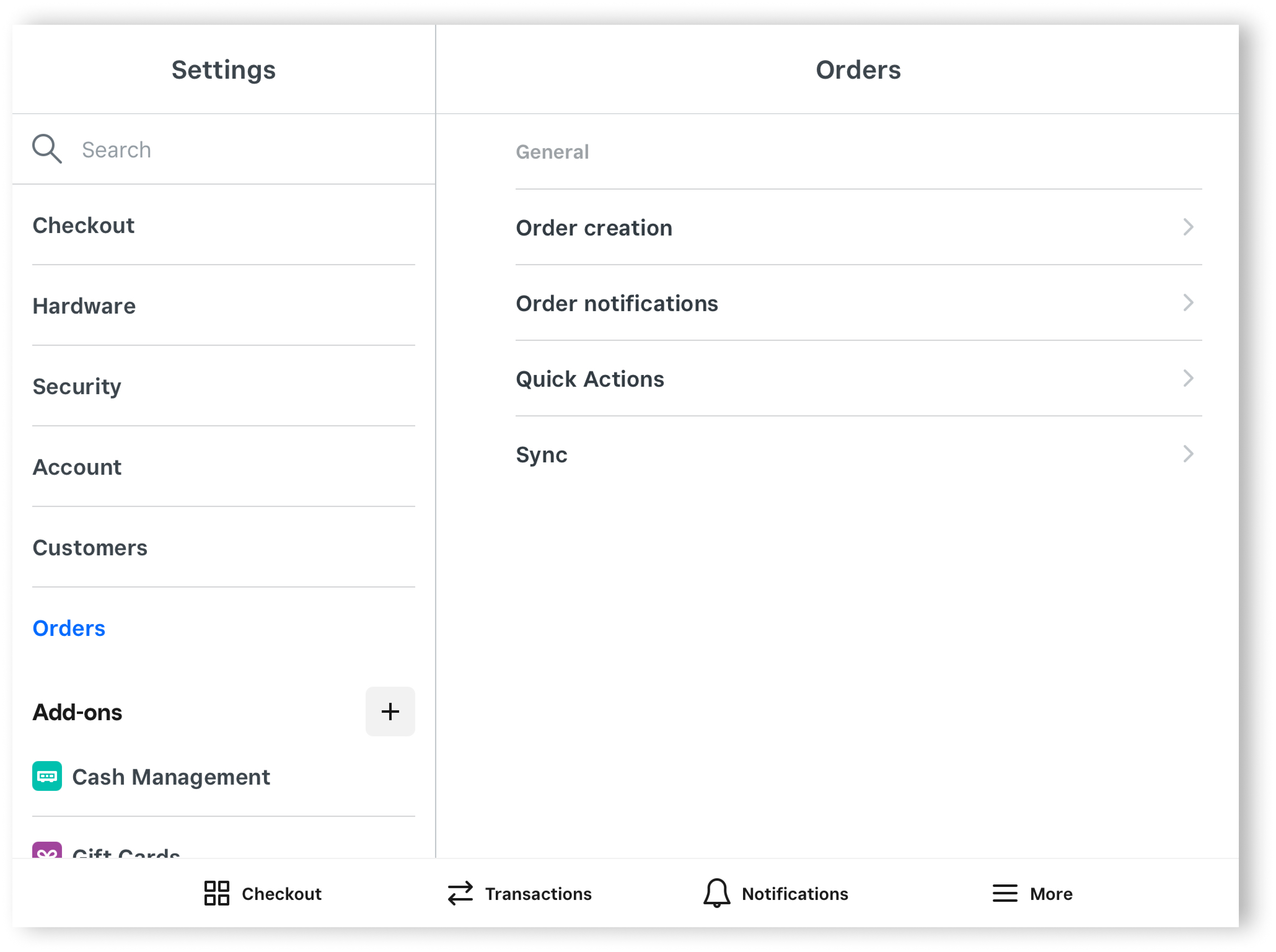
Create a Printer Station for Orders
Tap ≡ More > Settings > Hardware > Printers.
Tap Create printer station.
Name your printer (for example, “Online Orders”).
Tap In-person order tickets, then toggle on Use printer for in-person order tickets. The in-person orders section applies to printing orders placed both remotely and at your location. The printer settings you toggle on here will also apply to Order Manager orders.
Tap Save.
Learn more about creating a printer station via iOS or Android devices, including Square Register and Square Terminal (with Hub for Square Terminal).
Order Information
Order Types
Each pickup order will fall into one of the following fulfillment types to help you manage your orders at a glance — curbside, pickup or digital.
Order Status
Each order falls into one of the following fulfillment states:
| Status | Description |
|---|---|
| Active | All orders that need to be accepted, or orders in progress (i.e. not completed). |
| New | All orders awaiting action. If auto-printing is enabled on your Square POS app, new orders will print as they come in. |
| In Progress | Orders being prepared. |
| Ready | All orders ready for pickup (by customers or couriers). |
| Completed | All completed or cancelled orders. |
Order Source
In addition to the order status, you’ll also see a breakdown of orders by Source. For example, if you have active orders coming in from Square Online and delivery partners, you’ll see both online ordering platforms listed.
Note: If you do not have active orders for a particular platform, you will not see it listed.
Orders will appear top-down, from newest to oldest.
Activity Log
An activity log displays important events that occurred throughout your order’s timeline. You can access the log via your Square POS app or online Square Dashboard and use this information to understand when and what specific changes to the order took place.
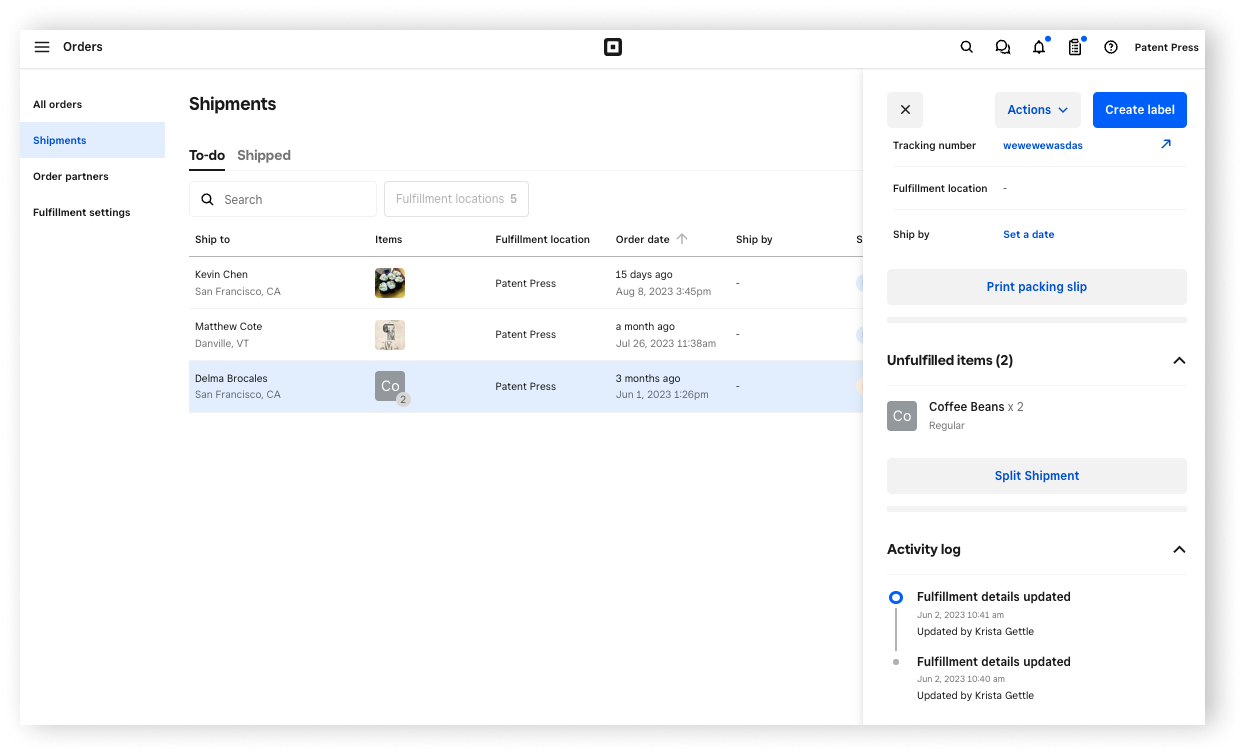
Manage In-store Pickup & Curbside Orders
From the Square Point of Sale app:
From the navigation bar, tap Orders. If you don’t see Orders, tap ≡ More > Orders.
You’ll see each order listed, along with the time elapsed since the original order was placed.
Tap an order to bring up the details page and click Mark as In Progress. The order status will update to In progress.
When you’re ready for the order to be picked up, tap Mark as Ready.
Once the order leaves your business, tap Mark as Picked Up. You can view historical completed orders in the Completed tab at any time.
Message Customers
You can message a customer regarding their order from your Order Manager page on either your online Square Dashboard or Square Point of Sale app.
Note: Reply to your customers via email or text after they send you an initial message with Square Messages or initiate new conversations with your customer via email or text with Square Messages Plus.
To send a message to your customer:
Open your Square app and tap Orders.
Select the phone number or email or an order and select ••• to open the action menu.
Select Message Buyer.
Confirm that you have consent from your buyer to contact them.
Type your message and hit Send.
You will receive an email notification when your customer responds. You can also enable push notifications by going to Messages > Settings icon on the Square Dashboard. Learn more about Square Messages.
Note: Square Messages will only be accessible to your team members with the following permission enabled: Grant access to view and send messages to customers. This includes access to items and customer data for sending messages. Learn more about managing your team member's custom permission sets.
Delay Pickup Time of an Order
During busy shifts with more orders coming in than expected, you may want to delay the pickup time so that the delivery person or customer knows they can pick up their order at a later time. Delay orders as soon as you know you can’t make the expected time to avoid customers or couriers waiting. Order delays are accepted per service and integration type, so check with your integration that you can delay your orders if needed. These edits can be made on your online Square Dashboard.
To adjust the ready/shipping time for a Square Online or integration order:
Go to Items & orders > Orders from your online online Square Dashboard.
Select an order that you would like to delay.
For orders that can be delayed, you will see a right-pointing arrow next to the time. Select Edit.
Select from a pre-selected list of time intervals (by 15 minute increments) or select Other to manually select a time period.
Tap Save. We will send an update to the integration (where your customer ordered) and then the integration will let the customer or courier know that the order is delayed.
Note: Some orders cannot be delayed—check with your integration provider to see if it’s possible.
Pause Online Orders
To pause incoming Square Online orders from your Point of Sale (version 5.93 or later):
From the navigation bar, tap Orders. If you don’t see Orders, tap More and select Orders.
Tap the clock icon on the Order Manager screen to view your Order Timing settings.
In the Pause Orders section, select Pause for pickup or delivery orders. Tap Save.
Choose when you want to resume online orders and tap Save.
You can see the remaining pause time and resume orders instantly from the Orders tab.
Extend Prep Times
You can temporarily add 15 minutes to your location’s prep time during busy periods to give yourself more time to complete your active and incoming orders. To do so from the Square POS app:
From the navigation bar, tap Orders. If you don’t see Orders, tap ≡ More > Orders.
Tap the clock icon on the Order Manager screen to view your Order Timing settings.
In the “Prep time” section, toggle on Busy Mode.
Select how long you want Busy Mode to last: 15 minutes, 30 minutes, or 1 hour. While Busy Mode is on, 15 minutes will be added to your current location prep time.
Tap Save.
Once enabled, you can see the remaining time in Busy Mode on your Orders page. You can also select Exit Busy Mode to resume your regular prep times or select Extend to extend the duration of Busy Mode.
Note: Busy Mode can also be extended from the Order Timing settings page by selecting Extend > Save.