Accept payments with Square Terminal
About Square Terminal
Square Terminal is your all-in-one card machine for a fast way to accept payments and print receipts with the built-in printer.
Before you begin
Be sure you’ve Set up Square Terminal to start accepting payments.
When a customer taps, dips, or swipes their card in person, you pay a standard fee per transaction. Learn more about Square processing fees.
Tap, dip, and swipe payments
From your Square Terminal, add items to the current sale. Tap on the item to add a description, create modifications, change the quantity and apply tax. If you’re using a supported barcode scanner, you can scan an item’s barcode with a SKU saved to your Item Library.
To enter a custom sale amount, tap Keypad. You can also select a variable price item saved to your Item Library.
Tap Charge to prepare for checkout.
-
Your customer can pay with one of the following methods:
Tap: Ask your customer to hold a contactless device or card near the contactless symbol in the center of the screen to start the payment.
Dip: The front of the card with the chip on it should face up. Insert the chip card into the chip card slot and leave it in place until prompted to remove the card.
Swipe: Swipe magnetic stripe cards through the magstripe reader on the right side of Square Terminal. The magnetic stripe must face inward.
When you see a confirmation on the screen, the payment has successfully completed. If the customer wants a digital receipt, they can enter their phone number or email address on the confirmation screen.
To cancel the payment before it’s been processed, tap the X icon or the back arrow to return to the previous screen.
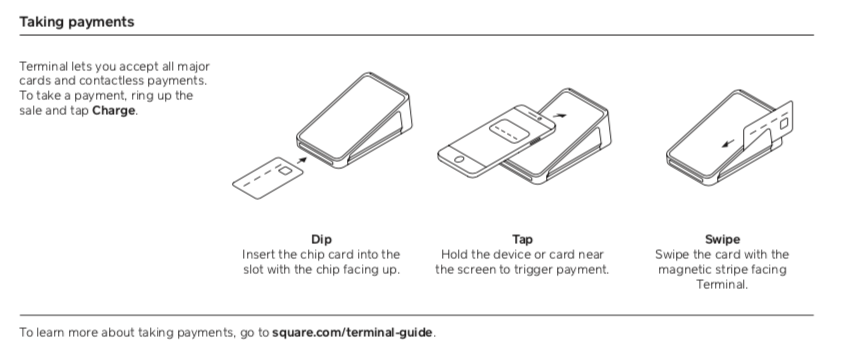
Enable card network sounds
To enable or disable the card network audio tone for Square Terminal at the completion of a successful transaction:
Tap ≡ Menu > Settings > Sounds.
Toggle Allow card network sounds ON or OFF.
If enabled, the tone will only be heard for dipped or tapped Mastercard debit and credit cards.
More payment types
In addition to payment cards, you can take payments in a number of other ways, including card on file, house accounts, QR codes, cash, and more. Learn how to Customize payment types with Square Point of Sale and Accept cash and checks with Square.

