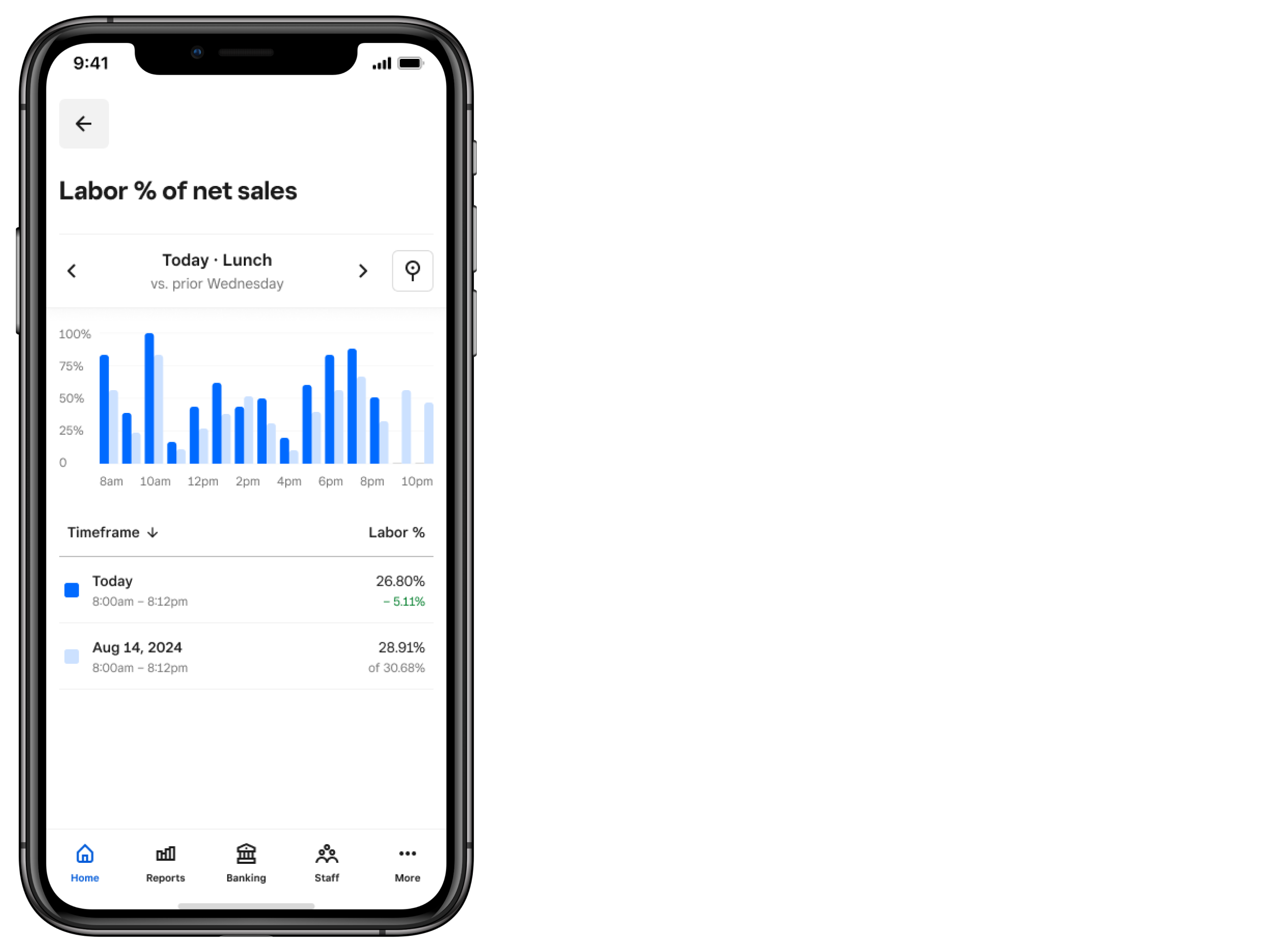View team member timecard and scheduling reports
About timecard and scheduling reports
Square Shifts provides access to timecards that help you manage your team members, including total hours worked, breaks, timecard notes, and labor cost. With these tools, you can view performance insights for your team.
Before you begin
Timecard and shift reports can only be downloaded from a computer and can’t be downloaded from the Square Team App.
Timecard reports include the following details:
Regular hours: Hours worked at a team member’s wage according to their job title.
Overtime hours: Defined by your state’s rules, overtime hours are typically paid at 1.5x the team member’s hourly wage.
Overtime alerts: Shifts that go into overtime and doubletime are flagged with the specific reason and marked in red. To adjust overtime settings, as well as find information on your state’s overtime rules, go to Shifts > Settings > Overtime in Square Dashboard.
Doubletime hours: Defined by your state’s rules, overtime hours are typically paid at 2x the team member’s hourly wage.
Paid hours: Total paid hours for the selected date range
Paid breaks: Total paid breaks based on your state’s rules and your break settings for the selected date range. Paid breaks will count toward overtime calculations.
Unpaid breaks: Total unpaid breaks based on your state’s rules and your break settings for the selected date range. Unpaid breaks do not count toward overtime.
Break violation alerts: If a team member’s break is too long or short, it will be marked red in your shift reports after two minutes following the violation. To adjust your break settings and find information on your state’s meal and rest period rules, go to Shifts > Settings > Breaks in Square Dashboard.
Total labor cost: Total labor cost for the selected date range.
Tipped wage: Provides an accurate view of the team members tipped wage and can help you understand how to manage tip credits, if applicable.
The shift report captures both declared cash tips and transaction-pooled tips, with attribution to the team member occurring only when pooling tips by transaction. These are the only two types of tips that can be accurately linked to a timecard. For pooling done through any other method, you should use the export labor cost report.
View and export team member shifts
- Sign in to your Square Dashboard, then go to Shifts > Time tracking > Workday.
- Locate and select the shift in question.
- You’ll see total hours worked in that shift, paid hours, breaks, notes, labor cost, declared cash tips, and pooled by transaction tips.
- Sign in to your Square Dashboard, then go to Shifts > Time tracking > Timecards.
- Adjust the date and location filters and select a team member’s name.
- Select a shift to view its details.
- Click Export > Export shifts to download a .CSV file of the report for that team member.
- Sign in to your Square Dashboard, then go to Shifts > Time tracking > Timecards.
- Adjust the date and location filters and select a team member’s name.
- Select a shift to view its details.
- Click Export > Labor cost by location to download a .CSV file of the report.
This option will export all locations. You do not have the option to choose specific locations.
View and export a workday summary
When clocking out of a shared point of sale, team members have the option to print their workday summary, which includes clock in and out times, breaks, and total paid hours. To do so:
From the Checkout screen on your Square Point of Sale, tap Clock In/Out.
Enter your four digit personal passcode and tap End Shift.
Below the workday summary, select Print.
View and export labor vs sales reports
With labor vs sales reporting you can compare your hourly labor costs to your net sales. This report helps optimize your staffing schedules to ensure that the right number of team members are scheduled for peak times. To view your labor vs sales report:
Sign in to Square Dashboard and go to Reports > Operations > Labor vs sales.
Filter your report by day, week, month, team member, or location.
Click Export to download a .CSV file.
View labor performance metrics in the Dashboard app
You can view labor performance metrics in the Dashboard app, including labor percentage of net sales, scheduled vs. actual labor, and staff clock-in/out times. Learn how to understand the Square Dashboard app.
- From the Home tab, scroll to Labor performance.
- Tap Labor % of net sales to view more details. You can also view this from the Reports tab.
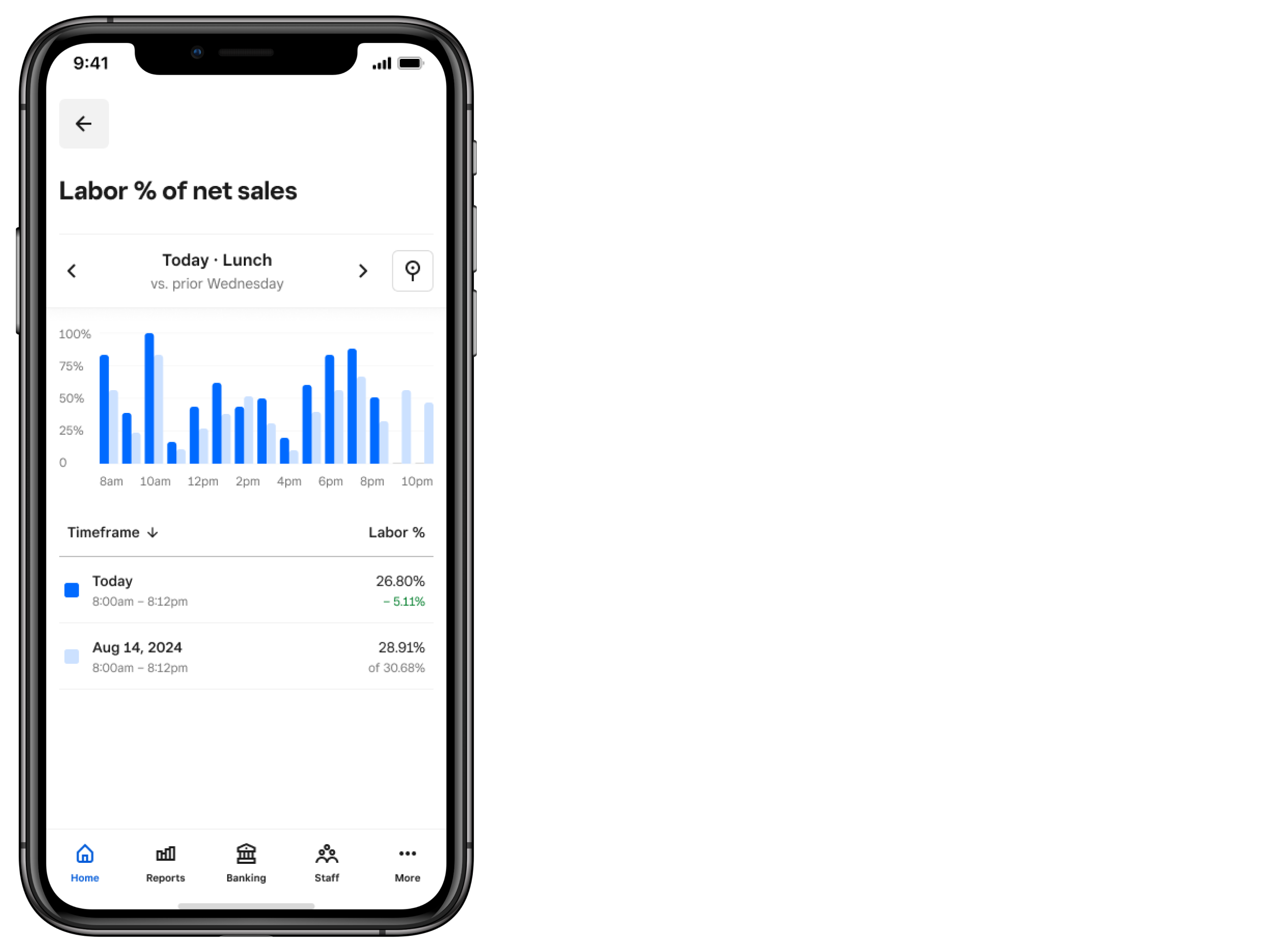
- Tap the current date box and select a time to compare your data.
- Tap Timeframe to sort by earliest or latest.
- Tap Labor % and select from the following data you want to view:
- Net sales
- Labor cost
- Labor % of net sales
- Tap the back arrow to return to the Home tab.