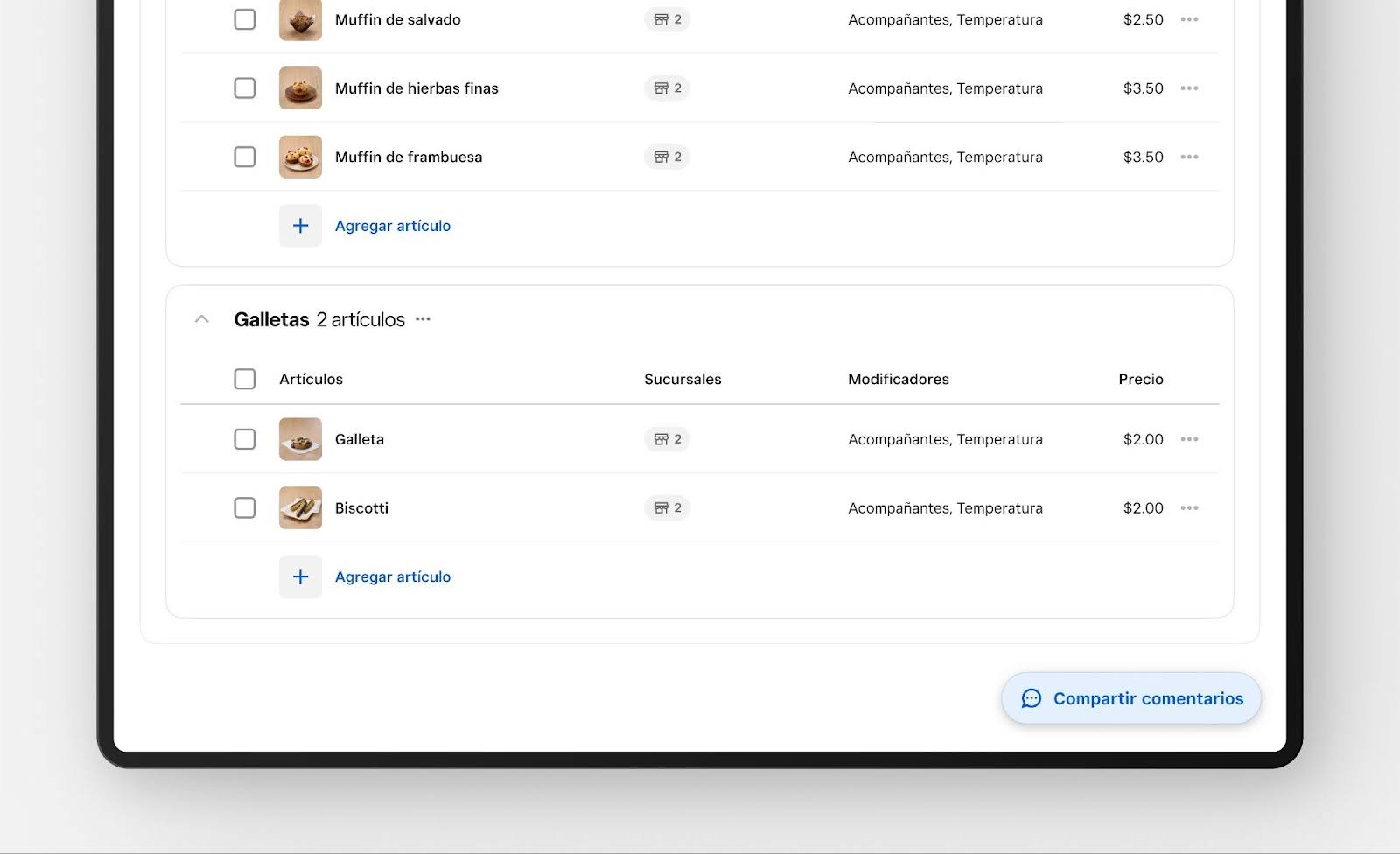[OPEN BETA] Administración de menús en más de una ubicación
Ahorra tiempo y esfuerzo con nuestra nueva función de administración de menús en más de una ubicación, que te permite administrar sin esfuerzo los menús en todas las sucursales desde una única interfaz centralizada.
Novedades
Actualizaciones de funciones
Crea un menú y haz que esté disponible en tus puntos de venta en más de una ubicación.
Aplica automáticamente actualizaciones de menús y artículos a todos los puntos de venta relevantes.
Usa acciones en grupo para actualizar varios artículos a la vez, como aplicar modificadores, archivar o eliminar artículos de un menú.
Mejoras planificadas
Actualmente, la nueva experiencia de menús beta permite realizar operaciones en más de una ubicación. En los próximos meses, mejoraremos aún más esta funcionalidad para que puedas integrar sin problemas los menús en tus plataformas en línea y kioscos.
Atención al cliente y comentarios
Si tienes algún comentario sobre esta versión actual o ideas para futuras mejoras, nos encantaría saber tu opinión. Para hacerlo, sigue estos pasos:
Haz clic en el botón Compartir comentarios. Este botón aparece en la esquina inferior derecha de cualquier menú.
Escribe tu comentario.
-
Haz clic en Enviar.
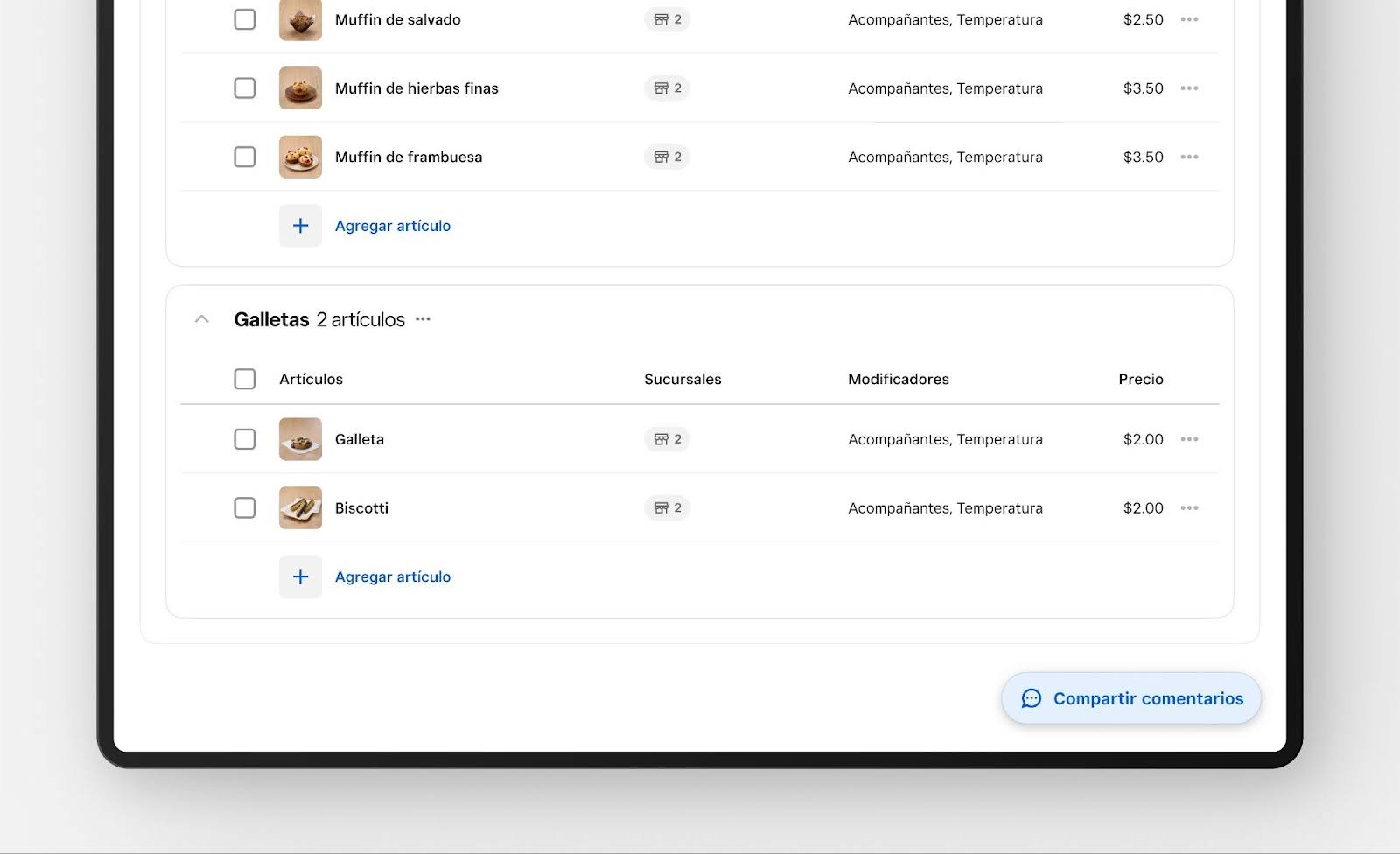
Para cualquier pregunta o comentario adicional durante la prueba de esta función betao comunícate con el equipo de la versión beta en betafeedback@squareup.com.
Comienza: crea un nuevo menú
Cómo acceder a los menús
Inicia sesión en el Panel de Datos Square y haz clic en Artículos y pedidos > Menús. Es posible que ya veas Menús en la navegación del lado izquierdo.
Si nunca has creado un menú, haz clic en el botón Crea tu primer menú. Nota: Si ya has creado un menú, haz clic en el botón Crear un menú.
Selecciona una opción de creación de menú.
Opciones de creación de menú
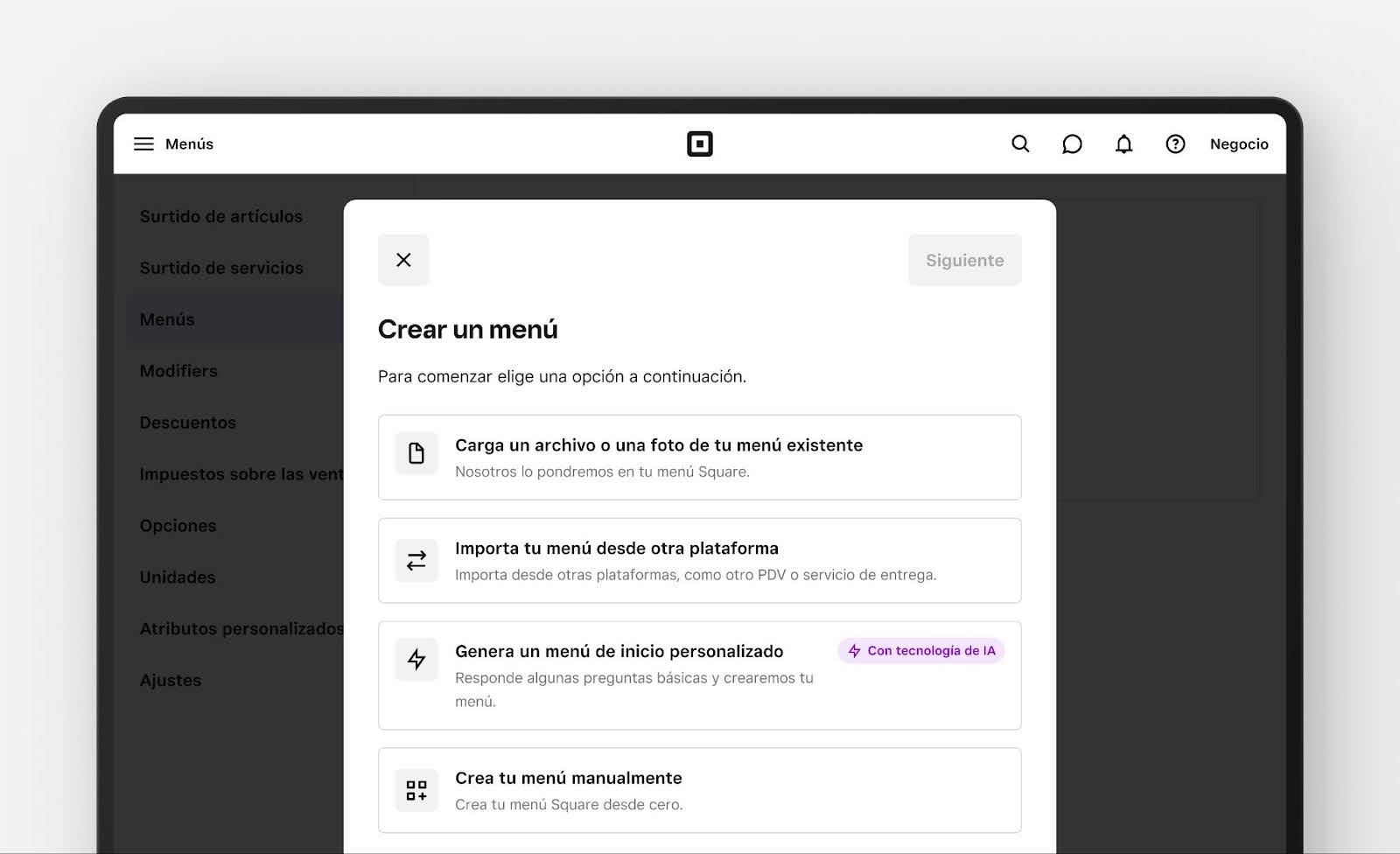
Carga un archivo o una foto de tu menú existente
Para cargar un menú existente, necesitarás acceso a tu Panel de Datos Square y un archivo PDF, JPG o PNG de tu menú existente. Nota: Esta opción solo aparecerá para la creación de menú por primera vez.
Inicia sesión en el Panel de Datos Square y haz clic en Artículos y pedidos > Menús.
Haz clic en Crear un menú > Cargar un archivo, una foto o una URL de tu menú existente.
Selecciona Desde mi computadora para importar un archivo. Selecciona Por URL para pegar un enlace a tu menú.
Haz clic en Continuar.
Ingresa el nombre del menú y selecciona la sucursal donde se aplicará el menú. Haz clic en Continuar.
Square te enviará un correo electrónico cuando el menú esté listo. La mayoría de los menús se crean en menos de 24 horas.
Importa tu menú desde otra plataforma
Si tienes un menú de otra plataforma, como Toast, DoorDash o Uber Eats, puedes sincronizarlo fácilmente con Square, con la tecnología de WoFlow. Nota: Esta opción solo aparecerá para la creación de menú por primera vez.
Selecciona la opción Importa tu menú desde otra plataforma.
Selecciona una plataforma utilizando la lista o la barra de búsqueda proporcionada.
Ingresa la URL pública de la plataforma seleccionada. Usaremos esta URL para extraer la información de tu menú.
Genera un menú de inicio personalizado
Selecciona la opción Generar un menú de inicio personalizado.
Selecciona qué tipo de menú deseas crear a través de los menús desplegables Tipo de menú y Cocina.
Asigna un nombre a tu menú.
Crea tu menú manualmente
Sigue los pasos de activación para crear tu menú manualmente. Nota: Si deseas agregar una estructura adicional a tu menú, podrás asignar subgrupos después de configurar el menú.
Haz clic en Agregar grupo de menús > Asigna un nombre al grupo de menús.
(Opcional) Agrega/Carga una imagen. Esto se mostrará en el diseño del PDV para el grupo de menús.
Selecciona Agregar artículos y elige los artículos que desees dentro del grupo de menús.
Haz clic en Guardar.
En la pantalla Menú, ahora aparecerá el grupo de menús recién creado con los artículos que asignaste. Puedes seleccionar Agregar artículo para crear artículos de inmediato o agregar artículos a un grupo de menús.
Para agregar más grupos de menús, artículos o modificadores, haz clic en el botón Agregar, situado en la esquina superior derecha.
Comienza: administración de menús
Agrega varias sucursales a tu menú
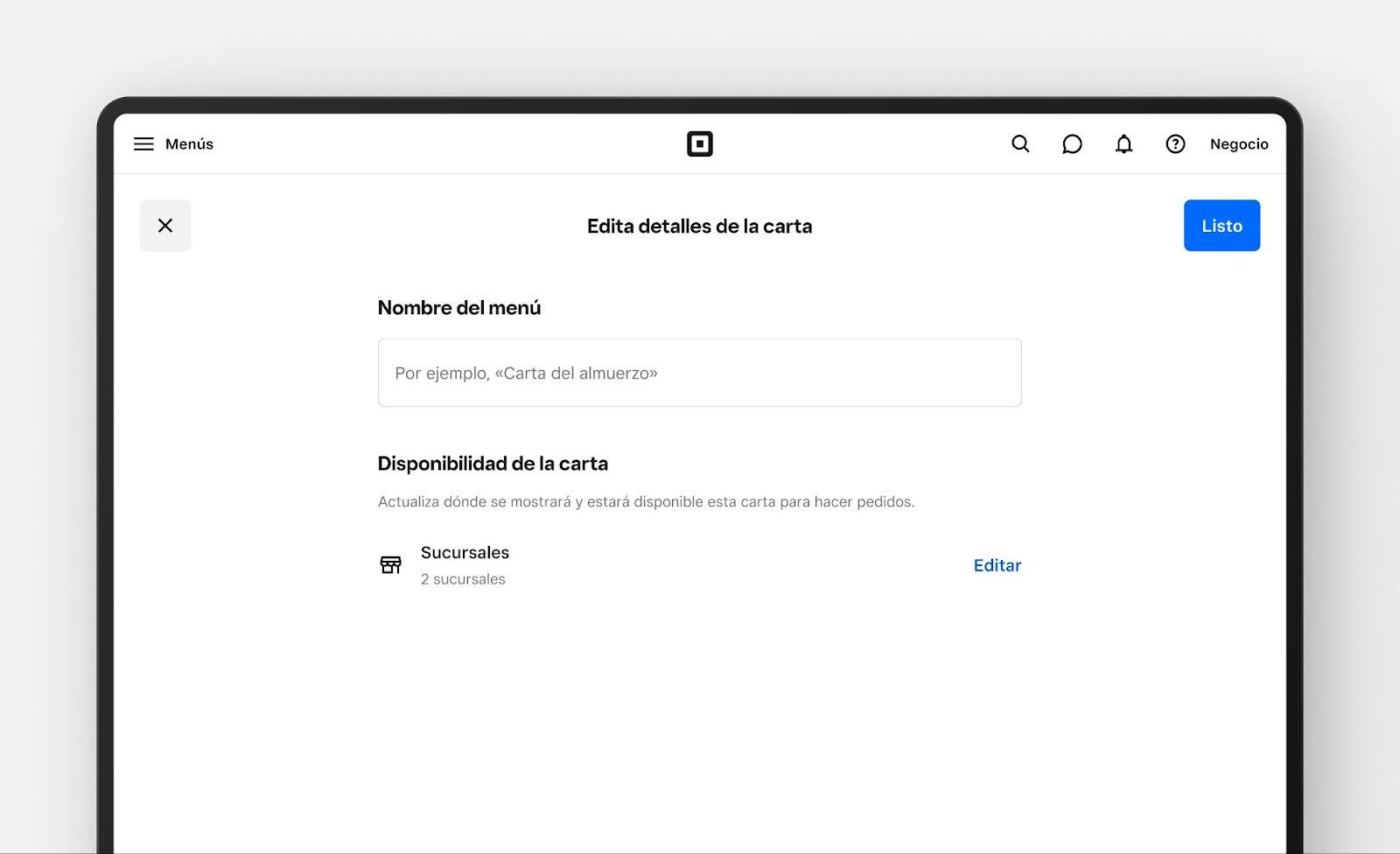
Inicia sesión en el Panel de Datos Square y haz clic en Artículos y pedidos > Menús.
Elige el menú que desees editar.
Haz clic en el menú de 3 puntos, junto al nombre del menú.
Haz clic en Editar menú.
Haz clic en Editar, junto a Sucursales.
Selecciona la sucursal que deseas agregar a tu menú. Nota: Si solo tienes una sucursal, aparecerá una opción de activar/desactivar en su lugar. Asegúrate de que la opción esté activada para que tu menú aparezca en todos los dispositivos habilitados (por ejemplo, PDV Square).
Cómo ocultar artículos de una sucursal
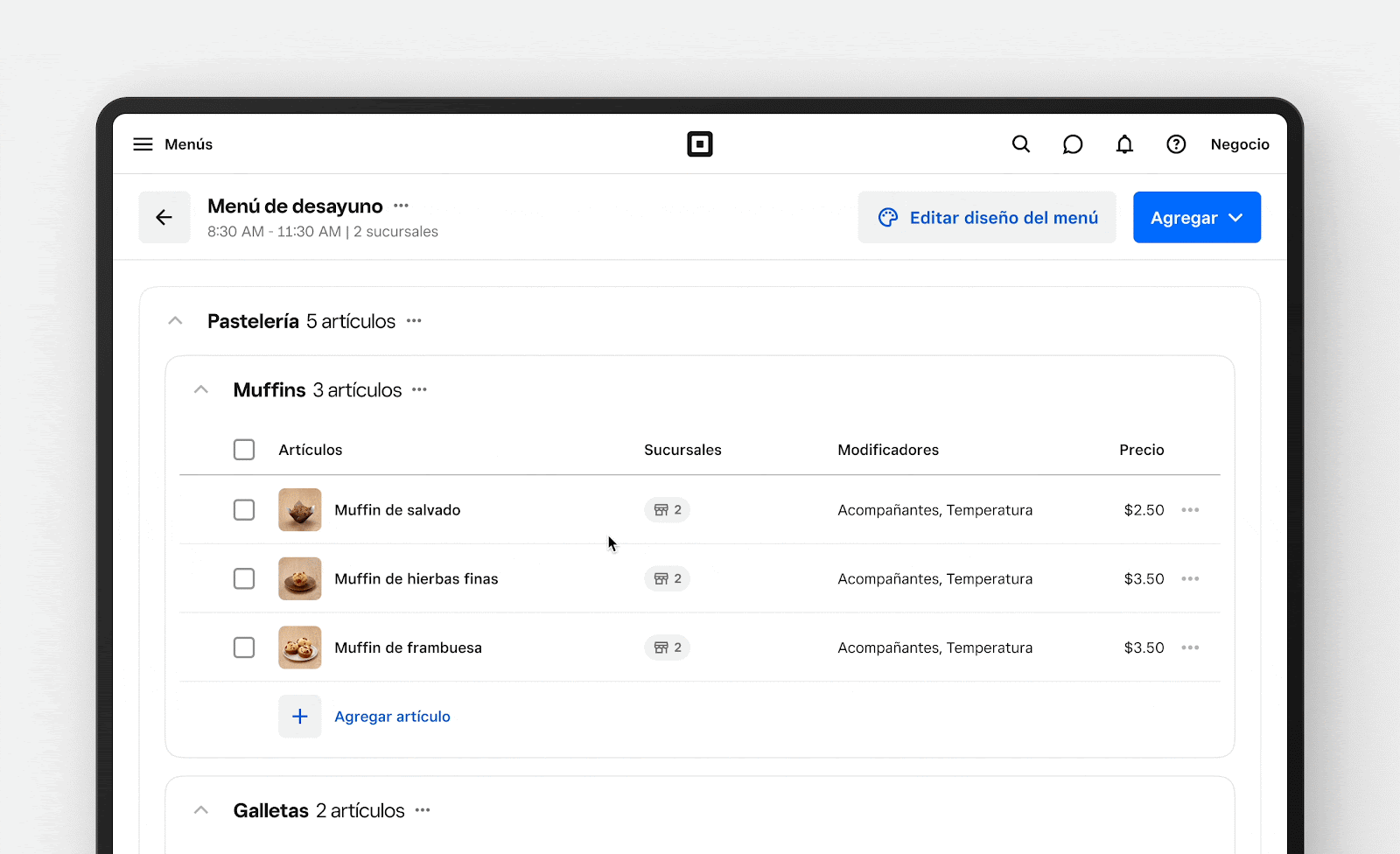
Si ya no deseas vender un artículo en una sucursal en particular, puedes actualizar fácilmente los ajustes de disponibilidad.
Para hacerlo, sigue estos pasos:
Para cualquier artículo en un grupo de menús, selecciona el ícono en forma de píldora, debajo de Sucursales.
Usa las casillas para seleccionar o anular la selección de la sucursal deseada.
Haz clic en Listo.
Cómo crear un nuevo grupo de menús
Existen dos formas de crear un grupo de menús: con el botón Agregar, situado en la parte superior del menú, o en la parte inferior de la página de menús.
Para agregar un subgrupo nuevo, sigue estos pasos:
Haz clic en el menú de 3 puntos, situado al lado de cualquier nombre de grupo de menús.
Selecciona Agregar un subgrupo.
Nota: Si tienes grupos de menús existentes que deseas convertir en un subgrupo, haz lo siguiente:
Haz clic en el menú de 3 puntos, situado al lado del grupo de menús que elijas.
Selecciona Editar detalles del grupo de menús.
Selecciona Editar grupo de menú principal. Esto te permitirá asignar un grupo principal.
Selecciona el grupo de menús que desees que sea el principal.
Haz clic en Guardar.
Cómo agregar artículos
Para agregar artículos existentes a tu menú, sigue estos pasos:
Usa el botón Agregar situado en la parte superior del menú.
O bien, agrega un artículo directamente a un grupo de menús desde el menú de 3 puntos, situado junto a su nombre.
Para crear un artículo nuevo, sigue estos pasos:
Selecciona Agregar artículo de las dos opciones mencionadas anteriormente.
En la parte superior de la lista, selecciona Crear artículo.
Cómo agregar modificadores
Para crear un nuevo grupo de modificadores, sigue estos pasos:
Usa el botón Agregar situado en la parte superior del menú.
Selecciona Modificadores de la lista de opciones.
Haz clic en Crear nuevo grupo de modificadores en la parte superior de la lista.
Completa los detalles del modificador y, luego, haz clic en Guardar.
Una vez creado, puedes aplicar el grupo de modificadores recién creado a los artículos de tu menú:
Asignación individual: en cualquier elemento del menú, selecciona la opción Agregar o Editar modificadores en su menú de 3 puntos.
Asignación en grupo: selecciona varios artículos a la vez para asignar grupos de modificadores en grupo. Para obtener instrucciones sobre la selección en grupo, sigue leyendo a continuación.
Actualizaciones de artículos en grupo
Para asignar modificadores, archivar, eliminar o borrar varios artículos a la vez, sigue estos pasos:
Usa las casillas para seleccionar varios artículos. Puedes seleccionar todos los artículos de un grupo al marcar la casilla superior o al seleccionar artículos de diferentes grupos de menús.
Haz clic en el botón Acciones.
Elige la acción deseada.
Comienza: obtén una vista previa y edita el diseño de tu PDV
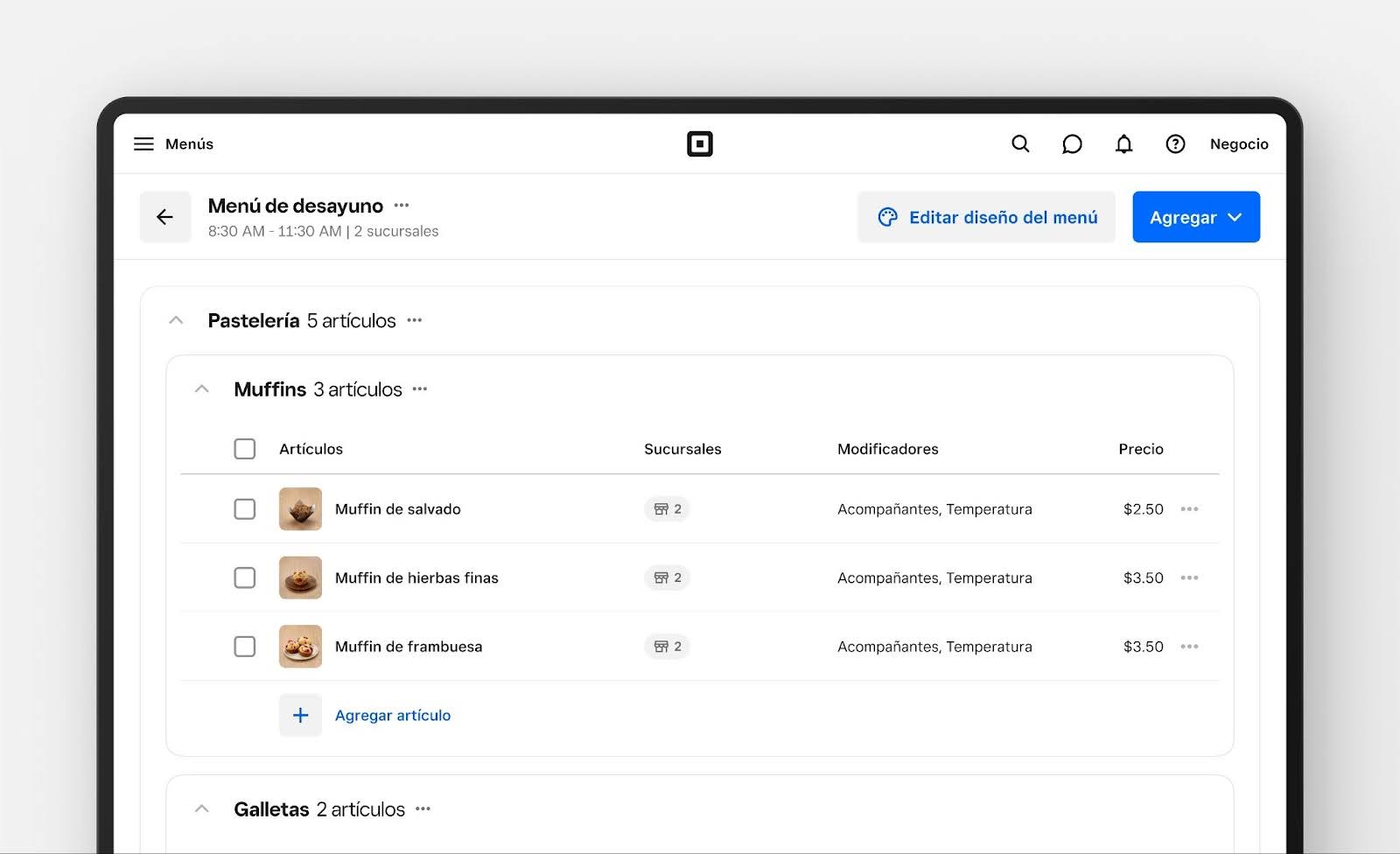
Cómo editar el diseño del PDV
Cuando se trata del diseño de tu PDV, la forma en que organizas todo puede marcar una gran diferencia en el buen funcionamiento de tu equipo. Aquí te explicamos cómo funcionan conjuntamente el diseño del PDV y el diseño del menú:
Diseño del menú vs. diseño del PDV:
Diseño del menú: imagina cómo los clientes ven tus productos o servicios. Agrupa artículos similares usando los Grupos de menús para que los clientes puedan encontrar fácilmente lo que buscan.
Diseño del PDV: el objetivo es optimizar el flujo de trabajo de tu equipo. Organiza grupos de menús, artículos o acciones en la pantalla de tu PDV para acelerar tu servicio. Personaliza los colores y la estructura de los mosaicos para que se adapten a las preferencias de tu equipo.
Nota: El pedido en el diseño de tu PDV es específico del PDV y no afecta al pedido en la página de menús, a menos que elijas reflejarlo. Consulta ‘Reorganización del diseño de tu PDV’ a continuación.
Cómo acceder al diseño de tu PDV
Para configurar el diseño de tu PDV, haz clic en el botón Editar diseño del PDV en la parte superior de la página del menú.
Cómo reorganizar el diseño de tu PDV
Si deseas que el diseño de tu PDV coincida con el pedido en la página de menús:
En la página de diseño del PDV, haz clic en Ordenar por > Pedido del menú en la barra lateral derecha.
O bien, puedes arrastrar y soltar los mosaicos para reorganizarlos.
Cómo usar grupos de visualización:
Para crear más estructura en tu diseño de PDV, considera usar grupos de visualización. Estos actúan como una estructura de carpetas específica para el diseño de tu PDV y no cambian la apariencia de tu menú para los clientes ni la apariencia de tu menú en el diseño del menú (vista de lista).
Encuentra un mosaico vacío marcado con el símbolo “+” en la página de diseño de tu PDV.
Elige “Grupo” y sigue los pasos para agregar un grupo de visualización de PDV.
Comienza: migración a la nueva experiencia de menús
Después de migrar a la nueva experiencia de menús, concéntrate en unificar tus menús para mayor eficiencia.
Asigna tu menú a más de una ubicación
Si el contenido de tu menú es coherente en todas las sucursales, unifícalo al asignar tu menú más actualizado a todas las sucursales que desees.
Elimina menús duplicados
Una vez que se disponga de un menú único para todas las sucursales, se recomienda eliminar los menús duplicados que ya no sean necesarios:
Ve a la página Menús desde el Panel de Datos de Square > Artículos y pedidos.
Haz clic en el menú para eliminarlo.
Haz clic en el menú de 3 puntos, junto al nombre del menú.
Selecciona Eliminar menú.
La consolidación de menús en todas las sucursales puede agilizar las operaciones y garantizar la coherencia del menú. Si necesitas ayuda con la consolidación o tienes problemas para hacerlo, comunícate con el equipo Beta.
Preguntas frecuentes
Actualmente, nuestra nueva experiencia de menús no es compatible con las integraciones de Ventas en línea Square, Square Kiosk o aplicaciones de entrega de terceros (nuestras integraciones existentes de DoorDash y Uber Eats se extraen de tu catálogo, no de tus menús). Estamos trabajando activamente en esto para que la administración de menús sea aún más ágil.
Para editar los detalles de un artículo existente, puedes seleccionar un artículo en la página del menú.
Actualmente no es posible agregar nuevos artículos en la vista de diseño del PDV, aunque sí puedes agregar artículos existentes de tu catálogo. Tampoco es posible editar la información de los artículos en la vista de diseño del PDV, pero sí en la vista de menú (vista de lista). Estamos buscando opciones para poder ofrecer esta funcionalidad en el futuro.