Administrar plantillas y ajustes de facturas
- A vendedores con permisos de facturas para ver, editar, crear y eliminar facturas y presupuestos. Establece los permisos en el Panel de Datos Square.
- Los suscriptores de Nómina Square Plus pueden personalizar las plantillas de facturas.
Acerca de las plantillas y los ajustes de las facturas
Puedes personalizar tus facturas para que concuerden con la apariencia y los ajustes de tu negocio. Puedes crear plantillas predeterminadas al crear una nueva factura: las plantillas de factura completan automáticamente la información de tu factura.
Antes de comenzar
-
Se requiere una suscripción deFacturas Square Plus para:
Seleccionar diseños de facturas personalizados
Guardar y reutilizar las plantillas de facturas personalizadas
Agregar campos personalizados a cualquier factura o plantilla de factura
Puedes agregar el logotipo del negocio y los colores de la marca sin una suscripción de Facturas Square Plus.
Crear y administrar plantillas
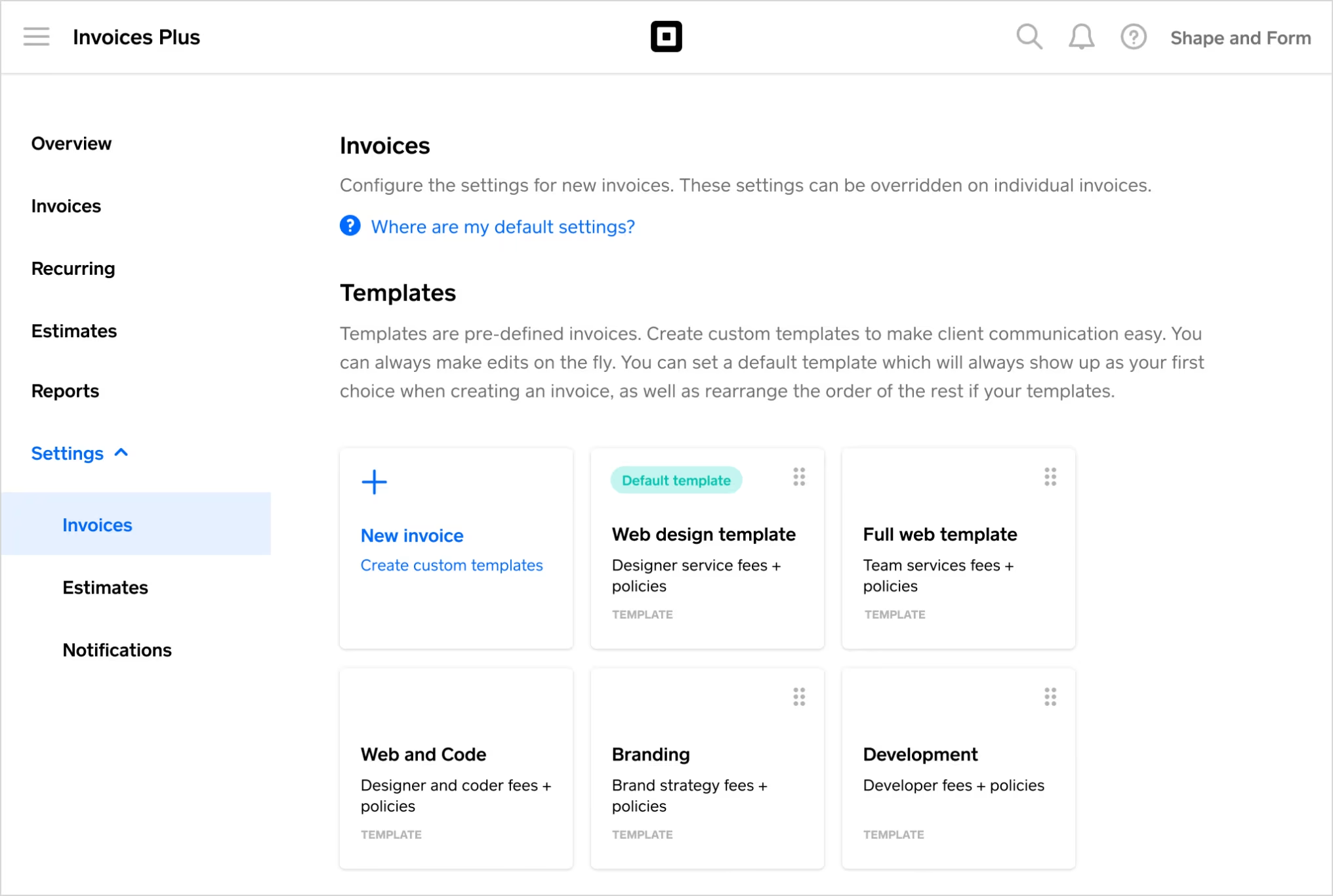
Crea plantillas con artículos o servicios preseleccionados, opciones de pago o notas que puedas volver a usar para trabajos o ventas similares.
Puedes crear hasta 100 plantillas para tu negocio. Una vez que hayas creado varias, podrás configurar una plantilla predeterminada para las facturas del negocio, la cual siempre aparecerá como la primera opción cuando comiences a crear una nueva factura.
Solo puedes crear plantillas de facturas desde el Panel de Datos Square. Para hacerlo, sigue estos pasos:
- Inicia sesión en el Panel de Datos Square y ve a Pedidos y pagos (o bien a Facturas y pagos o Pagos) > Facturas.
- Selecciona + Nueva plantilla e ingresa un nombre. El nombre de la plantilla solo es visible para ti.
- Ingresa los detalles de la plantilla, como:
- El título de la factura, visible para el cliente.
- Un mensaje para el cliente.
- Frecuencia: selecciona una vez o recurrente.
- Selecciona una fecha de envío para las facturas de única vez. Elige entre enviarla inmediatamente o en 7, 14 o 30 días desde que creaste la factura.
- Para las facturas recurrentes, proporciona detalles de la programación, como la fecha de inicio y finalización, la fecha de vencimiento de la factura y si permites pagos automáticos.
- Agrega los elementos de línea que se incluirán automáticamente en la plantilla para facturas.
- Elige tus opciones de pago y el método que usarás para compartir tu factura, como correo electrónico, mensaje de texto o manualmente a través de links de pago.
- Una vez que hayas completado todos los detalles de la plantilla, haz clic en Vista previa para ver cómo la verán los clientes.
- Haz clic en Guardar plantilla.
Los cambios que realices en los artículos de tu Surtido de artículos no se transferirán a los artículos incluidos en la plantilla. Puedes incluir la información actualizada de los artículos en tu plantilla si eliminas el artículo y lo vuelves a agregar a la plantilla después de realizar cambios en el Surtido de artículos. Obtén más información sobre cómo crear y administrar artículos.
Una vez que crees varias plantillas, puedes elegir una plantilla que te servirá como plantilla predeterminada al crear nuevas facturas. Tu plantilla predeterminada reemplazará cualquier ajuste anterior de facturas. Para configurar una plantilla predeterminada, sigue estos pasos:
- Inicia sesión en el Panel de Datos Square y ve a Pedidos y pagos (o bien a Facturas y pagos o Pagos) > Facturas.
- Desde Plantillas, selecciona la plantilla para facturas que desees usar como predeterminada y haz clic en Establecer como predeterminada.
Para eliminar una plantilla para facturas de tu cuenta, haz lo siguiente:
- Inicia sesión en el Panel de Datos Square y ve a Pedidos y pagos (o bien a Facturas y pagos o Pagos) > Facturas.
- Selecciona la plantilla que desees eliminar y haz clic en Eliminar.
Ajustes de facturas
Configura los ajustes para las nuevas facturas. Estos ajustes se pueden anular en facturas individuales.
Actualiza tu logotipo, el color de la marca y la información del negocios desde el Panel de Datos Square yendo a Ajustes > Cuenta y configuración > Pagos > Recibos.
Activa el control de inventario para facturas en Configuración de artículos. Desde aquí, puedes activar o desactivar la opción Ajustar los niveles de inventario a través de las facturas para disminuir automáticamente los niveles de inventario de los artículos de una factura una vez que se haya pagado. Aplica para las sucursales seleccionadas.
Obtén más información sobre cómo configurar el seguimiento de inventario.
Personaliza los permisos y accesos de los miembros del equipo para crear facturas en Administración de equipos.
Obtén información sobre cómo crear y editar conjuntos de permisos.
Ajustes de presupuestos
Configura los ajustes predeterminados para presupuestos nuevos. Estos ajustes se pueden anular en presupuestos individuales. Para hacerlo, sigue estos pasos:
- Inicia sesión en el Panel de Datos Square y ve a Pedidos y pagos (o bien a Facturas y pagos o Pagos) > Facturas > Presupuestos.
- En Ajustes de presupuestos, actualiza los ajustes predeterminados.
- Haz clic en Guardar.
Los suscriptores de Facturas Square Plus y Premium pueden convertir automáticamente los presupuestos en facturas después de que el cliente acepte. Esto convertirá el presupuesto en una factura con forma de entrega del presupuesto. Para hacerlo, sigue estos pasos:
- Inicia sesión en el Panel de Datos Square y ve a Pedidos y pagos (o bien a Facturas y pagos o Pagos) > Facturas > Presupuestos.
- En Convertir valores predeterminados, activa o desactiva la opción Convertir automáticamente el presupuesto en factura cuando el cliente acepte.
- Haz clic en Guardar.
Obtén más información sobre cómo crear y enviar presupuestos de facturas.
Ajustes de la personalización
Con Facturas Square Plus, puedes personalizar la apariencia de tu negocio para que destaque entre tus clientes al mejorar tu marca. Estos cambios se aplicarán a todas las facturas y presupuestos que envíes en el futuro. Con cada plantilla única que crees, puedes hacer lo siguiente:
Para seleccionar el diseño que deseas aplicar a tus facturas en PDF al imprimir o descargar una factura, sigue estos pasos:
- Inicia sesión en el Panel de Datos Square y ve a Personalización.
- En Diseños, elige original, moderno o clásico.
- Al terminar, haz clic en Vista previa para ver la vista del cliente y, luego, en Guardar.
Desde la pestaña Facturas, al igual que en Ajustes, puedes actualizar tu marca desde el Panel de Datos Square yendo a Pedidos y pagos (o bien a Facturas y pagos o Pagos) > Facturas > Ajustes > pestaña Personalización. Elige el logotipo que desees mostrar en Facturas: enmarcado o completo.
- Enmarcado: los diseños simples funcionan mejor para el diseño enmarcado, como el logotipo que usas para las redes sociales, y se mostrará junto con el nombre de tu negocio.
- Completo: estos se visualizan bien y ocuparán todo el espacio de la factura.
Las dimensiones recomendadas son de al menos 1280 x 648 pixeles para alta resolución o una relación de aspecto de 2:1.
Puedes actualizar el logotipo, el color de la marca y la información del negocio en Cuenta y configuración en el Panel de Datos Square.
Personaliza el idioma de tus facturas y presupuestos para que coincidan con el idioma en el que te comunicas con tus clientes acerca de tu trabajo. Puedes actualizar la terminología que aparece en las facturas y los presupuestos:
- Artículo(s): elige la palabra que mejor describa los tipos de cosas que estás cobrando. Por ejemplo, una peluquería puede usar “Servicio” y una tienda de ropa podría usar “Artículo” o “Producto”.
- Cliente: cómo se le llamará a tus clientes en las facturas y presupuestos; cliente, destinatario u otro.
- Cantidad: por ejemplo, un consultor podría usar “Horas” y una tienda de ropa podría usar “Cantidad”.
- Fecha de servicio: la fecha asociada con los productos o servicios que estás cobrando; fecha de servicio, fecha del evento o fecha de entrega.
- Precio: el costo por unidad que estás cobrando; precio, tarifa o precio unitario.
- Depósito: describe los pagos necesarios para reservar bienes o servicios; depósito, retención o anticipo.
Notificaciones de facturas y presupuestos
Puedes recibir notificaciones automáticas de facturas y presupuestos cuando un cliente haya visto y pagado una factura o aceptado un presupuesto. Puedes recibir notificaciones por correo electrónico cuando se envíe, actualice, pague, cancele la factura o cuando se envíe un recordatorio de la factura al cliente.
Las notificaciones push se envían automáticamente a tu dispositivo móvil, mientras que las notificaciones por correo electrónico se envían a tu cuenta de correo. Estas notificaciones ayudan a llevar un seguimiento de las actualizaciones de facturas y estimaciones, tu flujo de caja pendiente y tus tendencias de ventas.
Para configurar los ajustes de las notificaciones, sigue estos pasos:
Inicia sesión en el Panel de Datos Square y haz clic en Pagos > Facturas > Ajustes > Notificaciones.
Activa Facturas o Presupuestos.
Marca las notificaciones por correo electrónico y push correspondientes y, luego, haz clic en Guardar.
Si tienes varias sucursales puedes cambiar la sucursal para modificar tus notificaciones por correo electrónico y push.

