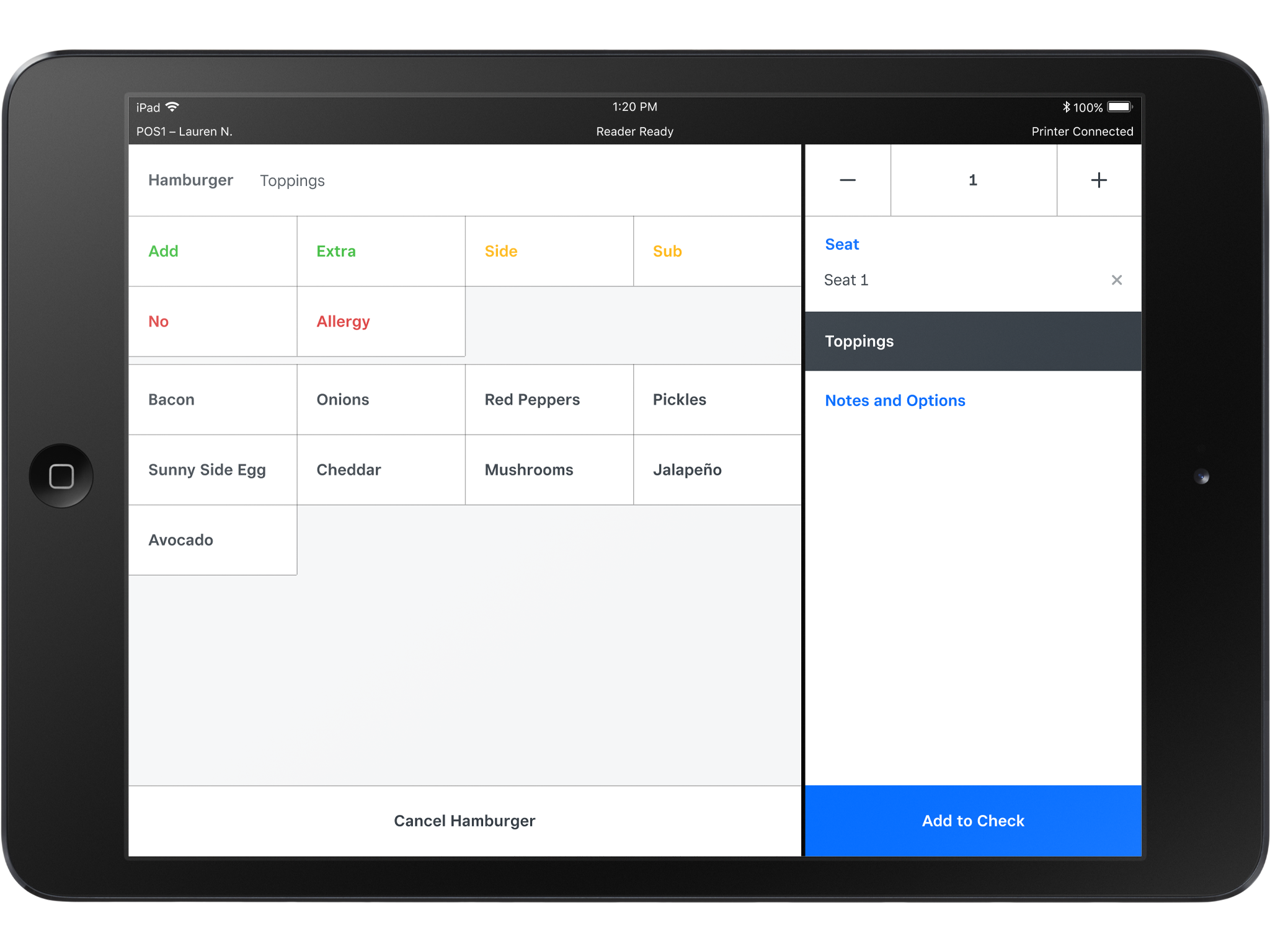Crear y aplicar variantes de artículo a los artículos del menú
Antes de comenzar
Los modificadores son opciones personalizables que puedes aplicar a un artículo durante el proceso de pago, como diferentes aderezos para una hamburguesa o adiciones a un café latte. Puedes usar modificadores para editar un artículo y especificar el cambio del artículo en la cocina. Los modificadores se encuentran dentro de un grupo de modificadores.
Puedes crear un grupo de modificadores y aplicar modificadores a artículos o grupos de visualización desde el Panel de Datos Square.
Crear un grupo de modificadores
Inicia sesión en el Panel de Datos Square y ve a Pedidos > Menús.
Haz clic en Agregar modificadores.
-
Escribe el nombre del nuevo grupo de modificadores y haz clic en Agregar un nuevo modificador.

Confirma el nombre del grupo de modificadores.
En Modificadores, activa la opción El cliente solo puede seleccionar un modificador para establecer tu primer modificador como la opción predeterminada.
Haz clic en el ícono de la imagen para agregar una imagen opcional. Ingresa el nombre de tu modificador en el campo Nuevo modificador, agrega un nombre y un precio de cocina y activa la opción En existencia si controlas el estado de tus existencias.
Agrega cualquier modificador adicional al grupo.
Para que los operadores de modificadores aparezcan cuando consultes tu grupo de modificadores en el PDV para Restaurantes, activa Usar modificadores conversacionales en el PDV. Con las excepciones de “Alergia” y “No”, puedes usar más de una personalización por modificador cuando se activan los modificadores conversacionales.
-
Haz clic en Guardar.
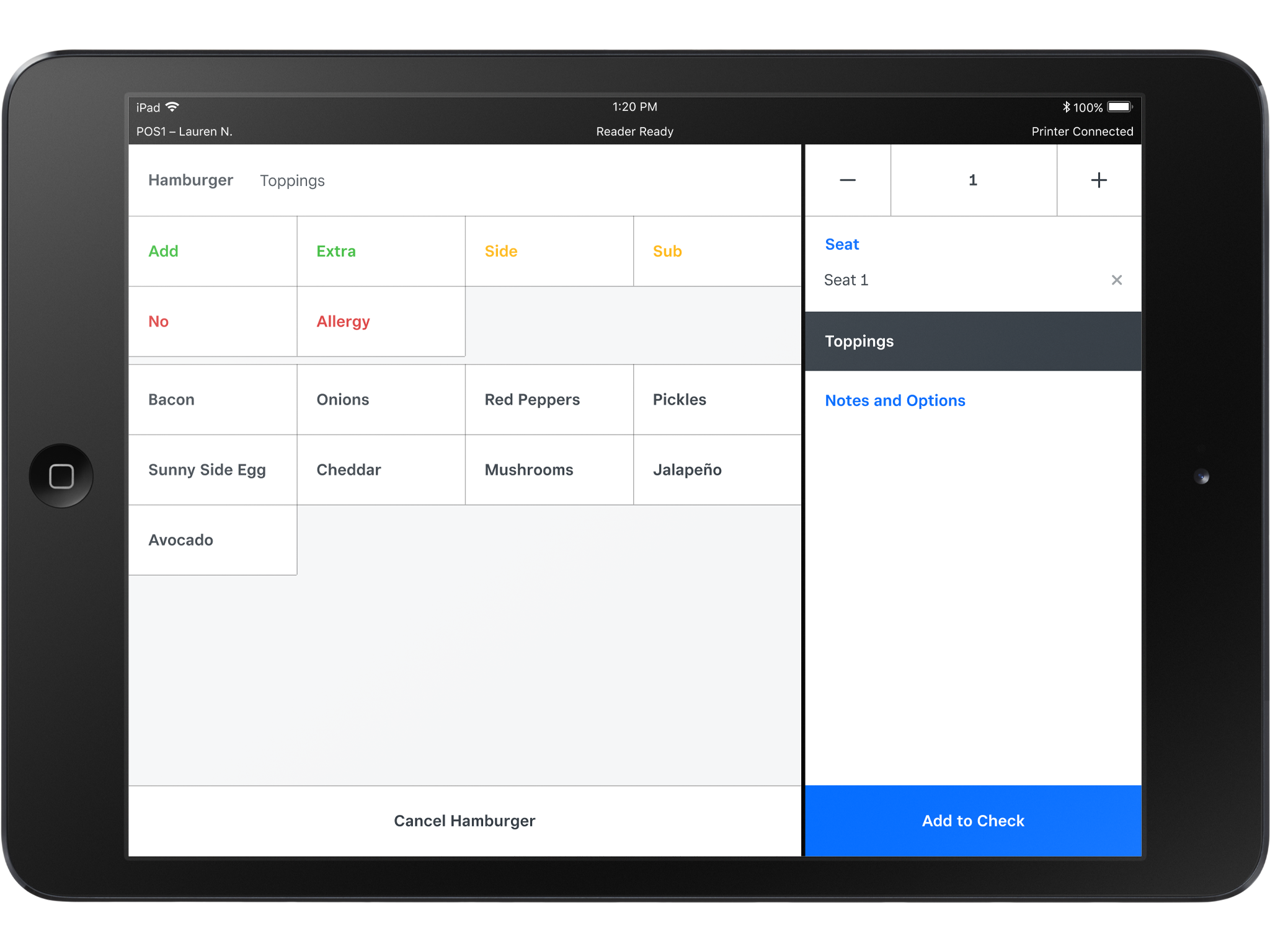
Aplica modificadores a los artículos del menú
Puedes aplicar modificadores a los artículos de tu menú desde el editor del menú. Una vez que apliques un modificador, su nombre aparecerá debajo del nombre del artículo.
Inicia sesión en el Panel de Datos Square y ve a Pedidos > Menús.
Haz clic en Agregar modificadores.
Busca el grupo de modificadores existente que quieres usar.
Selecciona el grupo de visualización o los artículos individuales a los que se aplicará el modificador.
Haz clic en Aplicar a los artículos.