iPhoneのタッチ決済を始める
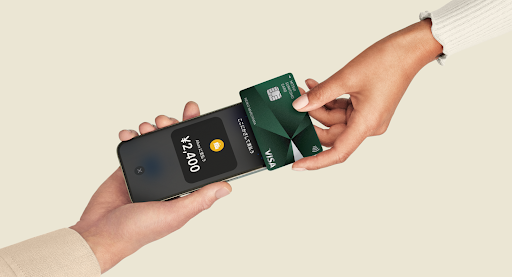
iPhoneのタッチ決済を使って、Apple Pay、Google Pay、NFC対応カードによるタッチ決済をカードリーダーなしでiPhoneで安全に受付できます。iPhoneのタッチ決済は現在、Square POSレジ、 Square 予約、Square リテールPOSレジでご利用いただけます。
料金、互換性、決済取引限度額について
iPhoneのタッチ決済をご利用のSquare加盟店さまには、カードによる対面決済に適用されるSquareの標準手数料をお支払いいただきます。iPhoneのタッチ決済は、波マークが付いたタッチ決済対応カード全般(Visa、Mastercard、American Express、JCBなど)およびモバイルウォレット(Apple Pay、Google Payなど)に対応しています。iPhoneのタッチ決済は、電子マネーによる支払いには対応していません。
ご注意:Square POSレジアプリが最新バージョンにアップデートされていることを確認してください。iPhone XS以上が必要です。iPhoneのタッチ決済をご利用になるには、最新バージョンのiOSにアップデートされている端末をお使いください。現時点では、iPhoneのタッチ決済はiPadではご利用いただけません。
iPhoneのタッチ決済の決済限度額(取引ごと)は、タッチ決済(Apple PayやGoogle Payなど)の場合は9,999,999円、プラスチック製のカードの場合は15,000円です。上記の金額を超える場合、お客さまは署名の入力を求められます。
iPhoneのタッチ決済向けに端末を設定する
iPhoneのタッチ決済向けに端末を準備するには、以下の手順を行います。
1.iPhoneが最新バージョンのiOSを実行していることを確認します。ご利用のソフトウェアが最新版かどうかを確認するには、[設定] > [一般] > [ソフトウェアアップデート] の順に進んでください。
2.最新バージョンでない場合は、[設定] > [Face IDとパスコード] の順に進み、iPhoneのパスコードを設定します。iPhoneのタッチ決済には端末のパスコードが必要です。
iPhoneにログインしていない場合は、[設定] > [iPhoneにサインイン] の順にアクセスします。すでにログインしている場合は、[設定] 画面の上部に加盟店さまの名前が表示されます。
iPhoneのタッチ決済を有効化する
iPhoneのタッチ決済は、Square POSレジアプリでいつでも有効にできます。
1.画面下部のナビゲーションバーから、[≡ その他] をタップします。
2.[設定] > [アカウント] の順にタップします。
3.[iPhoneのタッチ決済] を選択し、「iPhoneのタッチ決済」をオンに切り替えます。
4.正しいApple IDが表示されていることを確認します。正しいIDが表示されていない場合は、[別のApple IDを使う] を選択します。
5.[同意して続行] を選択して、iPhoneのタッチ決済をオンに切り替えます。
iPhoneのタッチ決済をオフにすると、いつでもTap to Payを無効にできます。
ご注意:端末コードを使って支払い方法を表示するには、Square POSレジまたはSquare 予約アプリにアクセスする前に、SquareアカウントでiPhoneのタッチ決済を有効にしてください。iPhoneのタッチ決済は、端末コードを使ってログインすると、Square リテールPOSレジでご利用になれます。
アカウントオーナーがiPhoneのタッチ決済を有効にすると、同じアカウントで対象の端末を使用しているすべてのスタッフが自動的にiPhoneのタッチ決済を利用できるようになります。 また、アプリ内の機能の使用方法に関するチュートリアルにもアクセスできます。
Tap to Payを有効にすると、画面上部のバナーに「iPhoneのタッチ決済」と表示され、[≡その他] > [設定] > [ハードウェア] の順に進むと、「マイハードウェア」の下に [Tap to Pay] が表示されます。
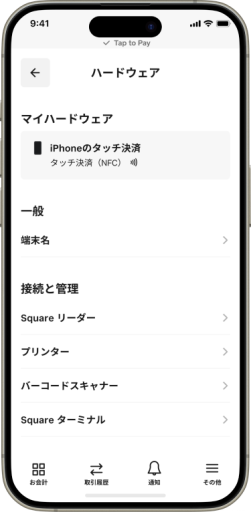
支払いを受け付ける
- お会計画面に進み、商品ライブラリから商品を追加するか、キーパッドで任意の金額を入力します。
- [売上の確認] > [お会計] の順にタップします。
- [iPhoneのタッチ決済] を選択し、スマートフォンをお客さまの近くに置きます。お客さまに、タッチ決済対応マークの上にカードを水平にかざしてもらうか、NFC対応デバイス(Apple Pay、Google Pay、Apple Watchなど)をスマートフォンの前面にかざしてもらいます。
- お支払いが完了する前にタイムアウトした場合は、[もう一度お試しください] をタップします。
- 決済が完了したら、お客さまにご希望のレシート発行方法を選択してもらいます。
iPhoneのタッチ決済についてのよくあるご質問と回答はよくあるご質問(FAQ)をご覧ください。
iPhoneのタッチ決済のセキュリティ対策
決済を安全に行うには、以下のとおりに進めます。
モバイル端末は決してお客さまにお渡ししないでください。iPhoneにタッチするときには、お客さまにカードまたはNFC端末をかざしてもらうか、手渡してもらいます。
お客さまがカードまたはNFC端末をタッチしている間、画面の取引が「承認済み」と表示されるのを待ちます。支払いが承認されたことを確認するために、ビープ音と振動が鳴ります。
取引をレビューし、Tap to Pay決済が正常に承認されたことを確認します。Tap to Pay取引はカード決済として登録され、カードの種類とカード番号の下4桁が表示されます。
未使用のお支払い方法を削除するには、[≡その他] > [[設定] > [お会計] > [支払い] の順にアクセスします。
お使いの端末でパスコードを有効にします。これにより、iPhoneのタッチ決済画面を終了する際にパスコードの入力が求められます。[≡その他] > [設定] > [セキュリティ] の順にアクセスし、パスコードスイッチをオンにします。次に、「お客さま向けの支払い画面を終了する際にパスコードを求める」オプションを選択します。