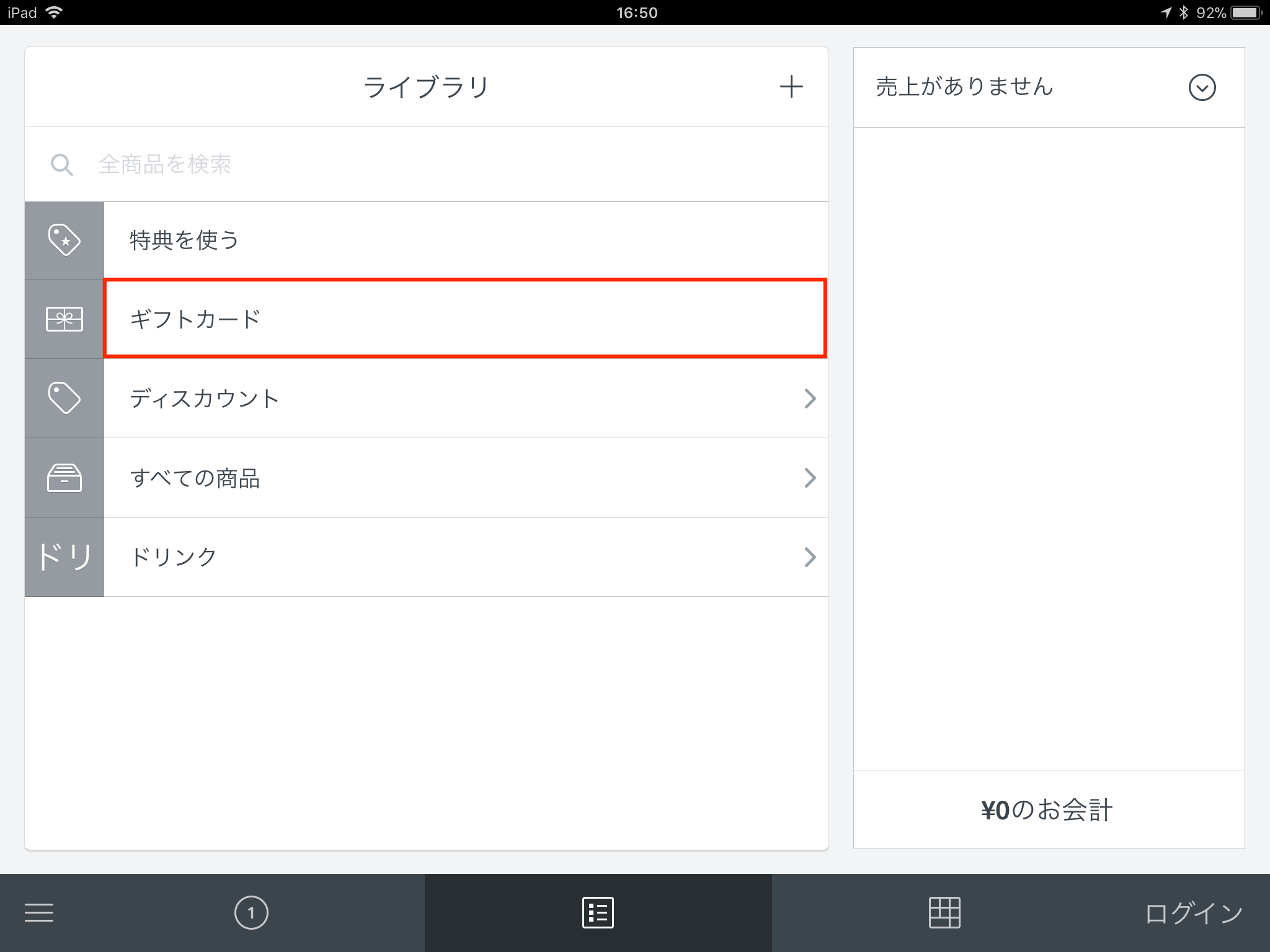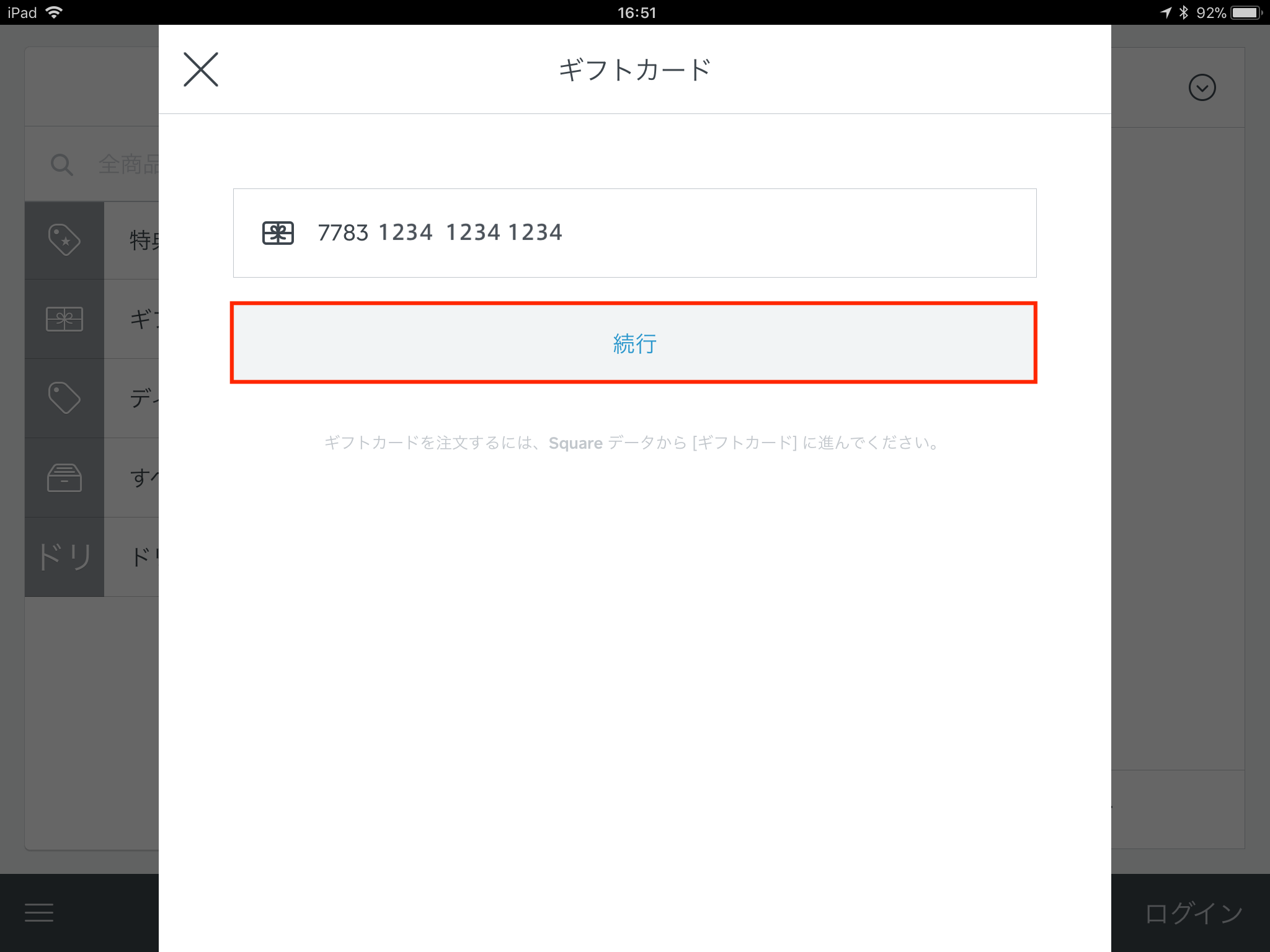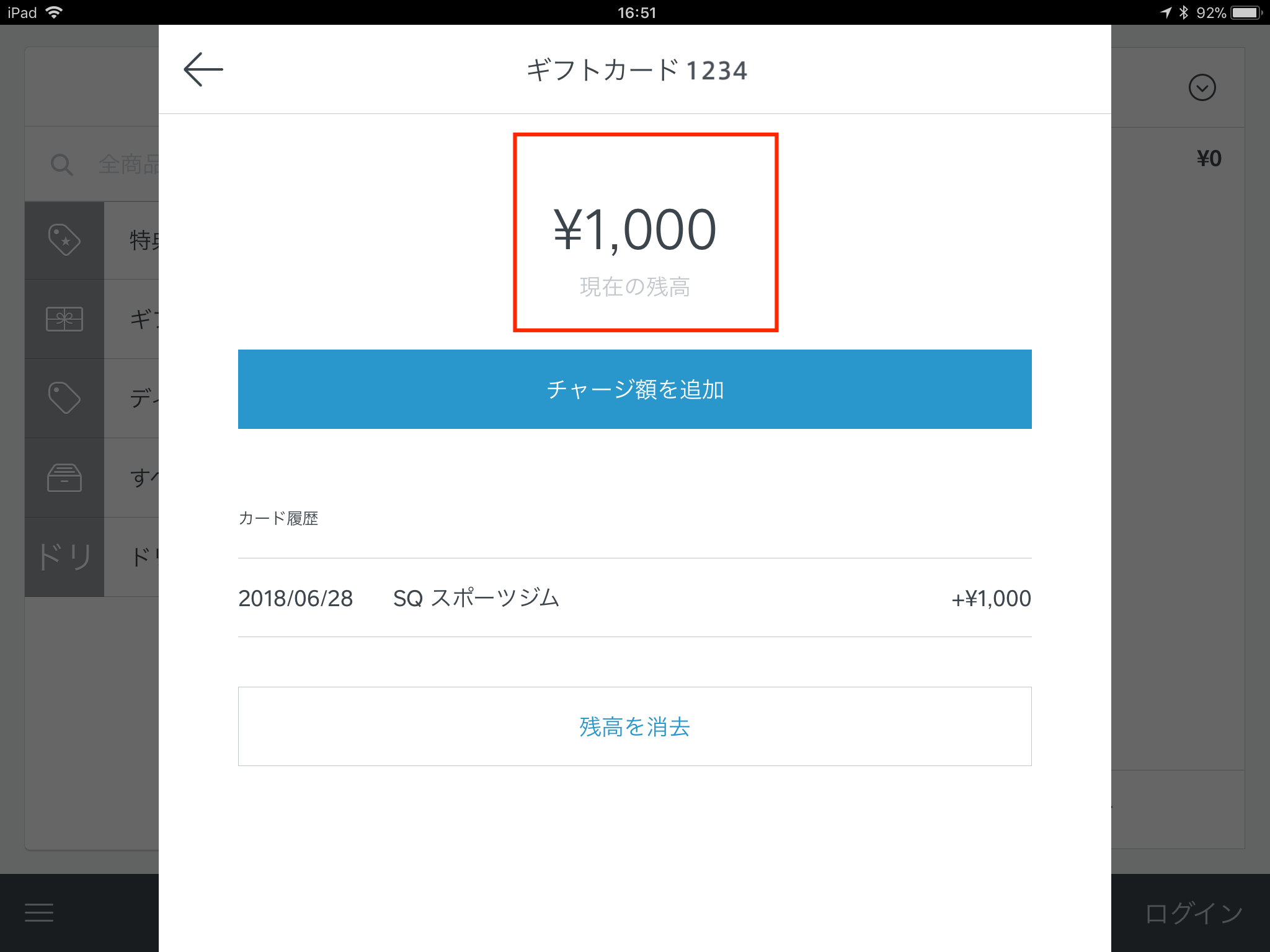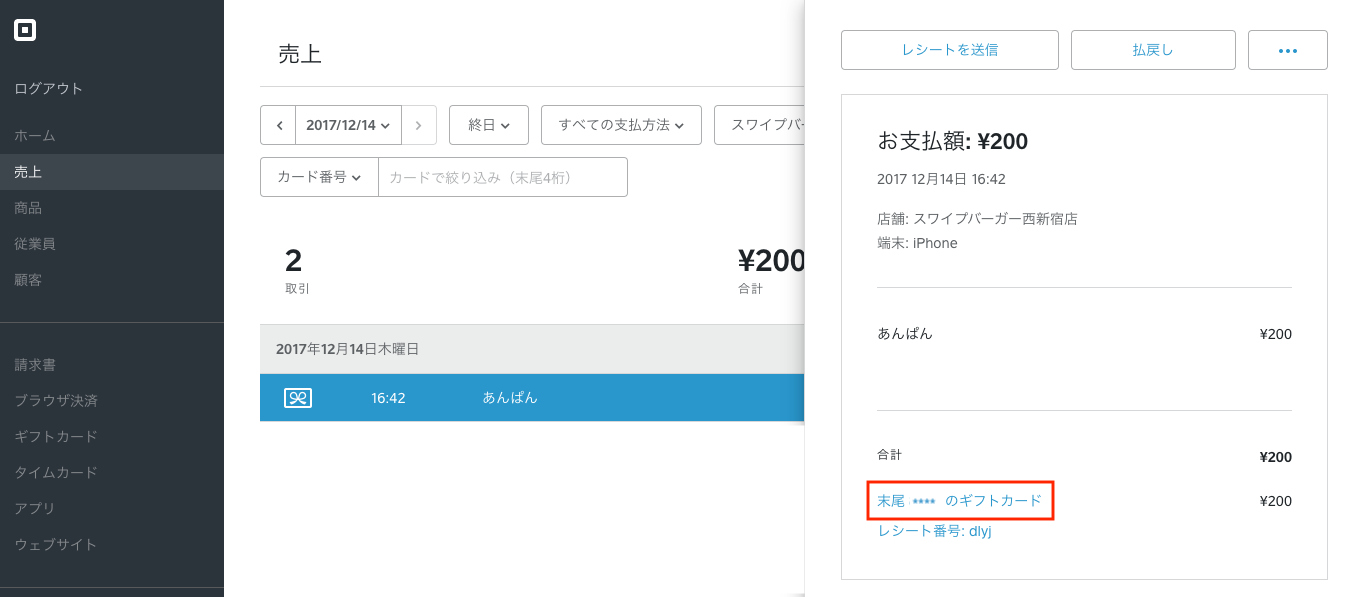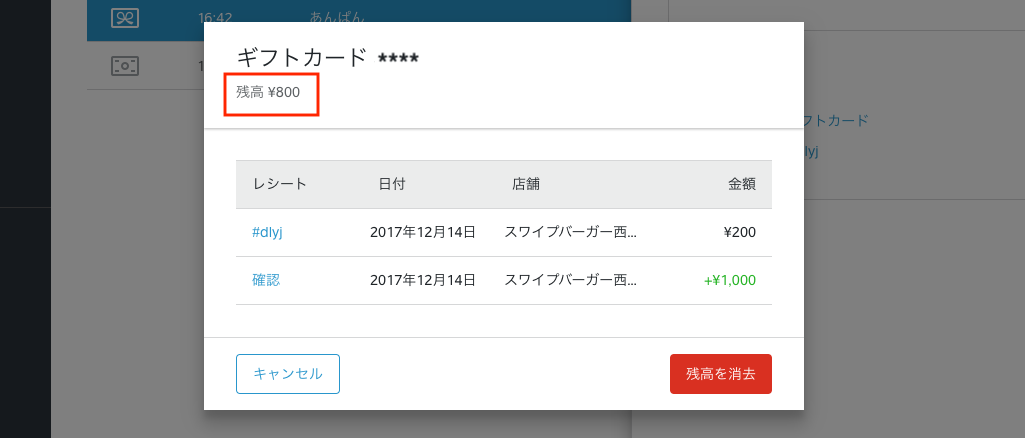ギフトカードを設定して販売する
| Squareでギフトカードを販売しましょうはじめる > |
Square eギフトカードを導入すれば、デジタルギフトカードをオンラインや店頭で簡単に販売できます。限られた時間でギフトをお探しのお客さまや、遠方にお住まいのお客さまに最適です。
eギフトカードのオンライン注文サイトは無料で設定できます。注文時には、個別または一括で複数の相手(お客さま自身も含む)にメールでeギフトカードを送信することができます。また、グループギフトを作成して、複数の贈り主にオンラインで任意の金額をチャージしてもらってから、受取先にeギフトカードを送信することも可能です。
eギフトカードは店頭やSquare オンラインビジネスのサイトでの購入に簡単に利用できるほか、Magentoなどの、Squareの厳選パートナーサイトでも使用できます。
eギフトカードの初期費用や、注文サイトの作成・維持料金は一切かかりません。業種別の活用例は、Square加盟店コミュニティでご覧ください。
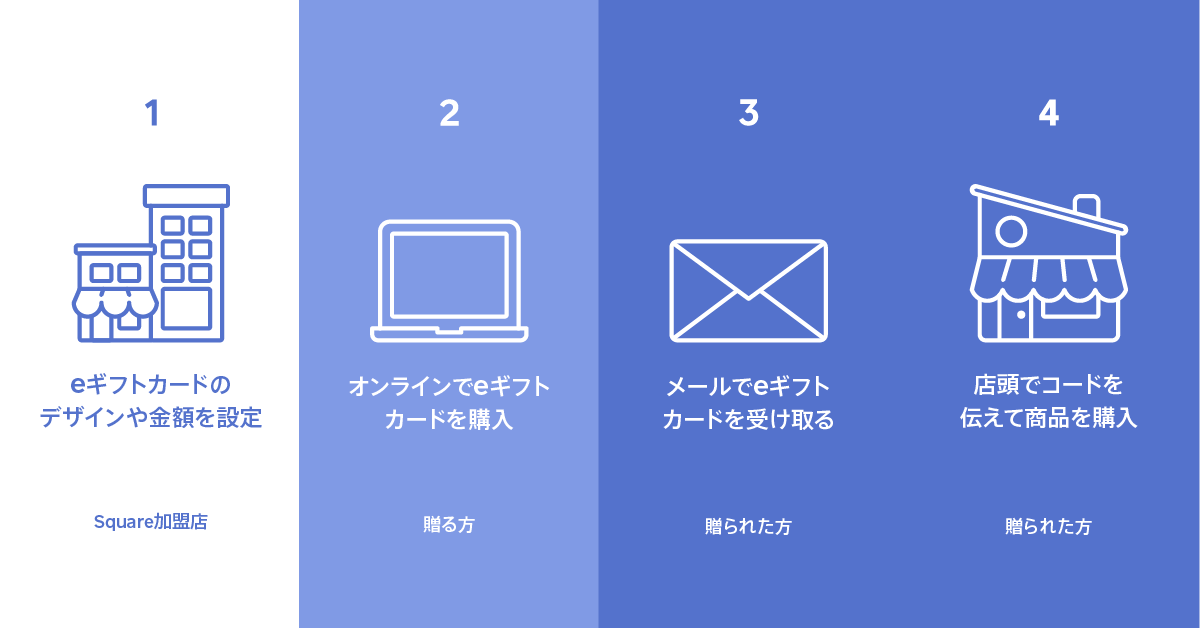
eギフトカードのランディングページの設定は簡単です。まず、Square データにログインして、eギフトカード販売の準備をします。販売方法には、「I. オンラインでeギフトカードを販売」 と 「II. 店舗でeギフトカードを販売」の2通りがあります(図1参照)。
オンラインでeギフトカードを販売:eギフトカードのランディングページを設定する
オンラインでeギフトカードを導入するにあたり、まずはSquare データでeギフトカードのランディングページを設定します(図1)。
Square データで [支払い] > [ギフトカード] の順に進みます。
[はじめる] を選択します。
カードのデザインや金額などを含む、eギフトカードのランディングページを設定します。既成のデザインから選択するか、オリジナルのデザインをアップロードして、お客さまに提供するオプションにチェックを入れます。オリジナルデザインを使用する場合、推奨ファイルサイズは640 x 400ピクセルです。 ご注意:カードのチャージ額は、所定の金額を提示することも、100円から50,000円までの金額をお客さまにご入力いただくことも可能です。
[公開] をクリックします。
eギフトカードのURLをコピーして、お客さまと共有します。
[今すぐ見る] をクリックすると、eギフトカードのランディングページが表示されます。eギフトカードのオンラインプロモーションを作成するには、eギフトカードプロモーションを作成をご覧ください。
お客さまがギフトカードをApple Walletに追加できるようにする
お客さまがギフトカードをApple Walletに追加できるようにするには、以下の手順を行います。
オンラインSquare データで [ギフトカード] に進みます。
[設定] タブで、[Apple Wallet連携サービスを有効にする] の横にあるボックスにチェックを入れます。
[保存] をクリックします。
「Give and Get Local」ディレクトリでeギフトカードを販売する
「Give and Get Local」ディレクトリをご覧になったお客さまに、オンラインでeギフトカードをご注文いただくことも可能です。「Give and Get Local」ディレクトリは、Square eギフトカードを販売する加盟店を集約したサイトです。お客さまは、このディレクトリを活用して周辺地域にある加盟店を選び、eギフトカードを購入できます。お客さまが「Give and Get Local」ディレクトリ経由でeギフトカードを購入する場合、専用のeギフトカード注文サイトが表示され、そこで購入を完了できます。
「Give and Get Local」ディレクトリでご自身の店舗やeギフトカードを取り扱う他の加盟店を検索するには、次の手順を行います。
「Give and Get Local」ディレクトリで、住所を入力するか、[Use current location(現在地から検索)] を選択します。
必要に応じて、業種など追加のフィルターを適用します。
eギフトカードの購入先となる加盟店を選択し、その加盟店のeギフトカード注文サイトでお会計に進みます。
ご注意:検索結果に表示されるのは、Square eギフトカードをお取り扱いの加盟店のみです。プラスチック製ギフトカードのみを店頭でお取り扱いの加盟店は表示されません。
「Give and Get Local」ディレクトリに表示される画像、事業名、所在地には、Squareアカウントに登録されているeギフトカードのデザイン、事業名、所在地が使われます。
「Give and Get Local」ディレクトリで表示される事業/店舗名や所在地を変更するには、Square データからで [アカウントと設定] タブにアクセスします。
「Give and Get Local」ディレクトリで表示するeギフトカードの画像を変更するには、次の手順を行います。
Square データで [支払い] > [ギフトカード] > [eギフトカード] の順に進みます。
[デザインを管理] を選択して、ご希望の画像をアップロードします。
Square経由でeギフトカードの販売や決済をすでに行っている場合は、「Give and Get Local」ディレクトリにご自身の店舗を表示するかどうかを選択できます。表示するには、Square データの [eギフトカード] タブにアクセスし、[公開ディレクトリでeギフトカードへのリンクを表示する] をオンにします。このスイッチをオンに切り替えると、店舗がすぐに「Give and Get Local」ディレクトリに表示されます。
このディレクトリにご自身の店舗を表示することは希望しないものの、専用サイトでのeギフトカードの販売をご希望の場合、Square データの「eギフトカード」セクションにアクセスし、[公開ディレクトリでeギフトカードへのリンクを表示する] をオフに切り替えます。このスイッチをオフに切り替えると、
加盟店さまの店舗はすべてのリストから削除されます。その場合も、カスタムURLを使用して、加盟店さま専用のeギフトカードサイトで販促活動やeギフトカードのオンライン販売を継続することができます。
eギフトカードのオンライン販売を中止する場合は、Square データにアクセスし、[オンラインでeギフトカードを販売] のスイッチをオフに切り替えます。
店頭でeギフトカードを販売:eギフトカードをPOSレジで販売する
POSレジアプリでeギフトカードを販売するには、次の手順を行います。
まずは、「eギフトカードのランディングページを設定する」を参考に、eギフトカードのオンラインランディングページを作成します。
ランディングページの作成が完了したら [設定] にアクセスし、[店舗でeギフトカードを販売] のスイッチをオンに切り替えて、この機能をSquare アプリで使用できるようにします。
既成のデザインを選択するか、オリジナルのデザインをアップロードします。
[店舗でeギフトカードを販売] のスイッチは、POSレジアプリでオン/オフを切り替えることもできます。POSレジアプリで切り替える場合は、[設定] で [ギフトカード] をタップします。
eギフトカード注文サイトでの販売
お客さまは、加盟店さま専用の注文ページでeギフトカードを購入できます。注文ページでは、eギフトカードのデザイン、金額、お届け日を選択できるほか、受取先に関する情報の入力が求められます。また、受取先へのメッセージも入力できます。支払い情報を入力して購入を完了すると、注文の確認メールがお客さま宛てに届きます。
加盟店さまのアカウントでeギフトカードの設定を完了すると、eギフトカード注文ページの専用URLをお客さまと共有できます。注文ページのURLを取得するには、Square データの「eギフトカード」セクションにアクセスし、[オンラインでeギフトカードを販売] のスイッチの下にあるURLをコピーします。
加盟店さまのウェブサイトやSNSのページにも、eギフトカード注文ページへのリンクを貼ることをお勧めします。その他の方法については、お客さま向けにeギフトカードのプロモーションを実施するをご覧ください。
Square アプリでeギフトカードを販売する方法
eギフトカードは、どの端末(iOS、Android、Square ターミナル)からでもSquare アプリを通して販売できます。
Square POSレジアプリでSquare eギフトカードを販売するように設定している場合は、店頭でeギフトカードをチャージしたうえで受取先に送信することが可能です。
Square POSレジアプリでeギフトカードをチャージして送信するには、次の手順を行います。
新規販売を作成するか、既存の伝票を開きます。
[ライブラリ] > [ギフトカード] > [eギフトカードを販売] の順にタップします。
eギフトカードのデザインを選択します。
所定のチャージ額を選択するか、任意の金額を入力します。
eギフトカード受取先のメールアドレスを入力し、[完了] をタップします。
[販売に戻る] をタップして、決済を完了します。
決済が完了すると、受取先宛てにeギフトカードがメールですぐに送信されます。
eギフトカードによる決済を受け付ける方法
Square POSレジアプリでeギフトカードによる決済を受け付けるには、16桁のギフトコードを入力する方法と、ギフトカード発行時に届いたメール内のバーコードをスキャンする方法があります。また、お客さまがSquare オンランビジネスで購入する際もeギフトカードをご利用になれます。
ギフトコードを使用してeギフトカードをチャージする
カートに商品を追加するか、任意の金額を入力します。
[お会計] > [ギフトカード] の順にタップします。
16桁のギフトコードを入力して、[チャージ] をタップします。
お会計を完了します。
お会計時にギフトカードの残高が不足している場合は、個別精算を使用して差額をお支払いいただけます。
iOS端末で、QRコードまたはバーコードによりeギフトカードをチャージする
カートに商品を追加するか、任意の金額を入力します。
[お会計] > [ギフトカード] の順にタップします。
端末の正面向きカメラを使用して、eギフトカード発行時にお客さまが受信したメールのQRコードまたはバーコードをスキャンします。また、接続設定を済ませた対応機種のバーコードスキャナーも使用できます。
[チャージ] をタップして、お支払いを完了します。
eギフトカードの残高を確認する
eギフトカードの残高は、Square アプリで確認できます。
「お会計」画面で、[ギフトカード] > [残高を確認] の順にタップします。
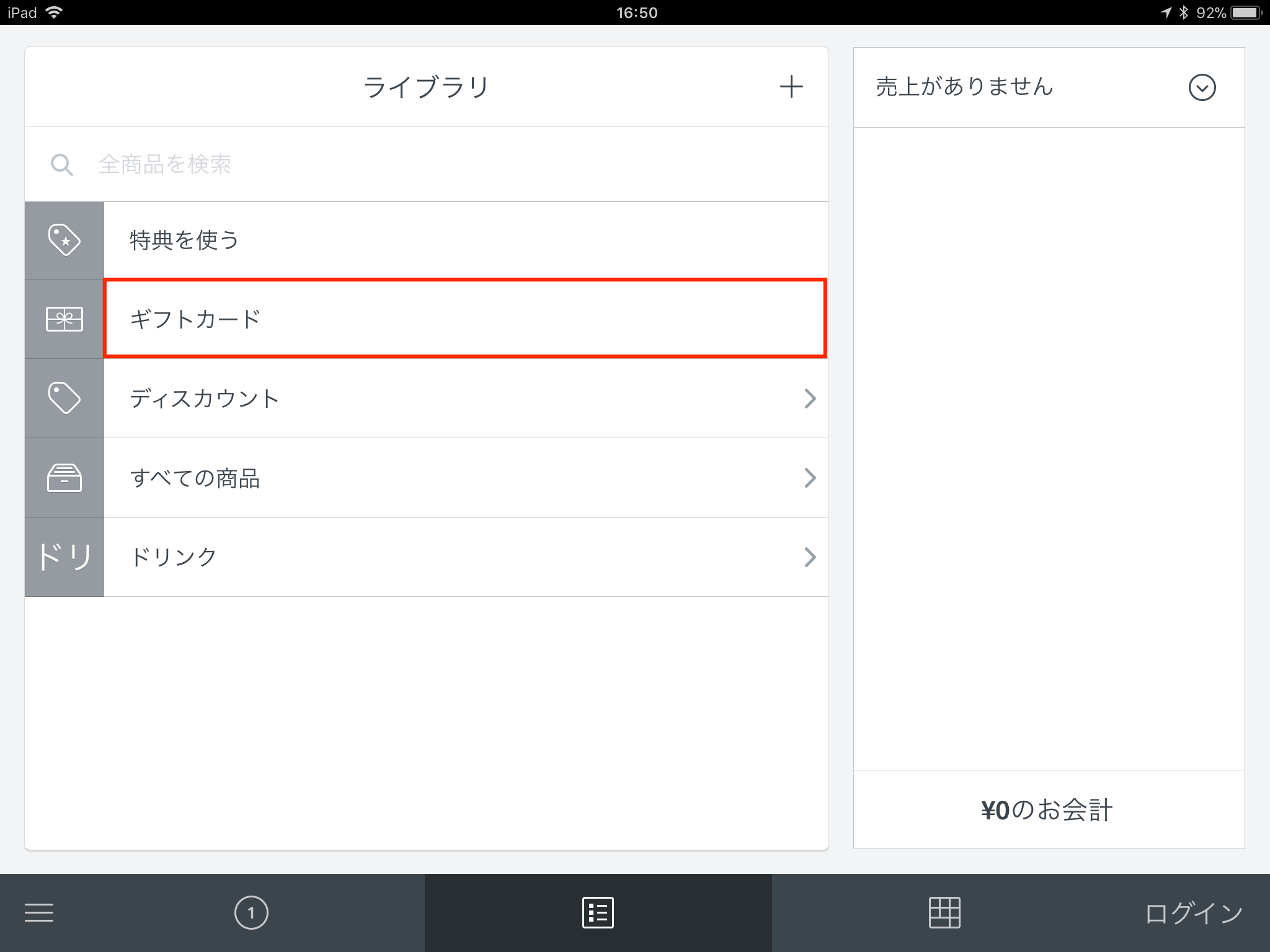
eギフトカードの番号を入力し、[次へ] をタップします。
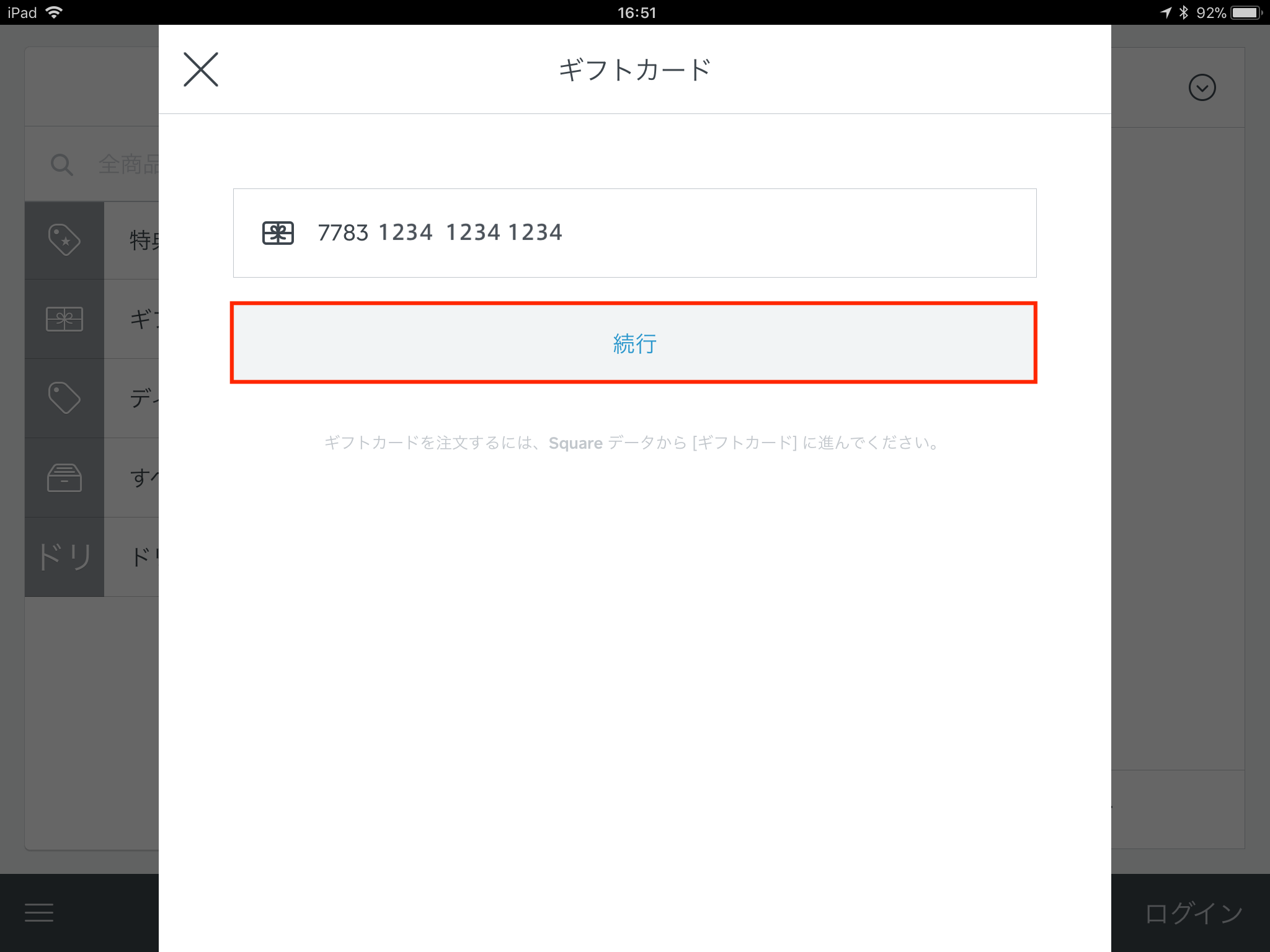
残高が上部に表示されます。
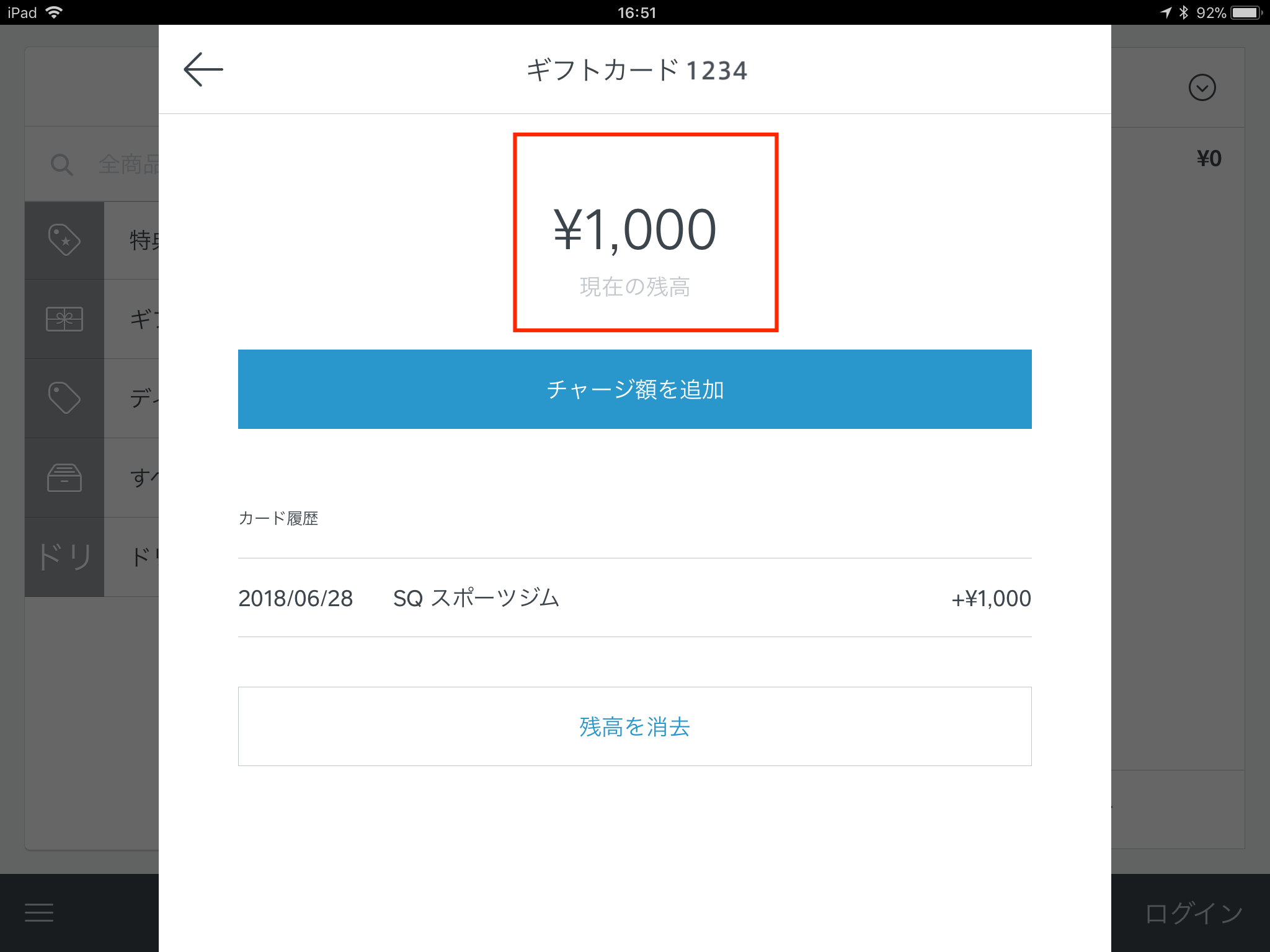
ご注意:[残高を消去] をタップすると、残高がある場合は全額消去されます。
今日現在までに発行済みのすべてのギフトカードについて残高を確認するには、Square データからギフトカードの詳細レポートをダウンロードしてください。
eギフトカードに払い戻す
POSレジアプリ、Square リテールPOSレジ、Square 予約アプリからの払い戻し:
ナビゲーションメニューを開き、[お取引] をタップします。
検索バーにレシート番号またはクレジットカード番号を入力し、対象の取引を検索します。
払い戻しをする取引をタップし、[払い戻し] を選択します。
払い戻しをする商品または金額を選択し、[次へ] をタップします。
[払い戻し先] で、[ギフトカード] > [eギフトカードを作成] の順に選択します。
ボックスに、お客さまのメールアドレスを入力します。顧客リスト内のプロフィールに登録済みであれば、メールアドレスは自動入力されます。必要に応じて、お客さま用の画面でお客さまご自身にメールアドレスの編集・新規入力をしていただくことも可能です。入力後、[完了] をタップします。
お客さまがメールアドレスを確認した後、[完了] をタップします。
「払い戻し完了」ウィンドウで [完了] をタップします。
POSレジでeギフトカードへの払い戻しが完了すると、お客さま宛てにeギフトカードの詳細が記載されたメールが届きます。このカードはストアクレジットとして、次回以降のお買い物にご利用いただけます。
eギフトカードに再チャージする
eギフトカードは、Square アプリから再チャージが可能です。再チャージの手順は以下のとおりです。
「お会計」画面で、[ギフトカード] > [残高を確認] の順にタップします。
16桁のeギフトカード番号を入力して、[続行] をタップします。
[チャージ額を追加] をタップして所定の金額を選択するか、任意の金額を入力して [チャージ] をタップします。
[チャージ] をタップして取引を完了します。
ご注意:お客さまは、以前に受信したeギフトカードのメールから、または加盟店さまのeギフトカード注文サイトから直接、オンラインで再チャージすることもできます。加盟店さまは、Square データのギフトカードの設定からこの注文サイトにアクセス可能です。eギフトカードをオンラインで再チャージするには、eギフトカードの番号、PIN(該当する場合)、決済用のカード情報が必要です。
eギフトカードの取引履歴を見る
Square データで [お取引] をクリックします。
当該のギフトカードでこれまでに完了した取引を選択します。
そのeギフトカードのリンク(ギフトカードの下4桁)をクリックし、支払履歴を表示します。
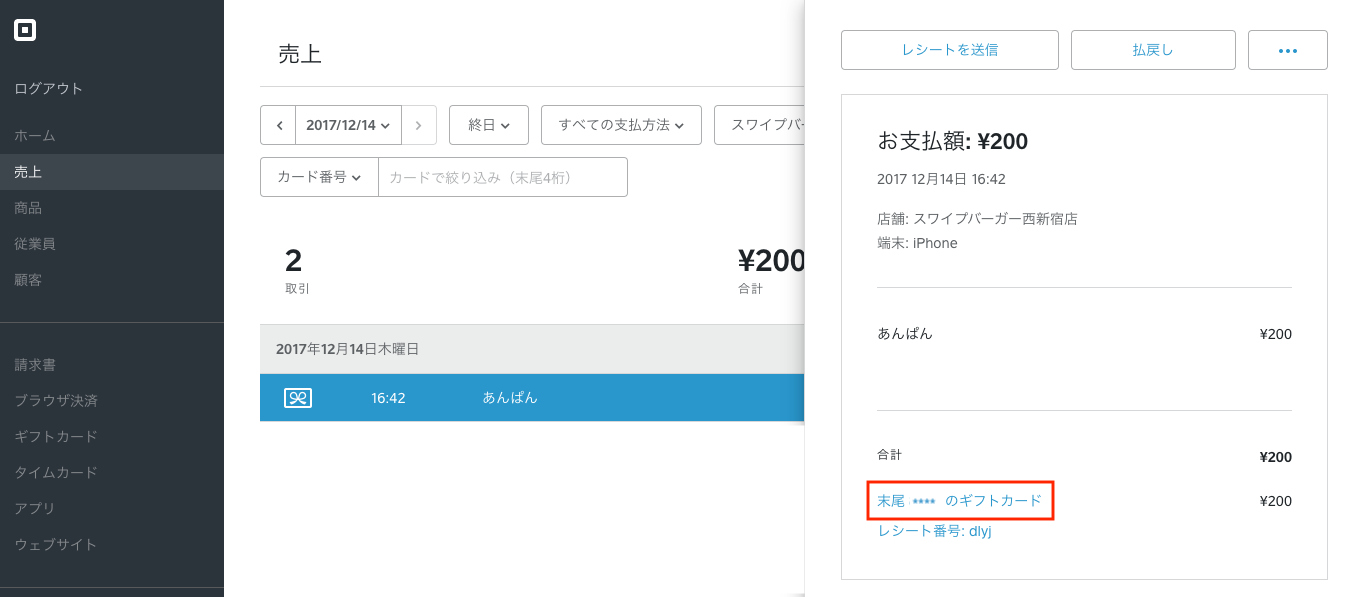
ポップアップウィンドウに、現在の残高が表示されます。
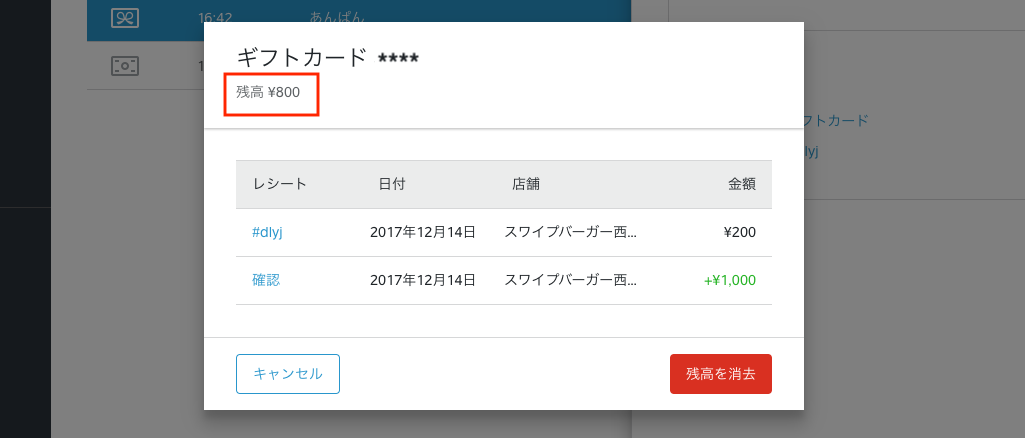
ご注意:ギフトカードごとの取引レシートを表示するには、ポップアップウィンドウの左側にあるレシートのリンクをクリックしてください。[残高を消去] をタップすると、対象のギフトカードに残高がある場合は、全額消去されます。
eギフトカードを再送信する
Square データで [支払い] > [ギフトカード] の順に進みます。
概要画面から、ギフトカード番号を入力、または日付範囲セレクターで期間を選択して、eギフトカードの売上を検索します。
対象の取引を選択して、[再送信] をクリックします。
受取先のメールアドレスを入力して、[再送信] をクリックします。
受取先のメールアドレスを更新する
送信予約済みeギフトカードの受取先メールアドレスは、送信前に編集可能です。送信予約済みeギフトカードのメールアドレスを更新しても、予約した送信日は変更されません。
オンラインSquare データで [支払い] > [ギフトカード] の順に進みます。
概要画面から、検索バーにギフトカード番号を入力、または日付範囲セレクターで期間を選択して、eギフトカードの売上を検索します。
対象の取引を選択して、[メールアドレスを更新] をクリックします。
受取先のメールアドレスを入力して、[メールアドレスを更新] をクリックします。
画面上部に、eギフトカードのメールアドレスが正しく更新されたことを確認する通知バナーが表示されます。
eギフトカードの設定を編集する
eギフトカードのデフォルトの金額とデザインは、いつでも変更できます。変更は、オンライン販売と店舗販売のeギフトカード両方に反映されます。
eギフトカードのデフォルトの金額を変更する
Square POSレジアプリのデフォルトの金額は1,000円、2,000円、2,500円、5,000円です。デフォルトの金額を独自で設定する場合は、次の手順を行います。
Square データでギフトカードの設定にアクセスします。
「eギフトカードの金額」で、任意のデフォルトの金額を入力し、[保存] をクリックします。
eギフトカードのデザインを変更する
Square データで**ギフトカード設定にアクセスします。
ギフトカードデザインの横にある [カスタマイズ] をクリックします。
独自のデザインを追加するか、既存のデザインを選んでチェックを入れます。
[保存] をクリックします。
eギフトカードの注文サイトを無効にする
eギフトカードの販売が不要な場合は、いつでも無効にできます。
Square データで [支払い] > [ギフトカード] > [設定] の順にアクセスします。
eギフトカードのオンライン販売が不要な場合は、[オンラインでeギフトカードを販売] のボタンをオフにします。
eギフトカードの店舗販売が不要な場合は、[店舗でeギフトカードを販売] のボタンをオフにします。
eギフトカードの販売が必要になった場合は、いつでも注文サイトを再度有効にできます。
eギフトカードを送信する
eギフトカードを購入して送信するには、加盟店様用eギフトカードを送信するをご参照ください。