プリンターがつながらない
プリンターで正しく印刷できなかったり、まったく印刷できなかったりすると、お客さまにもスタッフにもストレスがかかります。同様に、プリンターの接続性や構成に問題があると、貴重な時間を費やすことになります。
この記事では、プリンターの接続、プリンタープロフィールの設定、不具合の解決など、一般的な印刷の問題のトラブルシューティングの手順について説明します。
はじめる前に
プリンターモデルを特定する
Square POSレジはさまざまなプリンターに対応。プリンターを識別する方法はいくつかあります。
機種名と機種番号:特定のバージョンのプリンターの明確なリファレンス。プリンターの種類によって、機種名と機種番号の位置が異なる場合があります。
プリンターIPアドレス:長い数字のシーケンス(例:192.168.1.123)これはプリンターのステータスシートに記載されており、指定された場所内のネットワークプリンターごとに異なります。これは、ネットワークプリンターにのみ適用されます。
接続形式を特定する
USB端末を対応しているPOS端末に直接接続します。Square スタンド、Square レジスター、Square ターミナルをお使いの場合は、電源ケーブルがつながっているUSBハブにUSB周辺機器を直接接続できます。Android端末の場合は、USB OTG(On-The-Go)アダプタを介して接続する必要があります。ご使用のAndroid端末がUSB OTGまたはUSBホストモードに対応していることを確認してください。USBプリンターは1つのPOS端末に接続され、そのPOS端末のみがUSBプリンターに印刷できます。
ご注意:LightningまたはUSB-Cを介してプリンタをiOSデバイスに直接接続することはできません。
イーサネット端末はイーサネットケーブルを介してルーターまたはスイッチに接続します。イーサネットケーブルでルーターに接続されると、Wi-Fi経由で周辺機器とお使いの端末が接続されます。オフラインモードではイーサネット接続を利用できません。
プリンターの接続に関する問題
プリンターがSquareアプリに表示されない場合は、接続に問題が発生している可能性があります。具体的なトラブルシューティングの方法はプリンターの機種によって異なりますが、プリンターとの接続に問題がある場合、基本的なチェックを行ってください。
新しいプリンターが接続できない
Bluetoothまたは店内のネットワーク(イーサネットまたはWi-Fi)を介してプリンターを接続する手順に従っても接続に問題がある場合は、Starアプリをダウンロードするか、Epsonアプリをダウンロードして、プリンターが検出可能かどうかを確認します。アプリでプリンターを検出できない場合、メーカーの説明書を参照し、設定が正しいこと、またご利用のネットワークにアクセスできることを確認します。
ご利用の端末名が、互換性のあるオーダーシートプリンターまたはレシートプリンターと一致しているかどうかを確認します。端末名が一致しない場合は、プリンターをハードリセットして工場出荷時の状態に戻します。
プリンターが検出されない
イーサネットインターフェースプリンター
- プリンターがSquareと互換性があることを確認してください。互換性がないと検出できません。
- Wi-Fi経由で接続されている場合は、POSレジ端末でWi-Fi接続をオフにしてから、もう一度オンにします。
- POSレジを実行しているお使いの端末が、プリンターと同じWi-Fiネットワークに接続されていることを確認します。
- プリンターの電源をオフにし、すべてのケーブルを抜きます。10秒間待ちます。すべてのケーブルを再度接続してから、プリンターの電源をオンにします。
- プリンターがコンセントにしっかりと接続されており、用紙が装填されていることを確認します。
- iOS端末からネットワークプリンターに接続するには、Squareがローカルネットワークにアクセスできるように設定してください。端末で [設定] > [Square] > [ローカルネットワーク]の順に選択し、ローカルネットワークをオンに切り替えてアクセスを有効にします。その後、Square アプリを再起動します。
- イーサネットケーブルが正しいハードウェアに接続されていることを確認します。
- ルーターの電源を切り、もう一度電源を入れます。
- プリンターとネットワークを接続するイーサネットケーブルが、各端末のイーサネットポートに正しく接続されていることを確認します。
Wi-Fiインターフェースプリンター
- プリンターがSquareと互換性があることを確認してください。互換性がないと検出できません。
- POSレジ端末でWi-Fi接続をオフにしてから、もう一度オンにします。
- POSレジを実行しているお使いの端末が、プリンターと同じWi-Fiネットワークに接続していることを確認します。
- iOS端末からネットワークプリンターに接続するには、Squareがローカルネットワークにアクセスできるように設定してください。端末で [設定] > [Square] > [ローカルネットワーク]の順に選択し、ローカルネットワークをオンに切り替えてアクセスを有効にします。その後、Square アプリを再起動します。
- ルーターの電源を切り、もう一度電源を入れます。
- プリンターの電源をオフにし、すべてのケーブルを抜きます。すべてのケーブルを再度接続してから、プリンターの電源をオンにします。
USBインターフェースプリンター
最初のステップとして、プリンターがcompatible with Square ことを確認してください。互換性がないと検出できません。
ご注意:LightningまたはUSB-Cを介してプリンタをiOSデバイスに直接接続することはできません。
USBプリンターとSquare スタンドまたはSquare レジスターの組み合わせで問題が発生する場合、Square スタンドのトラブルシューティングとSquare レジスターのトラブルシューティングのヒントを参照してください。
USBプリンターをSquare スタンドまたはSquare レジスターに接続できない場合は、[設定] > [周辺機器] > [プリンター] の順に選択します。接続が有効であれば、プリンターの下に表示されます。表示されていない場合は、以下をお試しください。
- プリンターの電源をオフにし、すべてのUSBケーブルを抜きます。すべてのUSBケーブルを再度接続してから、プリンターの電源をオンにします。
- USBプリンターが電源にしっかりとしていることを確認します。
- USBプリンターがSquare スタンドにしっかりと接続されていることを確認します。
- プリンターに用紙が装填されていることを確認します。
Bluetoothインターフェースプリンター
Bluetooth接続の制限
複数のBluetoothプリンタをPOSレジにペアリングすることができます。ただし、1台のBluetoothプリンタをPOSレジにペアリングできるのは、1台のPOSレジのみです。Squareは、1つのBluetoothプリンター接続に接続された複数のPOSレジ端末をサポートしていません。複数のPOS端末を1台のプリンターに接続する場合は、ネットワークプリンターを使用することができます。
Bluetoothプリンターで引き続き問題が発生する場合は、製造元に詳細をお問い合わせください。
iPadのBluetooth接続に関するその他のトラブルシューティングのヒントについては、Appleウェブサイトにアクセスしてください。
- プリンターがSquareと互換性があることを確認してください。互換性がないと検出できません。
- プリンターがすでに他の端末とペアリング済みでないことを確認します。
- POS端末でBluetooth接続をオフにしてから、もう一度オンにします。
- iOS端末の場合、Bluetoothプリンターに接続するには、SquareにBluetoothアクセスが必要です。端末の [設定] > [Square] で [Bluetooth] をオンに切り替えてアクセスを有効にし、Squareアプリを再起動します。
- 対象のプリンターが表示されない(認識されない)場合は、以下の手順でプリンターをリセットしてください。
- スター精密またはEpsonプリンターの電源を切ります。
- フィードボタンを長押しします。
- プリンターの電源をもう一度オンにします。
- プリンターの電源をオフにし、すべてのケーブルを抜きます。10秒間待ちます。すべてのケーブルを再度接続してから、プリンターの電源をオンにします。
- プリンターがコンセントにしっかりと接続されており、用紙が装填されていることを確認します。
- iOSのBluetooth設定で [設定] > [Bluetooth] > [プリンター名] > [この端末を削除] の順にアクセスして、プリンターを削除します。
- プリンターを設定するには、以下の手順を行います。
- ペアリングに失敗した場合:
- スター精密TSP654IIbiなど一部のプリンターでは、ペアリングする際に背面の小さなボタンを押す必要があります。背面のボタンを長押ししてから、プリンターを再度オンにします。
- プリンターがSquareと互換性があることを確認してください。互換性がないと検出できません。
- プリンターの電源をオフにし、すべてのケーブルを抜きます。10秒間待ちます。すべてのケーブルを再度接続してから、プリンターの電源をオンにします。
- プリンターがコンセントにしっかりと接続されており、用紙が装填されていることを確認します。
- プリンターが認識されているかを確認します。スマートフォンまたはタブレットの設定からBluetoothをオフにして、もう一度オンにします。利用可能な端末の一覧に、プリンターが表示されることを確認します。
- 対象のプリンターが表示されない(認識されない)場合は、以下の手順でプリンターをリセットしてください。
- スター精密またはEpsonプリンターの電源を切ります。
- フィードボタンを長押しします。
- プリンターの電源をもう一度オンにします。
- 端末が認識されたか確認し、もう一度Square レジスターからペアリングしてください。
- [その他] > [設定] > [周辺機器] の順に選択して、Square レジスターのBluetoothがオンになっていることを確認します。
- プリンターを接続するには、[設定] > [プリンターを接続] > [スキャンを再試行] の順に選択します。
- ペアリングに失敗した場合:
- スター精密TSP654IIbiなど一部のプリンターでは、ペアリングする際に背面の小さなボタンを押す必要があります。背面のボタンを長押ししてから、プリンターを再度オンにします。
- Bluetoothプリンターの中には、1台の端末とのみペアリングが可能なものもあります。プリンターと別の端末とのペアリングを解除するか、リセットを実行してください。
プリンターがBluetoothモードに設定されていない場合は、変更してください。プリンターのモードを変更する方法については、スター精密のサポートページをご確認ください。
プリンタープロフィールがありません
プリンタープロファイルが見つからない場合は、次の点を考慮してください。
場合によっては、印刷に必要なプリンタープロファイルを設定する必要があります。プリンタープロフィールの設定方法をご確認ください。
新しいSquareアカウントに登録した場合、以前のアカウントで作成したプリンタープロフィールにはアクセスできません。お手数ですが、プロフィールを新規作成してください。詳しくは、プリンタープロフィールを作成するをご覧ください。
伝票印刷エラー
ご使用のプリンターで次のいずれかの問題が発生した場合は、以下のトラブルシューティングの手順を試して、問題を特定して解決し、業務を再開してください。
重複するチケット
1台または複数のプリンターでオンライン注文のオーダーシートが重複して印刷される場合、プリンタープロフィールの設定に問題がある可能性があります。
プリンタープロフィールの設定は、(その店舗で)プリンターが割り当てられているすべての端末(POSレジ)で共有されます。このため、複数のPOS端末に同一のプリンタープロフィールが割り当てられている場合(かつオンラインオーダーを有効にしている場合)、複数のコピーが印刷されることがあります。オンラインオーダーシートが有効になっているプリンタープロフィールが複数あると、印刷の重複が発生する可能性があります。
POSレジ端末間でプリンタープロフィールの再利用する:
複数のPOSレジ端末がオンラインオーダーシートを印刷できる同じプリンタープロフィールを共有している場合、各端末がオンラインオーダーシートをプリンターに送信します。オーダーシートが重複して印刷されるのは、これが原因です。これは、オンラインオーダーシートと対面オーダーシートの両方を有効にしてプリンタープロフィールを作成し、POSレジ端末がそれぞれオーダーシートを印刷することでよく発生します。
ベストプラクティスとしては、対面オーダーチケットとは別に、オンラインオーダーチケットのプロフィールを作成し、1つのPOSレジのみでプリンタープロフィールを有効にして割り当てることです。
このPOSレジは、これらの設定(商品カテゴリなど)に一致するすべてのオンラインオーダーシートの印刷を行い、常時インターネットに接続され、AC電源で稼働している端末である必要があります。
この不具合を解決するには、1つのPOSレジ端末から1つのプリンタプロファイルだけが(オンラインオーダーシートを有効にして)目的のプリンタに割り当てられていることが必要です。また、他のプリンタープロフィールで、同じ商品カテゴリのオンライン注文のオーダーシートが有効になっていないことを確認します。プリンタープロフィールの設定と商品カテゴリを管理はSquare データからもできますが、プリンターの割り当てはPOSレジから編集する必要があります。
Square POSレジアプリで不具合を解決するには、次の手順を行います。
- [その他] > [設定] > [ハードウェア] > [プリンター] > [プロフィール] の順にタップします。
- 対象のプリンタープロフィール名を選択したら、[編集] をクリックしてオンライン注文のオーダーシートの出力をオフにします。
- [保存] をタップします。
- 「ホット-オンライン」のような覚えやすい名前で新しいプリンタープロフィールを作成し、目的の商品カテゴリでオンラインオーダーシートを印刷するように設定します。
- オンライン注文のオーダーシートを印刷するマネージャーとして機能するPOSレジを選択します。
- そのPOSレジから、「ホット-オンライン」プロフィールを目的のプリンターに割り当てます。そのプロフィールは、店舗ごとに1台のPOSプリンターのみに割り当ててください。
- オンライン注文のオーダーシート設定が、1つのプリンタープロフィールのみで有効になっていることを確認します。このプリンタープロフィールは、オンライン注文のオーダーシート専用になります。レシート、伝票、お客さま控えなど、その他の書類を出力できるように設定しないでください。[プリンターの割り当て] をタップして、対象店舗の1つのPOSレジ端末からプリンターを1台だけを選択します。
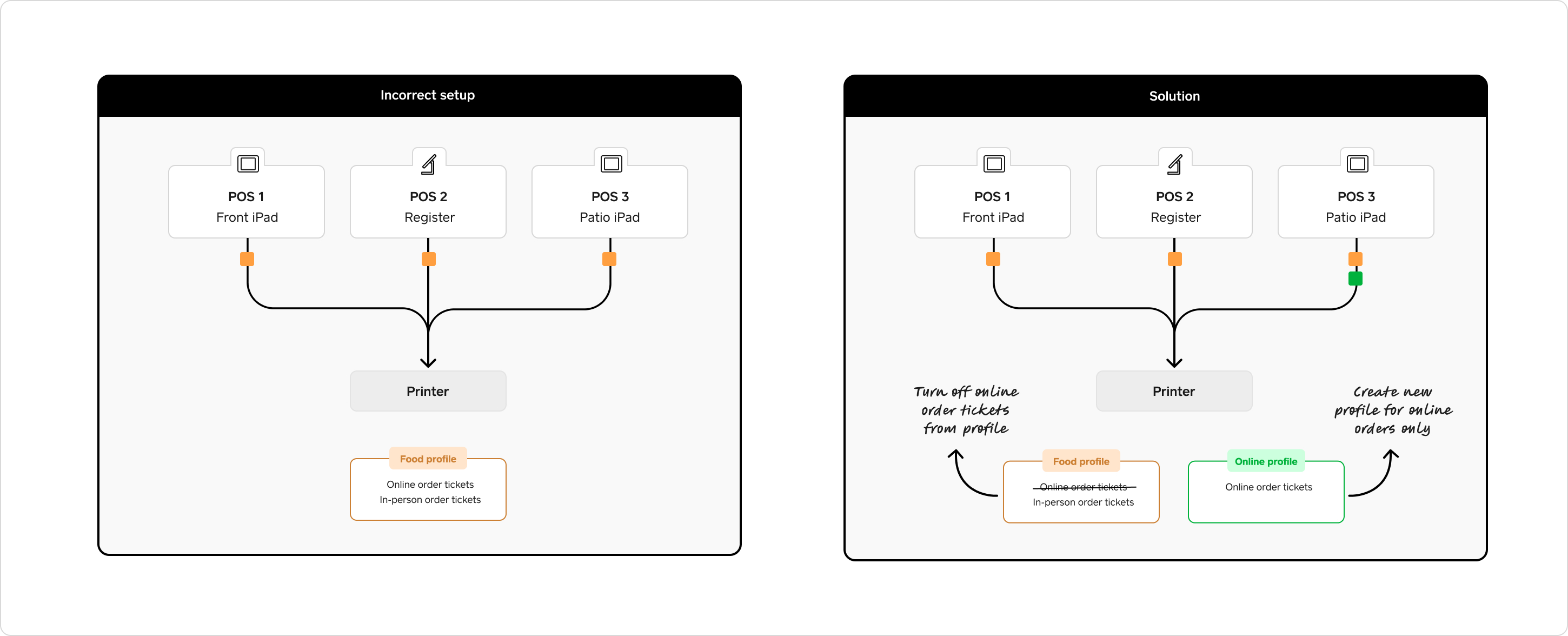
または、各POSレジ端末のプロフィールを「無効」にして、一時的に印刷を停止することも可能です。この方法でも問題を解決できますが、長期的な解決策としてはおすすめしません。
- 誰かが誤って複数のオーダーシートを作成していないかどうかPOSレジで再度確認してください。Square レストランPOSレジアプリと提携アプリを併用すると、オーダーシートが重複して印刷されることがあります。提携アプリに不具合がある場合は、アプリ運営会社のカスタマーサポートチームにお問い合わせください。
- 各プリンタープロフィールに設定されているカテゴリをもう一度確認します。
- Square レストランPOSレジアプリを強制終了して、もう一度開きます。
- 端末を再起動し、Square レストランPOSレジアプリをもう一度開きます。
- Bluetoothプリンターをご利用の場合は、Bluetoothの電波が強くなるように、プリンターをPOSレジの近くに移動してください。
- Wi-Fiプリンターをご利用の場合:
- Wi-Fiの電波が強くなるように、POSレジとプリンターをルーターの近くに移動してください。
- ローカルネットワークの設定を確認し、ルーターが動かされたり、切断されていないことを確認します。ローカルエリアネットワーク(LAN)とは、1つの物理的なエリア内における、複数のデバイスの接続のことです。
- 同じネットワークに接続された複数のデバイスが同じプリンターを使用している場合、プリンターの遅延が予想されます。
- 商品にカテゴリを適用している場合、カテゴリが正しく設定されていない可能性があります。詳しくは、プリンターにカテゴリを割り当てる方法をご覧ください。
- ネットワークの接続状況が悪い可能性があります。上記の「プリンターの接続が切断される」セクションをご参照ください。
モデル固有の問題
Starプリンター
Epsonプリンター
手順はEpsonのモデルによって若干異なる場合がありますが、以下の手順を試して、バックアップと実行ができるようにしてください。
- プリンターの電源を入れたままフィードボタンを押し続けると、テスト印刷が実行されます。
- テスト印刷が終了したら、フィードボタンを3秒間押し続けます。「モード選択メニュー」が表示され、「値の設定のカスタマイズ」が表示されます。
- 「値の設定のカスタマイズ」を選択するには、フィードボタンを3回すばやく押してから長押しします。
- 別のメニューが表示されたら、[USBインターフェースの設定] を選択します。これを行うには、フィードボタンを11回連続して押してから長押しします。
- 次のメニューから、フィードボタンを2回押してから長押しし、[プリンタークラス] を選択します。
- これで設定が保存されます。
- プリンターを再起動します。