Android端末でSquare POSレジアプリに周辺機器を接続する
対応周辺機器をAndroid端末のSquare POSレジアプリに接続しましょう。はじめる前に、Android端末対応のハードウェアをご覧ください。
EthernetレシートプリンターをAndroid端末に接続する
まず、プリンターにイーサネットインターフェースが搭載されていることを確認します。
イーサネットケーブルの一端を、プリンター後方にあるケーブル接続口に差し込みます。もう一端は、ワイヤレスルーターのイーサネットポートに差し込みます。
電源コードをプリンターに接続します。
プリンター側の電源スイッチをオンにします。
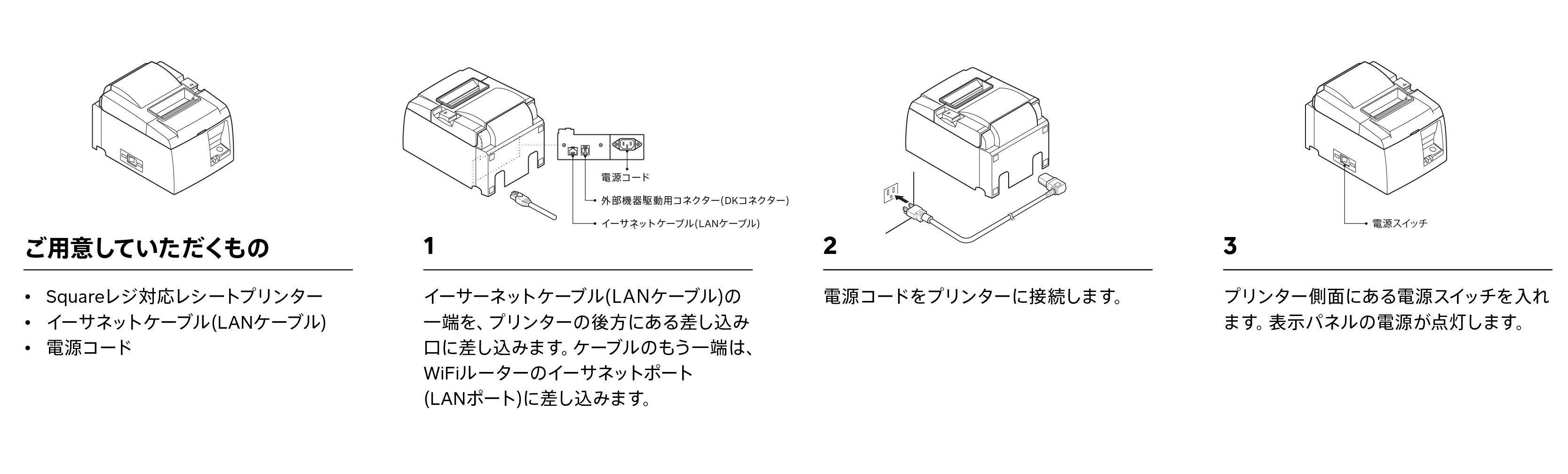
複数の端末を1台のイーサネットプリンターに接続する場合、この手順をAndroid端末ごとに行ってください。複数のプリンターを1台の端末に接続すると、同じレシートを複数のプリンターで印刷することもできます。
ご注意:プリンターにはイーサネットインターフェースが必要です。交換用のインターフェースを注文する際は、必ずお使いのプリンターのイーサネット接続規格をご指定ください。
USBレシートプリンターをAndroid端末に接続する
対応するUSBレシートプリンターを電源に接続します。
USB OTG(On-The-Go)アダプターを使い、プリンターをAndroid端末に接続します。
ご注意:USBレシートプリンターまたはキャッシュドロワーを接続するには、お使いのAndroid端末がUSB On-The-Go(OTG)またはUSBホストモードに対応している必要があります。
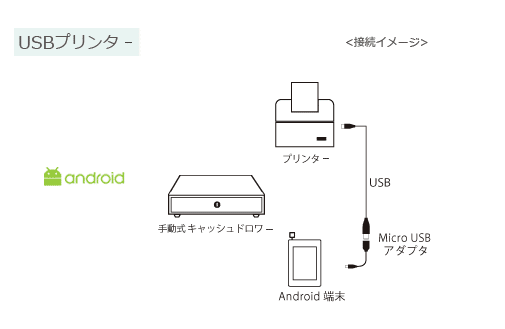
プリンターをSquare POSレジアプリに接続する
ご利用のイーサネットまたはUSBプリンターとAndroidの接続が完了したら、次はSquare POSレジアプリを開き、以下の手順を行います。
[設定] > [周辺機器] > [プリンター] > [プリンタープロフィールを作成] の順にタップします。
プリンタープロフィール名を入力します。
[レシート、伝票、レポート、キャッシュドロワーを開く] をオンに切り替えます。必要に応じて、オーダーシート およびオーダーシート お客様控えもオンにします。
[プリンター] をタップします。
プリンターを選択します。接続状態をテストするには、[テスト印刷] をタップします。ポイント:プリンター名が見つからない場合は、Wi-FiまたはUSBが正しく接続されていません。接続状態を確認してください。
「戻る」矢印をタップします。
[保存] をタップします。
キャッシュドロワーをAndroid端末に接続する
キャッシュドロワーをAndroid端末のSquare アプリに接続するには、次の2通りの方法があります。
キャッシュドロワーを対応しているレシートプリンターに直接接続する。
キャッシュドロワーをUSB On-The-Goアダプター経由で直接Android端末に接続する。
キャッシュドロワーの設定が完了すると、次の機能を利用できます。
現金による支払い受付
現金による払い戻し
小切手、その他各種ギフトカードの受付
USBバーコードスキャナーをAndroid端末に接続する
対応バーコードスキャナーに接続するには、お使いの端末のソフトウェアがAndroid 5.0以上であり、かつマイクロUSBからUSBへの変換アダプターが必要です。設定するには、次の手順を行います。
お使いの端末で、Square アプリを開きます。
USBバーコードスキャナーを、アダプターを使ってAndroid端末に接続します。
アプリには、周辺機器が接続されたことを示す通知が表示されます。