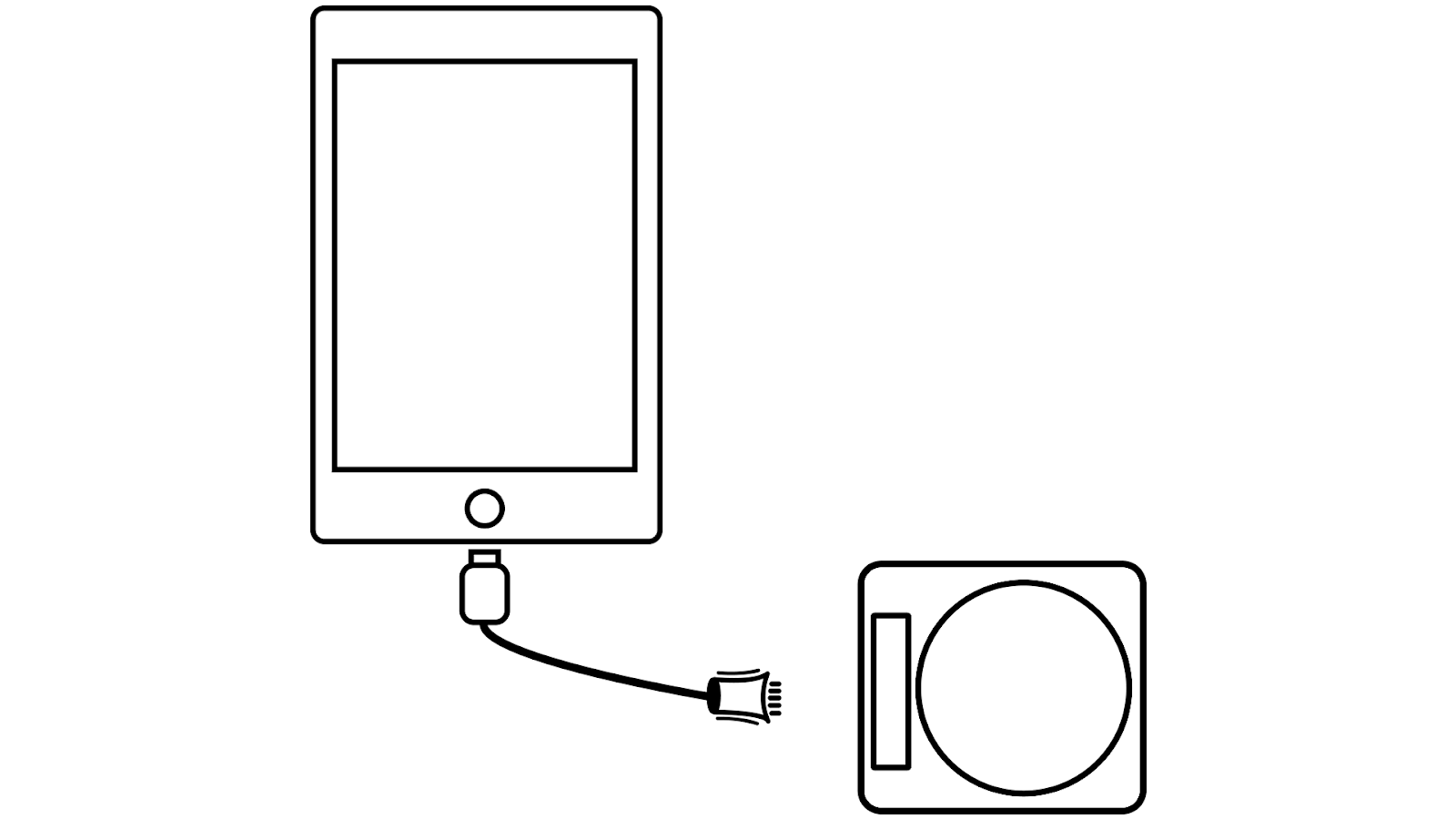Connecter le matériel à l’application Solution PDV Square sur les appareils Android
Connectez les accessoires matériels pris en charge par Square Point of Sale app sur votre appareil Android. Pour commencer, consultez supported hardware for Android devices.
Créer un profil d’imprimante et connectez une imprimante à votre appareil Android
Utilisez des profils d’imprimante pour enregistrer vos paramètres sur votre appareil et passer facilement d’une imprimante connectée à une autre.
Imprimante de caisse Ethernet
Remarque : votre imprimante doit être dotée d’une interface Ethernet. Vous pouvez commander des interfaces interchangeables, mais assurez-vous de demander le type de connexion Ethernet sur votre imprimante.
Localisez votre routeur sans fil doté d’un port Ethernet et assurez-vous d’avoir une bonne connexion Wi-Fi.
Branchez une extrémité du câble Ethernet au panneau arrière de l’imprimante et l’autre au port Ethernet du routeur sans fil.
Dans l’application Square, appuyez sur Plus dans la barre de navigation en bas de l’écran.
Appuyez sur Paramètres > Matériel >Imprimantes > Profils >Créer un profil d’imprimante.
Saisissez un nom de profil.
Sous Imprimante par défaut, activez ce que vous voulez imprimer, comme des reçus, des tickets, etc.
Sélectionnez Enregistrer, puis Assigner une imprimante.
Sélectionnez votre imprimante et appuyez sur Enregistrer.
Assurez-vous que l’imprimante de caisse et votre appareil sont connectés au même réseau Wi-Fi. Pour tester votre connexion, appuyez sur Test d’impression.
Pour connecter plusieurs appareils à la même imprimante Ethernet, assignez chaque appareil au même profil d’imprimante. Vous pouvez aussi imprimer plusieurs exemplaires d’un même reçu sur plusieurs imprimantes à partir du même appareil.
Imprimante de caisse USB
Branchez votre imprimante à l’appareil Android en utilisant un adaptateur USB OTG (On-The-Go).
Dans l’application Solution PDV Square, appuyez sur Plus dans la barre de navigation en bas de l’écran.
Appuyez sur Paramètres > Matériel >Imprimantes > Profils > Créer un profil d’imprimante.
Saisissez un nom de profil.
Sous Imprimante par défaut, activez ce que vous voulez imprimer, comme des reçus, des tickets, etc.
Sélectionnez Enregistrer, puis Assigner une imprimante.
Appuyez sur Imprimante et sélectionnez votre imprimante USB. Appuyez sur Test d’impression pour tester votre connexion d’imprimante.
Connecter un tiroir-caisse à un appareil Android
Il existe deux façons de connecter un tiroir-caisse à l’application Square installée sur votre appareil Android :
Associer votre tiroir-caisse directement à une supported receipt printer.
Connecter votre tiroir-caisse directement à votre appareil Android à l’aide d’un adaptateur USB OTG.
Une fois configuré, le tiroir-caisse s’ouvre automatiquement dans les cas suivants :
Paiements en espèces
Remboursements en espèces
Paiements saisis comme chèques ou cartes cadeaux (Autre mode de paiement)
Connecter un lecteur de codes-barres USB à votre appareil Android
Pour connecter un lecteur de codes-barres compatible, votre appareil doit utiliser la version 5.0 d’Android et vous aurez besoin d’un adaptateur micro-USB vers USB. Pour procéder à la configuration, veuillez suivre les étapes suivantes :
Ouvrez l’application Square sur votre appareil.
Branchez le lecteur de codes-barres USB à votre appareil Android à l’aide de l’adaptateur.
L’application vous informera lorsqu’un accessoire est connecté.
Gardez à l’esprit que les appareils Android ne prennent pas en charge les lecteurs Bluetooth pour le moment.
Connecter une balance USB à un appareil Android
La Brecknell 6710U USB Scale est compatible avec les appareils Android et Square Terminal et nécessite ce qui suit :
La dernière version de l’application Square pour Android.
Un câble RS-232 à USB-A. Ce produit peut être commandé dans la boutique Square Shop.
Pour connecter la balance Brecknell 6700U à votre appareil :
Branchez l’extrémité mâle à 9 broches du câble RS-232 dans le port de votre balance et insérez l’extrémité mâle USB-A dans le hub de votre appareil Android.
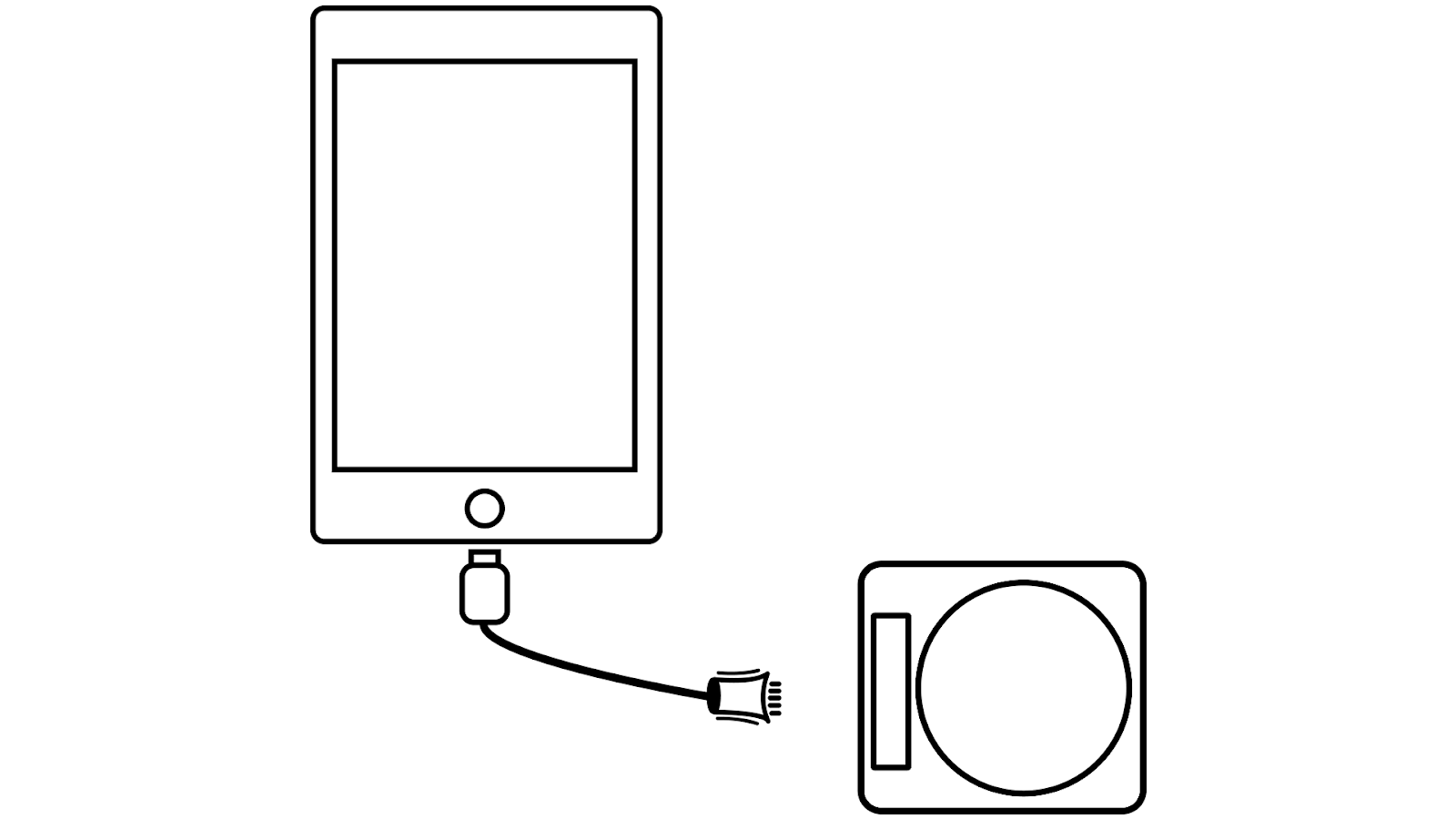
Pour vérifier la connexion, ouvrez l’application Solution de vente Square et appuyez sur Plus dans la barre de navigation en bas de l’écran.
Appuyez sur Paramètres > Matériel > Balances. La balance connectée devrait apparaître dans le menu de l’application sous le nom Brecknell USB Scale.
Remarque : votre application Solution de vente Square ne peut se connecter qu’à une seule balance à la fois.
Pour déconnecter la balance, il suffit de débrancher le câble de la balance de votre appareil.
Pour trouver une liste du matériel pris en charge par appareil, consultez notre page page de compatibilité du matériel.