Square スタンドに関するトラブルシューティング
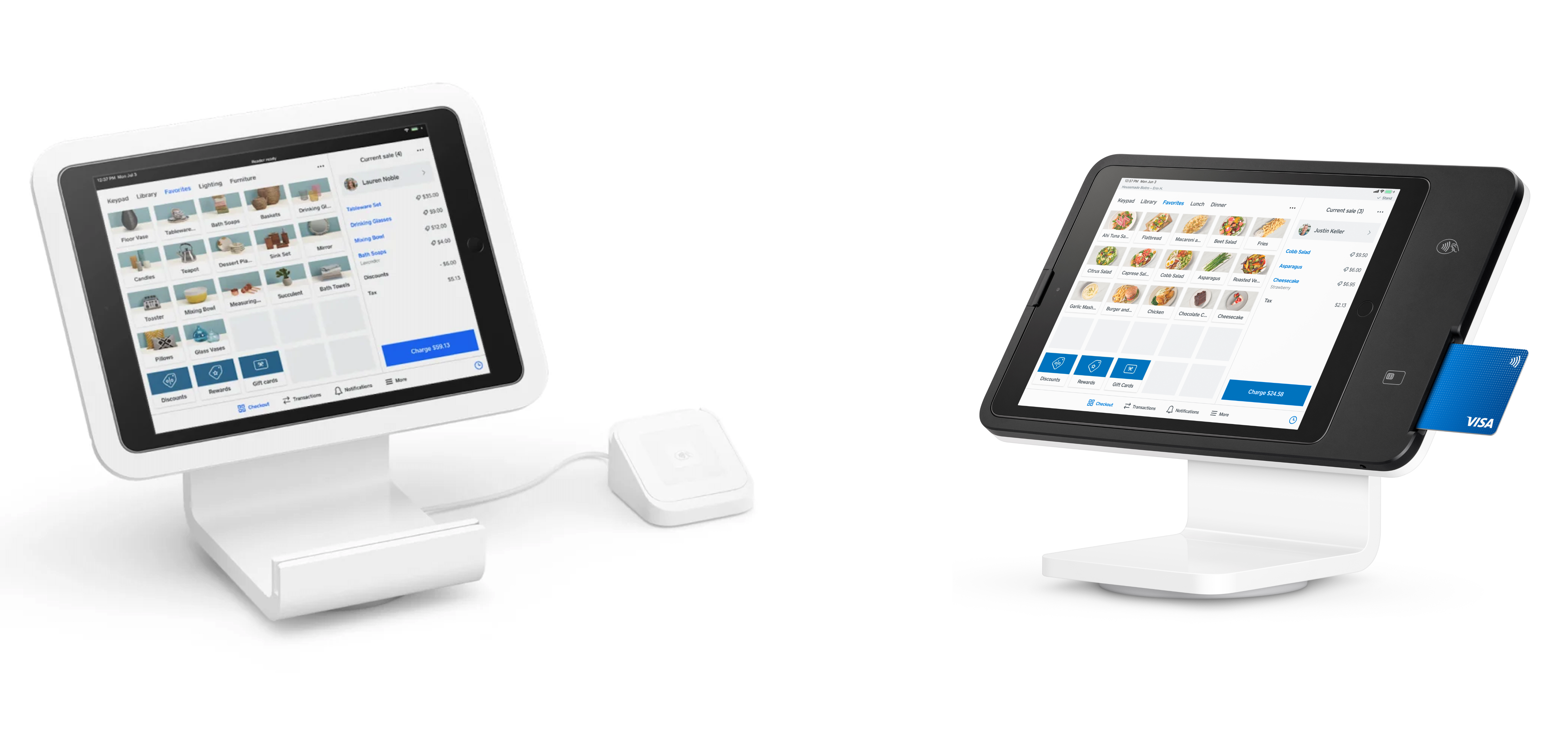
第1世代(左)、第2世代(右)
お使いのSquare スタンドに問題が生じた場合は、支払いの受付を迅速に再開できるようにするため、次をご確認ください。
Apple iOSとSquare POSレジアプリの両方が最新版にアップデートされていることをご確認ください。
Square スタンドでの支払いに関する問題
モデルにより異なりますが、Square スタンドでさまざまな支払い方法を受け付けられます。支払いの受付で問題が発生した場合は、以下の方法をお試しください。
Square スタンド(第2世代)でICカードやタッチ決済の受け付けに問題が発生した場合は、以下のトラブルシューティングをお試しください。
- お客様のカードにチップが付いている(EMV対応である)ことを確認してください。
- ICチップのある、お客様のカードのオモテ面が上になっていることを確認します。
- カードを取り出すように指示されるまで、お客様のカードをリーダーに差し込んだままにします。
- iPadのWi-Fiまたは携帯電話データ通信接続の電波強度が十分であることを確認します。
- タッチ決済の場合は、必ずSquare POSレジアプリの [お会計] を押してください。Square スタンドの白いランプが1つ点滅していることを確認してから、お客さまに支払いを行ってもらいます。
- 電子マネーの場合は、支払方法として [電子マネー] を必ず有効にしてください。
- Square POSレジアプリを強制終了してから、アプリを再度開きます。
- Square スタンドとiPadが正しく接続されていることを確認します。確認するには、Square アプリ画面上部のステータスバーをご覧ください。
- お客さまがカードの暗証番号を忘れた場合、暗証番号不明時のサイン機能をご利用ください。こちらの機能をご利用いただく際は、[設定] > [お会計] > [サインとレシート] > サイン端末上でサインをもらうが選択されていることを確認します。ICカードの決済をしていただく際に、お客さまが暗証番号を覚えていない場合、暗証番号を一度も入力していない状態で、緑の[ ✔ (チェックマーク)]をタップしてください。その後、サインをもらう画面が表示されます。注意: ICカードでの決済は、セキュリティ上、暗証番号での決済が推奨されています。何度も暗証番号を誤って入力すると、カードが使用ができなくなることもありますのでお気をつけください。なお、海外発行のカードでは、この機能はご利用できない場合があります。また、一部のカードでは、デフォルトでサインの画面が表示されます。
Square スタンド(第1世代)に接続されたタッチ・ICカード対応Square リーダーで支払いの受け付けに問題が発生した場合は、タッチ・IC カード対応Square リーダーのトラブルシューティングガイドをご覧ください。
Square スタンド(第1世代)の内蔵リーダーの溝で、支払いカードのスワイプによる決済処理に問題が発生した場合は、以下のトラブルシューティングをお試しください。
- 決済を行うカードが利用可能なクレジットカードであることを確認し、カードをリーダーの溝にさっと滑らかにスワイプします。Square リーダーのトラブルシューティング手順についてもお試しください。なお、決済額は100円以上でなければ決済ができません。
- カードを両方向(左から右、および右から左)に磁気ストライプの面が手前になるように、その後外を向くようにしてスワイプして、両方の磁気ストライプリーダーをテストしてください。
- Square POSレジアプリを強制終了してから、アプリを再度開きます。
- iPadからSquare POSレジアプリをアンインストールし、再度インストールします。再インストールの手順についてはAppleのサポートページをご確認ください。注意:オフラインモード中に受け付けた決済は、必ずSquare POSレジアプリをアンインストールする前にアップロードしてください。アップロードをし忘れると支払い前の決済情報が失われます。
- Square スタンドとiPadが正しく接続されていることを確認してください。
Square スタンドの充電に関する問題
Square スタンドが正しく接続されている場合、iPadの画面右上隅に充電中であることを示すアイコンが表示されます。iPadが充電されない場合は、以下の方法をお試しください。
- Square POSレジアプリで [≡その他] > [設定] > [ハードウェア] > [Square スタンド] の順にアクセスして、ページ下部にある [Square スタンドを再起動] ボタンをタップして再起動します。
- Square スタンド、USBハブ、電源アダプターがしっかり接続されていることを確認します。
- 電源アダプターをそっと取り外し、壁にしっかりと差し込み直します。
- 電源アダプターを別のコンセントに差し込んでみます。
- 安全ラッチの突起部分を外側にスライドさせてから押し下げて、iPadをスタンドから慎重に取り外します。接続ポートのホコリを取り除き、iPadを再起動してから、もう一度スタンドに取り付けます。
- iPadのiOSとSquare アプリを最新バージョンにアップデートします。
- 新しいiOSバージョンをご利用の場合、iPadとSquare スタンド間の安定した接続を保持するために、iOSの設定調整が必要になる場合があります。iPadでUSB周辺機器へのアクセスを許可する方法については、Apple サポートにある手順をご覧ください。
- 同じ規格のコネクタで、別のiPadやApple端末を接続してみます。別の端末でSquare スタンドでの充電が正常に行われる場合は、iPadに関するAppleのトラブルシューティングの手順をお試しください。
- オプションのUSBハブをご利用の場合は、ハブをスタンドから取り外して、電源アダプターをスタンド底部に直接差し込みます。これで充電の問題が解消した場合は、USBハブを電源ケーブルに接続しなおしてみてください。これでまた充電できなくなるようでしたら、問題はハブにあると思われます。
- 可能であれば、USB-C電源アダプターを取り外し、別の45Wの汎用USB-C電源アダプターに交換してみてください。交換したアダプターで問題が解消されるようでしたら、元のUSB-C電源アダプターが原因の可能性があります。
- 元のUSB-C電源アダプターが不良とみられる場合、または不具合がまだ解消されない場合は、サポートチームまでお問い合わせください。
詳しくは、Squareのハードウェアに関する保証と返品をご覧ください。
- Square POSレジアプリで [≡その他] > [設定] > [ハードウェア] > [Square スタンド] の順にアクセスして、ページ下部にある [Square スタンドを再起動] ボタンをタップして再起動します。
- Square スタンドがUSB周辺機器ハブに、電源アダプターがアース付きのAC電源に、それぞれ接続されていることを確認します。
- 電源アダプターをそっと取り外し、壁にしっかりと差し込み直します。
- 電源アダプターを別のコンセントに差し込んでみます。
- iPadをSquare スタンドから取り外します。固定ピンを取り外し、その後iPadエンクロージャーの底面にあるイジェクトボタンを押します。iPadを左方向に引いて取り外します。手前に持ち上げるように引っぱると、コネクターが損傷する恐れがあるため、ご注意ください。iPadをSquare スタンドに再挿入し、固定ピンを差し込みます。
- iPadのiOSとSquare アプリを最新バージョンにアップデートします。
- 新しいiOSバージョンをご利用の場合、iPadとSquare スタンド間の安定した接続を保持するために、iOSの設定調整が必要になる場合があります。iPadでUSB周辺機器へのアクセスを許可する方法については、Apple サポートにある手順をご覧ください。
- 同じ規格のコネクタで、別のiPadやApple端末を接続してみます。別の端末でSquare スタンドでの充電が正常に行われる場合は、iPadに関するAppleのトラブルシューティングの手順をお試しください。
- 上記のいずれの手順でも改善しない場合は、Square アプリで[≡ その他] > [設定] > [ハードウェア] > [Square スタンド] の順に進み、接続状態を確認します。スタンドが接続されているものの、USBハブが見つからない場合は、Square スタンド用アクセサリーキット(USB周辺機器ハブ、電源アダプター、電源ケーブル)の交換が必要になる場合があります。サポートが必要な場合は、Square サポートにお問い合わせください。
詳しくは、Squareのハードウェアに関する保証と返品をご覧ください。
iPadとSquare スタンドの接続に関する問題
iPadとSquare スタンドが正常に接続されない場合は、以下のヒントをお試しください。
Square アプリがスタンドを認識していることを確認します。[設定] > [ハードウェア] > [Square スタンド] の順に進み、接続状態を確認してください。
スタンドが接続中と表示されていても問題が解消しない場合は、ページ下部にある [Square スタンドを再起動] ボタンを押して再起動します。
Squareアプリの強制終了の後、アプリを再起動します。
iPadのApple iOS とSquare POSレジアプリを最新バージョンにアップデートします。
iPadがスタンドを認識していることを確認します。これを確認するには、iPadのホームボタンを押してください。[設定] > [一般] > [情報] の順にタップします。Square スタンドが認識されている場合、ここに表示されます。Square スタンドが表示されない場合は、電源からSquare スタンドのアダプターを抜く、Square スタンドからiPadを取り外した上で、iPadを再起動してください。スタンドを電源につなぎ直し、最後にiPadをスタンドに再度設置します。
新しいiOSバージョンをご利用の場合、iPadとSquare スタンド間の安定した接続を保つためにiOSの設定調整が必要になることがあります。iPadのUSB周辺機器へのアクセスを許可する方法については、Apple の手順の手順をご覧ください。
対応する別のiPadをお持ちの場合は、Square アプリをそちらの端末にインストールしてSquareスタンドに接続してみてください。新しいiPadがスタンドに正常に接続される場合は、元のiPadで Appleトラブルシューティングの手順を行うか、Apple サポートに直接お問い合わせください。
Square スタンドのUSB付属品に関する問題

Square スタンドは、対応しているレシートプリンター、オーダーシートプリンター、キャッシュドロワー、バーコードスキャナーなどと統合して、完全なPOSを構築できます。USB周辺機器アクセサリーとSquare スタンドとの接続に問題がある場合は、以下のヒントをお試しください。
ヒント:
スタンド接続中とリストされるがUSBハブが見当たらない場合は、以下の手順に従います。
- Square POSレジアプリがSquare スタンドおよびUSBハブを認識しているか確認してください。[設定] > [周辺機器] > [Square スタンド] の順に進み、接続ステータスを確認します。
- Square スタンドが接続されていないと表示される場合は、こちらの手順に従ってSquare スタンドとお使いのiPadの接続問題が解消されるかお試しください。
- 設定ウィンドウ下部にある [Square スタンドを再起動] ボタンを押して、Square スタンドを再起動します。
- Square スタンドがUSB周辺機器ハブにしっかりと差し込まれており、ハブが電源アダプターに接続されていることを確認します。電源アダプターはコンセントに接続することをお勧めします。USB周辺機器を正常に機能させるには、Square スタンドを外部電源に接続することが必要になります。
- Square POSレジアプリを強制終了してから、アプリを再度開きます。
- iPadのiOSとSquare POSレジアプリを最新のバージョンにアップデートします。
- 電源からSquare スタンドのアダプターを抜き取ります。iPadをSquare スタンドから取り外して再起動し、Square スタンドを電源につなぎ直します。最後にiPadをSquare スタンドに接続します。
- Square スタンド(第2世代)の場合のみ、USBハブをスタンドと電源アダプターから取り外して、数秒待ちます。その後、ハブを上記の両方にもう一度接続します。USB-Cコネクターがしっかり差し込まれていることを確認してください。
- 他に互換性のあるiPadをお持ちの場合は、Square POSレジアプリをインストールし、Square スタンドに差し込みます。このiPadが正常にSquare スタンドとUSB周辺機器ハブに接続される場合は、Appleのトラブルシューティングに従って、接続に問題があったiPadの問題が解消されるかお試しいただくか、Apple社のサポートに直接お問い合わせください。
Square スタンドとUSB周辺機器ハブのいずれも適切に接続されているのに、まだ問題が解消されない場合は、以下のトラブルシューティングをお試しください。
- 対応機種の周辺機器を使用していることを確認します。対応していない端末を接続しようとしても、Square POSレジアプリで認識されません。
- 周辺機器のUSB接続を確認します。周辺機器を一旦USBハブから取り外してから、再度差し込みます。またすべてのUSBケーブルがしっかりと周辺機器に差し込まれているか確認します。
- USBハブの別のポートにUSB周辺機器を差し込みます。
- 外部電源が必要な周辺機器(プリンターなどが代表例)を接続している場合は、適切に外部電源に接続され、電源がオンになっていることを確認します。
Square リーダーでタッチ決済カードやICカードの読み取りに問題が発生した場合は、[設定 ] > [周辺機器] >[カードリーダー]の順に進みます。正常に接続されている場合は、[マイリーダー]にお使いのタッチ決済やICカードリーダーが表示されます。リーダーをクリックし、[接続] でBluetoothではなくUSB経由での接続であることを確認します。上記のUSB関連のトラブルシューティングをお試しいただいた後も問題が解消されない場合は、こちらの記事をご覧ください。
USBまたはイーサネットプリンターの接続に問題が発生した場合は、[設定] > [周辺機器] > [プリンター] の順に進みます。正常に接続されている場合は、[プリンターステーション] にお使いのプリンターが表示されます。プリンター名をクリックし、[接続] にUSBまたはイーサネットのいずれかが表示されていることを確認します。上記のトラブルシューティングをお試しいただいた後も問題が解消されない場合は、こちらの記事をご覧ください。
USBキャッシュドロワーの接続に問題が発生した場合は、[設定] > [周辺機器] > [キャッシュドロワー] の順に進みます。正常に接続されている場合は、[キャッシュドロワー] にお使いのキャッシュドロワーが表示されます。キャッシュドロワー名をクリックし、[接続] にキャッシュドロワーが接続されているUSBポートが表示されていることを確認します。
注意:現時点では、プリンター連動型キャッシュドロワーは設定の [キャッシュドロワー] セクションには表示されません。上記のトラブルシューティングをお試しいただいた後も問題が解消されない場合は、こちらの記事をご覧ください。
Square スタンドをお手入れする
わずかな傷や汚れには、清掃用のクロスを使えます。Apple製品のお手入れ方法については、ウェブサイトをご確認ください。
Square スタンドの底部にほこりが溜まってくると、端末が回転しにくくなります。Square スタンドのゴム製の脚部を湿らせた布で拭き、そののちに十分乾かすことをお勧めします。脚部を掃除する前に、必ずSquare スタンドを電源から抜き、完全に乾かしてから電源につなぎ直してください。
Square スタンド(第1世代)のリーダーの溝を掃除するには、カードリーダー用のクリーニングカード、または折りたたんだペーパータオルをお使いいただけます。クリーニングカードまたはペーパータオルをカードリーダーのスロットに通し、こぼれた液体やほこりを取り除きます。
Square スタンドの不具合がこれでも解消されない場合は、Squareサポートまでご連絡ください。業務を迅速に再開できるよう、必要なサポートをさせていただきます。
Square スタンドの設置に関する問題
Square スタンドは、付属の接着プレートを使用するか、ネジ留めすることで設置できます。設置方法については、Square スタンドを固定するをご覧ください。