Dépannage du Square Stand
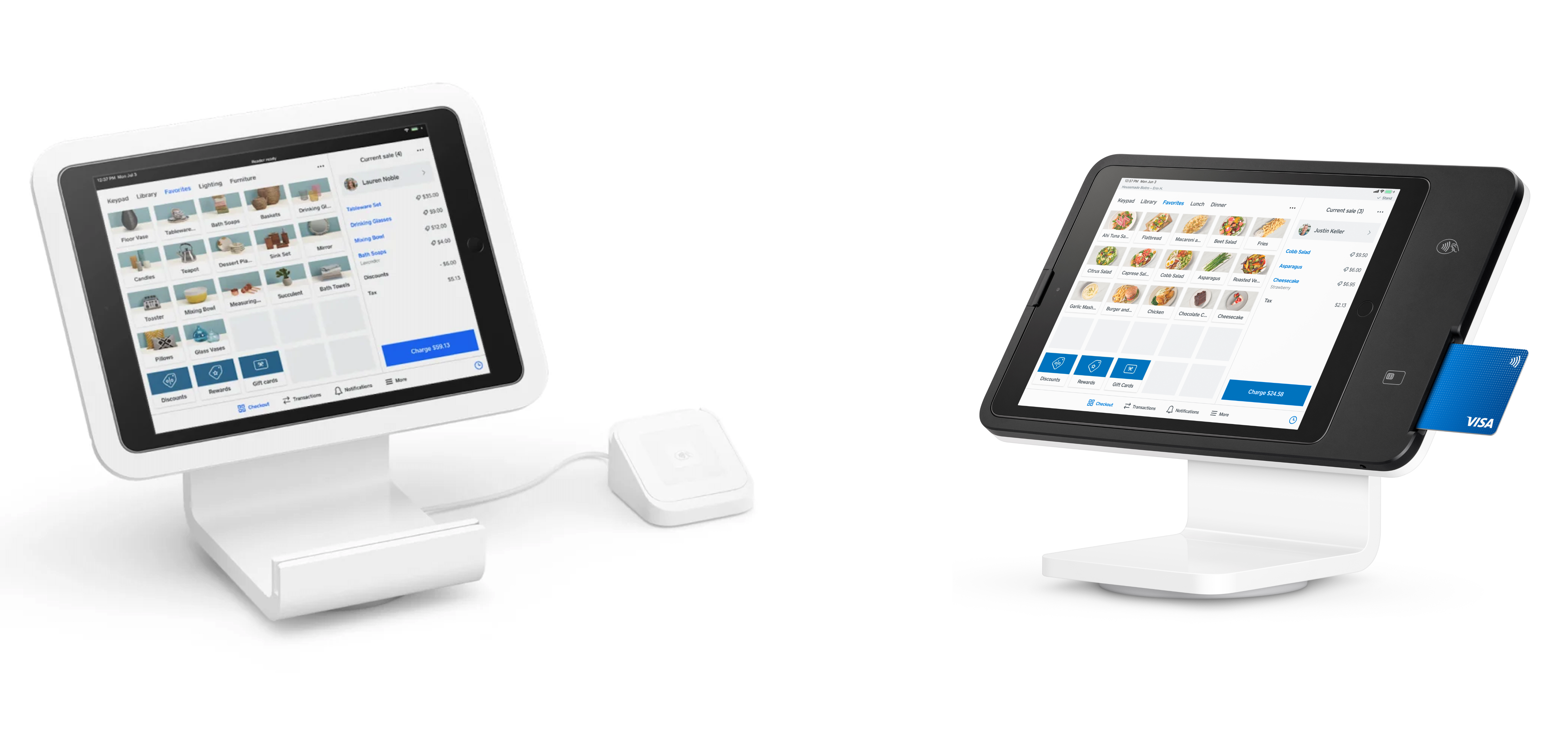
Première génération (à gauche), deuxième génération (à droite).
Si vous rencontrez des difficultés liées à votre Square Stand, les conseils suivants vous aideront à accepter à nouveau les paiements rapidement.
Vérifiez si votre Apple iOS et votre application Square sont à jour.
Problèmes de paiement avec Square Stand
Le Square Stand peut accepter divers types de paiements, selon le modèle. Si vous rencontrez des problèmes pour accepter les paiements, suivez les recommandations suivantes.
If you experience issues accepting chip and PIN payments or contactless payments with Square Stand (2nd generation):
- Confirm that your customer’s card has a chip, meaning it’s EMV-enabled.
- Check that the chip on your customer’s card is facing up.
- Keep your customer’s card in the reader until prompted to remove the card.
- For contactless payments, make sure you press Charge in the Square app. You should see a white light flashing on the Stand before you ask your customer to make the payment.
- Check that the Square Stand and the iPad are properly connected. You can confirm this by referencing the status bar at the top of the Square app.
- Force quite the Square app, then re-open the app.
- Ensure that your iPad has a strong Wi-Fi or cellular data connection.
- If you are experiencing a temporary connection issue, you can enable offline payments to continue accepting chip & PIN payments and mobile payments for up to one (1) hour from when you first went offline. If you do not reconnect your device to the internet within 24 hours of the start of your offline session, any offline payments taken will not be processed. Learn more about offline payments specifics for offline session duration, Square hardware, connected hardware, and acceptable payment types. Please refer to the Offline Payments section of the Payment Terms for terms and conditions that apply to this feature.
- Uninstall the Square app from your iPad and reinstall. Before uninstalling, make sure you’ve uploaded any offline payments, or you’ll lose those uncompleted payments.
If you experience issues accepting payments with a Square Reader connected to your Square Stand (1st generation), try the troubleshooting tips in the Square Reader Troubleshooting Guide.
If you experience issues swiping payment cards with the built-in reader track on the Square Stand (1st generation), try the following troubleshooting tips:
- Make sure you’re processing an accepted card and that you’re swiping the card smoothly through the reader track.
- Try swiping the card in both directions (left to right, and right to left) and with the magnetic stripe facing towards, and then away, from the user in order to test both magnetic stripe readers.
- Check that the Square Stand and the iPad are properly connected. You can confirm this by referencing the status bar at the top of the Square app.
- Ensure that your iPad has a strong Wi-Fi or cellular data connection.
- Uninstall the Square app from your iPad and reinstall. Before uninstalling, make sure you’ve uploaded any offline payments, or you’ll lose those uncompleted payments.
Problèmes de charge avec Square Stand
Lorsque que Square Stand sera correctement connecté, une icône de chargement apparaîtra dans le coin supérieur droit de l’écran de votre iPad. Si l’iPad ne se recharge pas, essayez ceci :
- Redémarrez votre Square Stand en accédant à ≡ Plus > Paramètres > Matériel > Square Stand dans l’application Square, puis appuyez sur le bouton Redémarrer Square Stand au bas de la page.
- Vérifiez que votre Square Stand, le hub USB et l’adaptateur d’alimentation sont branchés correctement.
- Débranchez délicatement et rebranchez fermement la prise dans l’adaptateur d’alimentation du mur.
- Essayez de brancher l’adaptateur d’alimentation sur une autre prise.
- Retirez précautionneusement l’iPad du Square Stand en dégageant le loquet de sécurité puis en le poussant vers le bas. Débarrassez le port de connexion de tout débris éventuel, redémarrez l’iPad, puis réinsérez-le dans le Square Stand.
- Mettez votre iPad à jour avec les versions les plus récentes d’iOS et de l’application Square.
- Si vous utilisez une version iOS plus récente, vous pourriez devoir régler vos réglages iOS pour vous assurer que votre iPad maintient une connexion constante à Square Stand. Suivez les étapes d’Apple pour permettre l’accès aux accessoires USB sur votre iPad.
- Essayez de brancher un autre iPad ou appareil Apple avec le même type de connecteur. Si l’autre appareil se recharge correctement dans le Square Stand, veuillez suivre les étapes de dépannage Apple pour votre iPad.
- Si vous l’utilisez, retirez le hub USB en option du Square Stand et branchez l’adaptateur d’alimentation directement dans la base. Si le problème de charge est résolu, essayez à nouveau de connecter le hub USB au câble d’alimentation. Si la charge est à nouveau perturbée, votre hub est peut-être défectueux.
- Si possible, essayez de retirer l’adaptateur d’alimentation USB-C et de le remplacer par un autre adaptateur d’alimentation USB-C universel de 45 W. Si le nouvel adaptateur résout le problème, l’adaptateur d’origine peut être défectueux.
- Si vous constatez que votre adaptateur d’alimentation USB-C d’origine est défaillant ou si vous rencontrez toujours des difficultés, contactez l’assistance Square pour obtenir de l’aide.
En savoir plus sur la garantie du matériel Square et les retours.
- Redémarrez votre Square Stand en accédant à ≡ Plus > Paramètres > Matériel > Square Stand dans l’application Square, puis appuyez sur le bouton Redémarrer Square Stand au bas de la page.
- Assurez-vous que Square Stand est connecté au hub USB et que l’adaptateur d’alimentation est branché à une prise de courant alternatif mise à la terre.
- Débranchez délicatement et rebranchez fermement la prise dans l’adaptateur d’alimentation du mur.
- Essayez de brancher l’adaptateur d’alimentation sur une autre prise.
- Retirez l’iPad du Square Stand. Pour ce faire, retirez la broche de sécurité et appuyez sur le bouton d’éjection situé sous le boîtier de l’iPad. Tirez l’iPad vers la gauche pour le retirer et veillez à ne pas le ramener vers vous, ce qui risquerait d’endommager le connecteur. Réinsérez ensuite l’iPad dans le Square Stand et enfoncez la broche de sécurité.
- Mettez votre iPad à jour avec les versions les plus récentes d’iOS et de l’application Square.
- Si vous utilisez une version iOS plus récente, vous pourriez devoir régler vos réglages iOS pour vous assurer que votre iPad maintient une connexion constante à Square Stand. Suivez les étapes d’Apple pour permettre l’accès aux accessoires USB sur votre iPad.
- Essayez de brancher un autre iPad ou appareil Apple avec le même type de connecteur. Si l’autre appareil se recharge correctement dans le Square Stand, veuillez suivre les étapes de dépannage Apple pour votre iPad.
- Si aucune des suggestions ci-dessus n’a fonctionné, accédez à ≡ Plus > Paramètres > Matériel > Square Stand dans l’application Square et vérifiez l’état de la connexion. Si vous pouvez confirmer la connexion du Square Stand sans toutefois trouver de hub USB, vous devrez peut-être remplacer votre trousse d’accessoires pour Square Stand (hub USB, adaptateur et câble d’alimentation). Contactez l’assistance Square pour obtenir de l’aide
En savoir plus sur la garantie du matériel Square et les retours.
Problèmes de connexion entre l’iPad et Square Stand
Si la communication entre votre iPad et Square Stand ne fonctionne pas, essayez l’un des conseils suivants :
Vérifiez si l’application Square reconnaît le Square Stand. Pour ce faire, allez dans Paramètres> Matériel > Square Stand et vérifiez l’état de la connexion.
Si l’application indique que le Stand est connecté, mais que le problème persiste, redémarrez-le en appuyant sur le bouton Redémarrer en bas de la page.
Forcer la fermeture de l’application Square et ouvrez l’application à nouveau.
Faites la mise à jour de l’iPad et installez les plus récentes versions pour le système Apple iOS et pour l’application Square.
Confirmez que votre iPad reconnaît le Square Stand. Pour ce faire, appuyez sur le bouton d’accueil de votre iPad. Appuyez sur Réglages > Général > À propos. Si votre iPad reconnaît le Square Stand, il sera dans la liste. Si le Square Stand n’est pas dans la liste, débrancher le Stand de la source d’alimentation, retirez l’iPad du Square Stand, redémarrez l’iPad, rebranchez le Square Stand à la source d’alimentation et rebranchez l’iPad au Square Stand.
Si vous utilisez une version iOS plus récente, vous pourriez devoir régler vos réglages iOS pour vous assurer que votre iPad maintient une connexion constante à Square Stand. Suivez les Étapes d’Apple pour autoriser l’accès aux accessoires USB sur votre iPad.
Si un autre iPad compatible est disponible, essayez d’installer l’application Square sur cet appareil et branchez-le sur votre Square Stand. Si le deuxième iPad se connecte correctement au Square Stand et au hub USB, suivez ces Étapes de dépannage Apple pour l’iPad d’origine ou contactez directement le Centre d’assistance d’Apple.
Problèmes de périphérique USB avec Square Stand

Square Stand procure une intégration avec les imprimantes de caisse et de cuisine, les tiroirs-caisses et les lecteurs de code-barres pris en charge pour créer un système de caisse complet. Si vous rencontrez des difficultés pour connecter l’un de vos accessoires de matériel USB au Square Stand, suivez les conseils suivants :
Si le support est affiché comme étant connecté, mais qu’aucun hub USB n’est présent, essayez les étapes suivantes :
- Assurez-vous que l’application Square reconnait le Stand et le hub USB. Pour ce faire, accédez à Paramètres > Matériel > Square Stand pour vérifier le statut de la connexion.
- Si le Stand n’apparaît pas sur la liste des appareils connectés, suivez ces étapes pour résoudre le problème de connexion du Stand à votre iPad.
- Redémarrez votre Square Stand en appuyant sur le bouton Redémarrer le Stand en bas de la page des paramètres.
- Assurez-vous que le Square Stand est fermement branché au hub USB, et que le hub est branché à un adaptateur d’alimentation. L’adaptateur doit ensuite être branché à une prise de courant. Les accessoires USB ne sont pris en charge que lorsque le socle est connecté à une source d’alimentation externe.
- Forcez la fermeture de l’application Square, puis ouvrez-la de nouveau.
- Mettez votre iPad à jour vers la version la plus récente d’iOS et de l’application Square.
- Débranchez le Stand de sa source d’alimentation, retirez l’iPad du Stand, redémarrez l’iPad, rebranchez le Stand dans sa source d’alimentation et rebranchez l’iPad dans votre Stand.
- Pour le Square Stand de 2e génération, retirez le hub USB du Stand et de l’adaptateur secteur, attendez quelques secondes, puis reconnectez à nouveau le hub aux deux appareils. Assurez-vous que les connecteurs USB-C sont bien branchés.
- Si un autre iPad compatible est disponible, essayez d’installer l’application Square sur cet appareil et branchez-le à votre Square Stand. Si le deuxième iPad se connecte correctement au Square Stand et au hub USB, suivez ces étapes de dépannage Apple pour l’iPad d’origine ou contactez directement l’assistance Apple.
Si votre Square Stand et le hub USB sont correctement branchés et que vous rencontrez toujours des problèmes, essayez les étapes suivantes :
- Veillez à utiliser du matériel pris en charge par Square. L’application Square ne reconnaît pas les appareils non pris en charge.
- Vérifiez les connexions USB de votre matériel. Débranchez ces appareils du hub USB et rebranchez-les. Assurez-vous également que tous les câbles USB sont fermement branchés dans les appareils périphériques.
- Essayez de brancher l’accessoire USB dans un autre port du hub USB.
- Si vous connectez un appareil qui nécessite une alimentation externe (en général, les imprimantes), assurez-vous que celui-ci est branché sur une prise de courant et allumé.
Si vous ne parvenez pas à connecter votre Square Reader, accédez à Paramètres > Matériel > Lecteurs de carte. Vous devriez voir apparaître votre Square Reader dans la liste « Mes lecteurs » si la connexion est active. Cliquez sur le lecteur et confirmez que la connexion se fait bien par USB et non par Bluetooth. Si vous rencontrez encore des problèmes après avoir suivi les étapes de dépannage USB classiques, consultez cet article.
Si vous ne parvenez pas à connecter votre imprimante USB ou Ethernet, accédez à Paramètres > Matériel > Imprimantes. Vous devriez voir votre imprimante apparaître dans la liste des Postes d’impression si la connexion est active. Cliquez sur l’imprimante et confirmez que la connexion se fait soit par USB, soit par Ethernet. Si vous rencontrez encore des problèmes après avoir suivi les étapes de dépannage USB classiques, consultez cet article.
Si vous ne parvenez pas à connecter votre tiroir-caisse USB, accédez à Paramètres > Matériel > Tiroirs-caisses. Vous devriez voir apparaitre votre tiroir-caisse dans la liste « Tiroirs-caisses » si la connexion est active. Cliquez sur le tiroir-caisse et vérifiez que la connexion se fait bien avec le port USB auquel le tiroir-caisse est connecté.
Remarque : Actuellement, les tiroirs-caisses commandés par imprimante n’apparaissent pas dans la section Tiroir-caisse des paramètres. Si vous rencontrez encore des problèmes après avoir suivi les étapes de dépannage classiques, consultez cet article.
Entretien du Square Stand
Pour les petites marques et les éraflures mineures, utilisez un chiffon de nettoyage. Vous pouvez également apprendre comment nettoyer les produits Apple sur le site Web de la marque.
Si des saletés se sont accumulées au niveau de la base de votre Square Stand et qu’il pivote moins facilement, nous vous conseillons d’essuyer le pied en caoutchouc avec un linge humide, puis de sécher complètement l’appareil. Débranchez le support avant de nettoyer son pied et laissez-le sécher complètement avant de le rebrancher.
Pour nettoyer la fente du lecteur de votre Square Stand (1re génération), vous pouvez utiliser une carte de nettoyage du lecteur de carte ou un papier essuie-tout plié. Glissez la carte de nettoyage ou le papier essuie-tout dans la fente du lecteur de carte pour nettoyer les éclaboussures ou les saletés.
Si vous rencontrez d’autres problèmes avec votre Square Stand, vous pouvez contacter l’assistance Square et nous vous aiderons à reprendre vos activités.
Problèmes de montage du Square Stand
Vous pouvez monter votre Square Stand à l’aide du support adhésif ou du support de perçage inclus. Pour obtenir des instructions d’installation, consultez la rubriqueFixer votre Square Stand.