Resolució de problemes de l’Square Stand
Si tens problemes amb l’Square Stand, segueix aquests consells per tornar a acceptar pagaments en un no res.
Assegura’t que tant l’Apple iOS com l’aplicació de Square estiguin actualitzats.
Problemes amb els pagaments amb l’Square Stand
Si tens problemes a l’hora d’acceptar pagaments amb targeta sense contacte o amb xip i PIN amb l’Square Stand, aquí tens uns quants consells:
Assegura’t de fer servir un targeta acceptada.
Confirma que la targeta del client tingui xip. Comprova que el xip estigui mirant cap amunt.
Mantingues la targeta inserida al lector fins que se t’indiqui que la pots treure.
Per als pagaments sense contacte, assegura’t de prémer Cobra a l’aplicació de Square. Comprova que hi hagi un llum blanc parpellejant a l’Square Stand abans de demanar al client que faci el pagament.
Verifica que l’Square Stand i l’iPad estiguin connectats correctament.
Força la sortida de l’aplicació de Square i torna a obrir-la.
-
Assegura’t que l’iPad disposi d’una connexió wifi o de dades mòbils bona.
Si tens un problema temporal amb la connexió, pots activar els pagaments sense connexió per continuar acceptant pagaments amb xip i PIN i amb mòbil fins al cap d’una (1) hora des del moment en què el dispositiu es va desconnectar. Si no tornes a connectar el dispositiu a internet en un termini de 24 hores a partir de l’inici de la sessió sense connexió, no es processaran aquests pagaments. A les detalls del pagament sense connexió trobaràs informació sobre la durada de la sessió sense connexió, el hardware de Square, altres dispositius connectats i els tipus de pagament que es poden acceptar. Consulta la secció Pagaments sense connexió de les Condicions de pagament per conèixer les condicions d’aquesta funció.
Desinstal·la l’aplicació de Square de l’iPad i torna-la a instal·lar. Consulta el web d’ajuda d’Apple per obtenir instruccions sobre com fer-ho. Abans de desinstal·lar-la, assegura’t que has pujat tots els pagaments sense connexió o els perdràs.
Problemes de càrrega amb l’Square Stand
Si l’Square Stand està connectat com cal, la icona de càrrega es mostrarà a l’extrem superior dret de la pantalla de l’iPad. Si l’iPad no carrega, prova aquests consells:
Reinicia l’Square Stand. Per fer-ho, ves a Configuració > Hardware > Square Stand a l’aplicació de Square i prem el botó Reinicia l’Square Stand de la part superior dreta.
Assegura’t que l’Square Stand estigui connectat al hub USB i que l’adaptador de corrent estigui endollat a un endoll amb presa de terra.
Desendolla amb cura l’adaptador de corrent i torna’l a endollar bé.
Prova d’endollar l’adaptador de corrent a una altra presa.
Treu amb compte l’iPad de l’Square Stand estirant i prement cap avall el pestell de seguretat elevat. Neteja bé el port de connexió, reinicia l’iPad i torna’l a inserir a l’Square Stand.
Instal·la a l’iPad l’última versió d’iOS i l’aplicació de Square.
Si tens una versió més recent d’iOS, hauràs de modificar la configuració perquè l’iPad estigui connectat de manera constant a l’Square Stand. Segueix aquests passos d’Apple per permetre l’accés als accessoris USB a l’iPad. Prova de connectar un altre iPad o dispositiu d’Apple amb el mateix tipus de connector. Si l’altre dispositiu es carrega correctament a l’Square Stand, segueix aquests passos a seguir per solucionar problemes amb Apple per a l’iPad.
Si fas servir el hub USB opcional de l’Square Stand, treu-lo i connecta l’adaptador de corrent directament a la base de l’Square Stand. Si s’ha resolt el problema de càrrega, torna a intentar connectar el hub USB al cable d’alimentació. Si la càrrega es torna a interrompre, pot ser que sigui cosa del hub.
Si és possible, prova de treure l’adaptador d’alimentació USB-C i substituir-lo per un altre USB-C universal de 45 W. Si en fer això es resol el problema, pot ser que sigui cosa de l’adaptador d’alimentació USB-C original.
Si detectes que hi ha un problema amb el hardware i vols canviar-lo, fes-nos-ho saber i t’ajudarem a presentar una reclamació de la garantia. Si s’ha esgotat el període de garantia d’un any, pots comprar components de substitució a la Botiga de Square.
Problemes de connexió entre l’iPad i l’Square Stand
Si l’iPad i l’Square Stand no es comuniquen, prova un o diversos dels consells següents:
Assegura’t que l’aplicació de Square reconegui l’Square Stand. Per fer-ho, ves a Configuració > Hardware > Square Stand i comprova l’estat de la connexió.
Si l’Square Stand apareix com a connectat i continues tenint problemes, reinicia’l. Per fer-ho, prem el botó Reinicia l’Square Stand de la cantonada superior dreta a la finestra de configuració.
Força la sortida de l’aplicació de Square i torna a obrir-la.
Instal·la a l’iPad l’última versió d’Apple iOS i l’aplicació de Square.
Confirma que l’iPad reconeix l’Square Stand. Per fer-ho, prem el botó d’inici de l’iPad. Toca Configuració > General > Quant a. Si el reconeix, l’Square Stand es mostrarà a la llista. Si no el trobes, desconnecta l’Stand de la font d’alimentació, treu l’iPad de l’Square Stand, reinicia l’iPad, torna a connectar l’Square Stand a la font d’alimentació i, finalment, torna a connectar l’iPad a l’Square Stand.
Si tens una versió més recent d’iOS, hauràs de modificar la configuració perquè l’iPad estigui connectat de manera constant a l’Square Stand. Segueix aquests passos d’Apple per permetre l’accés dels accessoris USB a l’iPad.
Si disposes d’un altre iPad compatible, prova d’instal·lar-hi l’aplicació de Square i connecta’l a l’Square Stand. Si l’iPad es connecta correctament a l’Square Stand, segueix aquests passos a seguir per solucionar problemes amb Apple per a l’iPad original o posa’t en contacte directament amb el servei d’assistència d’Apple.
Problemes de connexió entre accessoris USB i l’Square Stand
L’Square Stand s’integra amb impressores de rebuts i per a la cuina, caixes d’efectiu i lectors de codis de barres compatibles per crear un TPV complet. Si tens problemes per connectar algun dels accessoris de hardware USB a l’Square Stand, prova els consells següents:
Assegura’t que l’aplicació de Square reconegui l’Square Stand i el hub de hardware USB. Per fer-ho, ves a Configuració > Hardware > Square Stand i comprova l’estat de la connexió.
Si l’Square Stand no hi apareix com a connectat, segueix aquests passos per resoldre els problemes de connexió entre lSquare Stand i l’iPad.
-
Si hi apareix però no es troba cap hub USB, prova els passos següents:
Prem el botó Reinicia l’Square Stand.
Comprova que l’Square Stand estigui ben endollat al hub de hardware USB i que aquest estigui endollat a un adaptador de corrent. Després, endolla l’adaptador a una presa de corrent. Els accessoris USB només funcionen quan l’Square Stand està connectat a una font d’alimentació externa.
Força la sortida de l’aplicació de Square i torna a obrir-la.
Instal·la a l’iPad l’última versió d’Apple iOS i l’aplicació de Square.
Desendolla l’Stand de la font d’alimentació, treu l’iPad de l’Square Stand, reinicia l’iPad, torna a endollar l’Square Stand i, finalment, torna a connectar l’iPad a l’Square Stand.
Desconnecta el hub USB de l’Square Stand i de l’adaptador de corrent, espera uns segons i torna a connectar-lo a ambdós dispositius. Assegura’t que els connectors USB-C estiguin endollats correctament.
Si disposes d’un altre iPad compatible, prova d’instal·lar-hi l’aplicació de Square i connecta’l a l’Square Stand. Si l’iPad nou es connecta correctament a l’Square Stand i al hub USB, segueix aquests passos a seguir per solucionar problemes amb Apple per a l’iPad original o posa’t en contacte directament amb el servei d’assistència d’Apple.
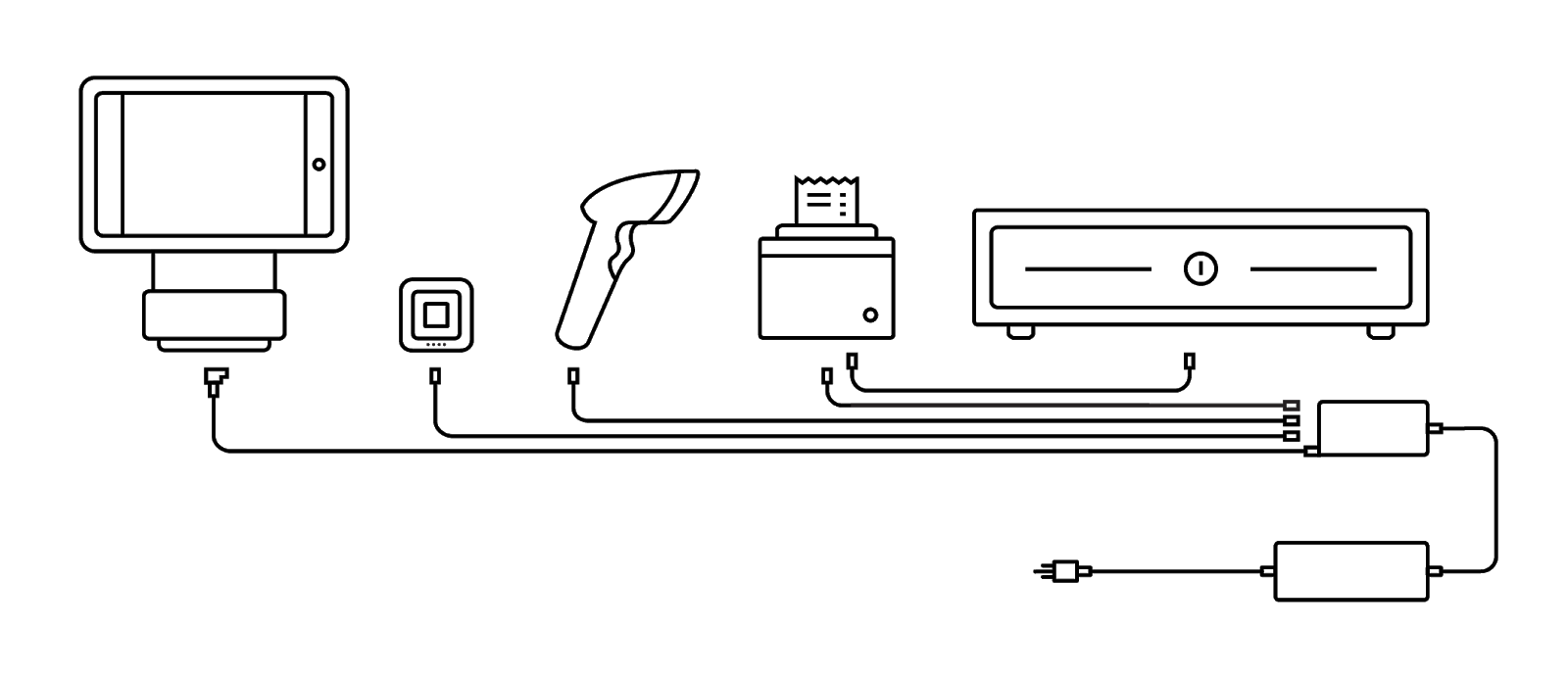
-
Si tant l’Square Stand com el hub USB estan connectats correctament, però continues tenint problemes, prova els passos següents:
Assegura’t que fas servir components admesos. Si intentes connectar un dispositiu no compatible, l’aplicació de Square no el reconeixerà.
Verifica les connexions USB del hardware. Desconnecta aquests dispositius del hub USB i torna’ls a connectar. Comprova també que tots els cables USB estiguin ben connectats als accessoris.
Prova de connectar l’accessori USB a un port diferent del hub USB.
Si connectes un dispositiu que requereix alimentació externa (les impressores en són el cas més habitual), comprova que estigui connectat a una presa de corrent i que l’hagis encès.
Si tens problemes per connectar una impressora USB o Ethernet, ves a Configuració > Hardware > Impressores. Si la impressora té una connexió activa, hauria d’aparèixer a Estacions d’impressió. Fes clic a la impressora i confirma que la Connexió sigui per USB o Ethernet. Si continues tenint problemes després de seguir els passos habituals per solucionar-los, consulta aquest article.
Si tens problemes per connectar la caixa d’efectiu USB, ves a Configuració > Hardware > Caixes d’efectiu. Si la caixa té una connexió activa, hauria d’aparèixer a Caixes d’efectiu. Fes clic a la caixa d’efectiu i confirma que la Connexió indica el port USB on està connectada la caixa. Nota: en aquests moments, les caixes d’efectiu amb impressora no apareixen a la secció Caixes d’efectiu de la configuració. Si continues tenint problemes després de seguir els passos habituals per solucionar-los, consulta aquest article.
Verifica que l’Square Stand i l’iPad estiguin connectats correctament.
Nota: si fas servir hardware sense USB, consulta aquests consells per solucionar problemes.
Neteja de l’Square Stand
Si el dispositiu només té rascades o marques petites, fes servir un drap. També pots consultar com netejar els productes d’Apple al seu web.
Si s’ha anat acumulant brutícia a la base de l’Square Stand i et costa girar el dispositiu, et recomanem que netegis la base de goma amb un drap humit i que eixuguis bé el dispositiu. Abans de netejar la base, desendolla l’Square Stand de la presa de corrent i deixa que s’eixugui per complet abans de tornar a endollar-lo.
Per netejar el lector de l’Square Stand, pots fer servir una targeta de neteja del lector de targetes o un paper absorbent plegat. Fes lliscar la targeta de neteja o el paper absorbent per la ranura del lector de targetes per netejar qualsevol líquid que s’hagi vessat o restes de brutícia.
Si continues tenint problemes amb l’Square Stand, pots posa’t en contacte amb el servei d’Atenció al venedor de Square i t’ajudarem.
Problemes a l’hora de muntar l’Square Stand
Pots fixar l’Square Stand amb els cargols o l’adhesiu que s’hi inclouen. Per consultar les instruccions de muntatge, ves a Assegura l’Square Stand.

