Dépannage du Square Stand
Problèmes de paiement avec Square Stand
Tout dépendant du modèle, le Square Stand accepte une variété de paiements. Si vous rencontrez des problèmes en acceptant des paiements, suivez les recommandations suivantes.
Si vous rencontrez des difficultés pour accepter des paiements par carte avec puce et code NIP ou sans contact avec votre Square Stand (2e génération) :
- Confirmez que la carte de votre client est dotée d’une puce, ce qui signifie qu’elle est compatible avec le système EMV.
- Assurez-vous que la puce de la carte du client est orientée vers le haut.
- Conservez la carte du client dans le lecteur jusqu’à ce qu’un message affiché à l’écran de l’appareil vous invite à retirer la carte.
- Pour les paiements sans contact, assurez-vous de toucher Facturer dans l’application Square. Un voyant lumineux blanc clignote sur le lecteur quand tout est prêt pour accepter le paiement du client.
- Vérifiez que le Square Stand et l’iPad sont correctement connectés. Vous pouvez le confirmer en consultant la barre d’état dans le haut de l’application Square.
- Forcez la fermeture de l’application Square, puis ouvrez-la de nouveau.
- Vérifiez si votre iPad dispose d’une connexion Wi-Fi ou de données cellulaires suffisamment puissantes.
- Si vous rencontrez un problème de connexion temporaire, vous pouvez activer les paiements hors ligne pour continuer à accepter les paiements pendant une (1) heure maximum à partir de la première interruption de connexion. Si vous ne vous reconnectez pas votre appareil à Internet dans les 24 heures suivant le début de votre session hors ligne, les paiements hors ligne acceptés ne seront pas traités. En savoir plus sur les particularités des paiements hors ligne comme la durée des sessions hors ligne, le matériel Square, le matériel connecté et les types de paiements acceptés. Consultez la section Paiements hors ligne des conditions de paiement pour lire les conditions générales relatives à cette fonctionnalité.
- Désinstallez l’application Square de votre iPad et réinstallez-la. Avant de désinstaller l’application, vous devez téléverser tous les paiements acceptés en mode hors ligne, sinon les paiements non finalisés seront définitivement perdus.
Si vous n’arrivez pas à accepter des paiements lorsqu’un Square Reader est connecté à votre Square Stand (1re génération), essayez de suivre les conseils de dépannage inclus dans le Guide de dépannage du Square Reader.
Si vous rencontrez des problèmes pour glisser les cartes de paiement dans la fente intégrée du Square Stand, suivez ces conseils de dépannage :
- Vérifiez si la carte glissée est dans la liste des cartes acceptées et assurez-vous de la glisser avec fluidité dans la fente du lecteur intégré.
- Essayez de glisser la carte dans les deux sens (de gauche à droite et de droite à gauche) en orientant la bande magnétique vers l’utilisateur, puis en l’éloignant, afin de vérifier les deux lecteurs de bande magnétique.
- Vérifiez si le Square Stand et l’iPad sont connectés adéquatement. Vous pouvez le confirmer en consultant la barre d’état dans le haut de l’application Square.
- Vérifiez si votre iPad dispose d’une connexion Wi-Fi ou de données cellulaires suffisamment puissantes.
- Désinstallez l’application Square de votre iPad et réinstallez-la. Avant de désinstaller l’application, vous devez téléverser tous les paiements acceptés en mode hors ligne, sinon les paiements non finalisés seront définitivement perdus.
Problème de recharge de la pile avec le Square Stand
Quand Square Stand est branché correctement, l’icône de recharge s’affiche dans le coin supérieur droit de l’iPad. Si l’iPad ne se recharge pas, suivez les recommandations suivantes.
- Redémarrez votre Square Stand en accédant à ≡ Plus > Paramètres > Matériel > Square Stand dans l’application Square, puis touchez le bouton Redémarrer Square Stand au bas de la page.
- Assurez-vous que Square Stand, le concentrateur USB et l’adaptateur d’alimentation sont bien branchés.
- Débranchez délicatement l’adaptateur d’alimentation du mur et rebranchez-le fermement.
- Essayez de brancher le bloc d’alimentation dans une autre prise.
- Retirez l’iPad du Square Stand en tirant avec délicatesse sur le loquet de sécurité puis en le poussant vers le bas. Débarrassez le port de connexion de tout débris éventuel, redémarrez l’iPad et réinsérez-le dans le Square Stand.
- Mettez à jour l’iPad avec les plus récentes versions de l’iOS et de l’application Square.
- Si vous utilisez déjà une version iOS récente, vous devrez peut-être ajuster les réglages de l’iOS pour maintenir une connexion constante entre l’iPad et le Square Stand. Suivez les instructions d’Apple pour autoriser l’accès aux accessoires USB sur votre iPad.
- Essayez de brancher un autre iPad ou un autre appareil Apple avec le même type de connecteur. Si l’autre appareil branché dans le Square Stand se recharge correctement, veuillez suivre les étapes de dépannage Apple pour votre iPad.
- Si vous l’utilisez, retirez le concentrateur USB du socle et branchez le bloc d’alimentation directement dans la base du socle. Si le problème de recharge est résolu, essayez alors de connecter le concentrateur USB au câble d’alimentation. Si la recharge est à nouveau perturbée, le concentrateur est peut être la cause.
- Si possible, essayez de retirer le bloc d’alimentation USB-C et de le remplacer par un autre bloc d’alimentation USB-C universel de 45 W. Si le nouveau bloc résout le problème, le bloc d’alimentation USB-C d’origine est peut-être la cause.
- Si vous constatez que votre bloc d’alimentation USB-C d’origine est défectueux, ou si vous rencontrez toujours des difficultés, contactez l’assistance Square pour obtenir de l’aide.
En savoir plus sur la garantie du matériel Square et les retours.
- Redémarrez votre Square Stand en accédant à ≡ Plus > Paramètres > Matériel > Square Stand dans l’application Square, puis touchez le bouton Redémarrer Square Stand au bas de la page.
- Assurez-vous que le Square Stand est connecté au concentrateur USB et que l’adaptateur est branché fermement à une prise de courant alternatif mise à la terre.
- Débranchez délicatement l’adaptateur d’alimentation du mur et rebranchez-le fermement.
- Essayez de brancher le bloc d’alimentation dans une autre prise.
- Retirez l’iPad du Square Stand. Pour ce faire, retirez la goupille de sécurité et appuyez sur le bouton d’éjection situé sous le boîtier de l’iPad. Tirez l’iPad vers la gauche pour le retirer et veillez à ne pas le ramener vers vous, ce qui risquerait d’endommager le connecteur. Réinsérez ensuite l’iPad dans le Square Stand et enfoncez la goupille de sécurité.
- Faites la mise à jour de l’iPad et installez les plus récentes versions du système iOS et de l’application Square.
- Si vous utilisez déjà une version iOS récente, vous devrez peut-être ajuster les réglages de l’iOS pour maintenir une connexion constante entre l’iPad et le Square Stand. Suivez les instructions d’Apple pour autoriser l’accès aux accessoires USB sur votre iPad.
- Essayez de brancher un autre iPad ou un autre appareil Apple avec le même type de connecteur. Si l’autre appareil branché dans le Square Stand se recharge correctement, veuillez suivre les étapes de dépannage Apple pour votre iPad.
- Si aucune des suggestions ci-dessus n’a fonctionné, accédez à ≡ Plus > Paramètres > Matériel > Square Stand dans l’application Square et vérifiez l’état de la connexion. Si vous pouvez confirmer la connexion du Square Stand sans toutefois trouver de concentrateur USB, vous devrez peut-être remplacer votre trousse d’accessoires pour Square Stand (concentrateur USB, bloc d’alimentation et câble d’alimentation). Contactez l’assistance Square pour obtenir de l’aide.
En savoir plus sur la garantie du matériel Square et les retours.
Problèmes de connexion entre l’iPad et Square Stand
Si votre iPad et Square Stand ne communiquent pas, essayez les suggestions suivantes :
Vérifiez si l’application Square reconnaît le Square Stand. Pour ce faire, allez dans Réglages > Matériel > Square Stand et vérifiez l’état de la connexion.
Si le Square Stand semble connecté et que le problème persiste, redémarrez-le en appuyant sur le bouton Redémarrer le Square Stand situé dans le coin supérieur droit de la fenêtre des réglages.
Forcer la fermeture de l’application Square et ouvrez l’application à nouveau.
Faites la mise à jour de l’iPad et installez les plus récentes versions pour le système Apple iOS et pour l’application Squareapplication Square.
Confirmez si votre iPad reconnaît le Stand. Pour ce faire, appuyez sur le bouton d’accueil de votre iPad. Touchez Réglages > Général > À propos. Si votre iPad reconnaît le Square Stand, il sera dans la liste. Si le Square Stand n’est pas dans la liste, débrancher Square Stand de la source d’alimentation, retirez l’iPad du Square Stand, redémarrez l’iPad, rebranchez le Square Stand à la source d’alimentation et rebranchez l’iPad au Square Stand.
Si vous utilisez déjà une version iOS récente, vous devrez peut-être ajuster les réglages de l’iOS pour maintenir une connexion constante entre l’iPad et le Square Stand. Suivez les étapes Apple pour autoriser l’accès aux accessoires USB sur votre iPad.
Si vous avez sous la main un autre iPad compatible, essayez d’installer l’application Square sur cet appareil et branchez-le au Square Stand. Si le nouvel iPad se connecte au Square Stand, suivez ces étapes de dépannage Apple pour l’iPad initial ou communiquez directement avec l’assistance d’Apple.
Problèmes de connexion entre un périphérique USB et le Square Stand
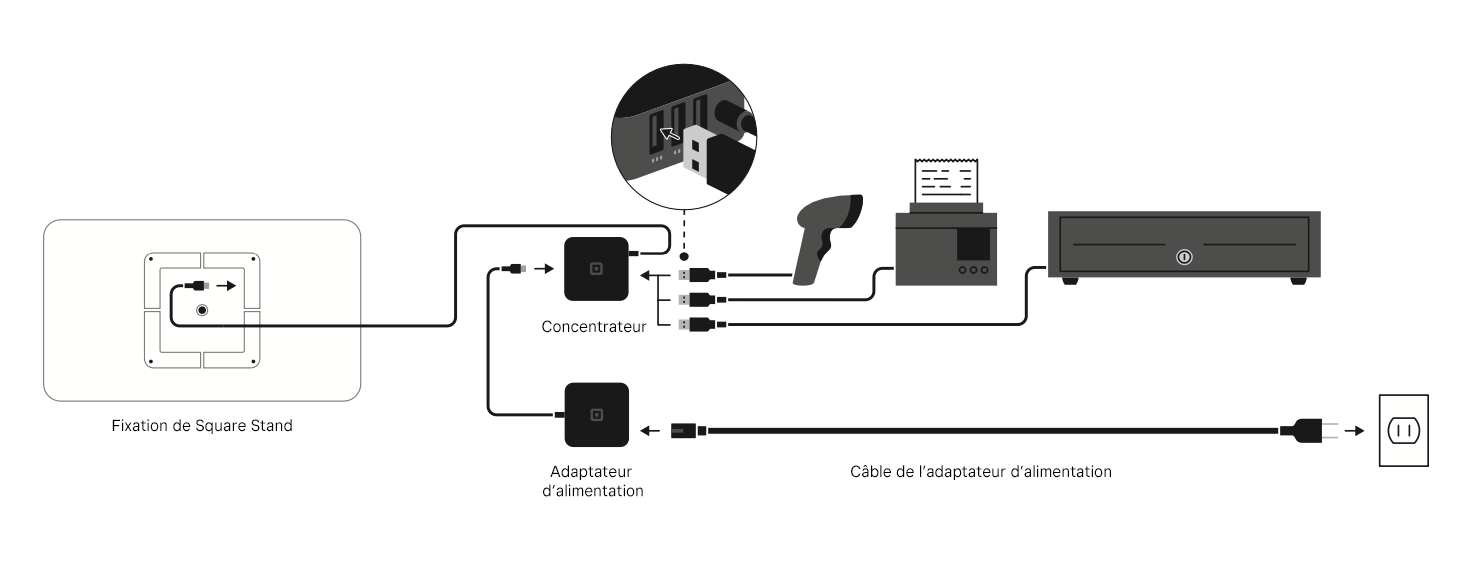
Square Stand procure une intégration avec les imprimante de reçus et de cuisine, tiroir-caisse et lecteur de codes à barres pris en charge pour créer un point de vente complet. Si vous rencontrez des difficultés pour connecter un accessoire USB au Square Stand, essayez les suggestions suivantes :
Si Square Stand est affiché comme étant connecté, mais qu’aucun concentrateur USB n’est détecté, essayez les étapes suivantes :
- Assurez-vous que l’application Square reconnaît le support et le concentrateur USB. Pour ce faire, accédez à Paramètres > Matériel > Square Stand pour vérifier l’état de la connexion.
- Si Square Stand n’apparaît pas comme étant connecté, suivez ces étapes pour procéder au dépannage de la connexion entre le support et votre iPad.
- Redémarrez votre Square Stand en appuyant sur le bouton Redémarrer Square Stand au bas de la fenêtre des paramètres.
- Assurez-vous que Square Stand est bien connecté au concentrateur USB et que celui-ci est branché à un adaptateur d’alimentation, lui-même branché à une prise. Les accessoires USB sont pris en charge uniquement quand le Stand est branché à une source d’alimentation externe.
- Forcez la fermeture de l’application Square, puis ouvrez-la de nouveau.
- Mettez votre iPad à jour avec les versions les plus récentes d’iOS et de l’application Square.
- Débranchez votre Stand de sa source d’alimentation, retirez l’iPad de Square Stand, redémarrez l’iPad, rebranchez le Square Stand à sa source d’alimentation et rebranchez l’iPad dans votre Square Stand.
- Pour Square Stand (2e génération) uniquement, retirez le concentrateur USB du Stand et de l’adaptateur d’alimentation, attendez quelques secondes, puis reconnectez à nouveau le concentrateur aux deux périphériques. Assurez-vous que les connecteurs USB-C sont bien branchés.
- Si un autre iPad compatible est disponible, essayez d’installer l’application Square sur cet appareil et branchez-le dans votre Square Stand. Si le deuxième iPad se connecte correctement au support et au concentrateur USB, suivez ces étapes de dépannage Apple pour l’iPad défectueux ou communiquez directement avec le Centre d’assistance d’Apple.
Si votre Square Stand et le concentrateur USB sont correctement branchés et que vous éprouvez toujours des problèmes, essayez les étapes suivantes :
- Assurez-vous d’utiliser du matériel pris en charge par Square. L’application Square ne reconnaît pas les appareils non pris en charge.
- Vérifiez les connexions USB de votre matériel. Débranchez ces périphériques du concentrateur USB, puis rebranchez-les. Assurez-vous également que tous les câbles USB sont fermement branchés dans les appareils périphériques.
- Essayez de brancher l’accessoire USB dans un autre port du concentrateur USB.
- Si vous branchez un appareil qui exige une alimentation externe (les imprimantes font partie des appareils les plus courants), assurez-vous que l’appareil est branché dans une prise et est en fonction.
Si vous éprouvez des difficultés à connecter votre Square Reader, accédez à Paramètres > Matériel > Lecteurs de cartes. Vous devriez voir votre Square Reader dans la liste sous « Mes lecteurs » si la connexion est activée. Cliquez sur le lecteur et confirmez que la connexion indique USB et non Bluetooth. Si vous éprouvez toujours des problèmes après avoir suivi ces premières étapes de dépannage USB, consultez cet article.
Si vous éprouvez des problèmes de connexion de votre imprimante USB ou Ethernet, accédez à Paramètres > Matériel > Imprimantes. Vous devriez voir votre imprimante sous « Stations d’impression » si la connexion est activée. Cliquez sur l’imprimante et confirmez que la connexion indique USB ou Ethernet. Si les problèmes subsistent après avoir suivi ces premières étapes de dépannage, consultez cet article.
Si vous éprouvez des problèmes à connecter votre tiroir-caisse USB, accédez à Paramètres > Matériel > Tiroirs-caisses. Vous devriez voir votre tiroir-caisse sous « Tiroirs-caisses » si la connexion est activée. Cliquez sur le tiroir-caisse et confirmez que la connexion indique le port USB auquel le tiroir-caisse est connecté.
Remarque : À l’heure actuelle, les tiroirs-caisses commandés par imprimante ne sont pas visibles dans la section Tiroir-caisse des paramètres. Si vous éprouvez toujours des problèmes après avoir suivi les étapes de dépannage normales, consultez cet article.
Nettoyage du Square Stand
Pour les petites marques et les éraflures mineures, utilisez un chiffon de nettoyage. Vous pouvez également apprendre comment nettoyer les produits Apple sur leur site Web.
Si au fil du temps, la base de votre Square Stand a accumulé des saletés et s’il est plus difficile à faire pivoter, nous vous recommandons d’essuyer le pied en caoutchouc avec une serviette humide de sécher complètement l’appareil. Assurez-vous de débrancher votre Square Stand avant de nettoyer le pied et laissez-le sécher complètement avant de le rebrancher.
Pour nettoyer la fente du lecteur de votre Square Stand (1re génération), vous pouvez utiliser une carte de nettoyage du lecteur de carte ou un papier essuie-tout plié. Glissez la carte de nettoyage ou l’essuie-tout plié dans la fente du lecteur de carte pour nettoyer les éventuelles éclaboussures ou saletés.
Si vous éprouvez toujours des problèmes avec votre Square Stand, vous pouvez communiquer avec l’assistance Square et nous vous aiderons à reprendre vos activités.
Problèmes de fixation avec le Square Stand
Vous pouvez installer le Square Stand avec une fixation adhésive ou une fixation par perçage, toutes deux incluses. Pour obtenir des instructions d’installation, lisez Fixation du Square Stand.