Solución de problemas de Square Stand
Si tienes algún problema con Square Stand, sigue estos consejos para volver a aceptar pagos rápidamente.
Recuerda que tanto el sistema operativo Apple iOS como la aplicación de Square deben estar actualizados.
Problemas con los pagos en Square Stand
Si tienes algún problema para aceptar pagos sin contacto o con tarjeta con chip desde Square Stand, prueba lo siguiente:
Asegúrate de que tu cliente esté utilizando un tarjeta aceptada.
Comprueba que su tarjeta tenga chip y que este esté hacia arriba.
Deja la tarjeta dentro del lector hasta que se indique que la puedes retirar.
En el caso de los pagos sin contacto, tendrás que pulsar Cobrar en la aplicación de Square. Espera a que aparezca una luz blanca intermitente en Square Stand y pídele a tu cliente que haga el pago.
Comprueba que Square Stand y el iPad se hayan conectado correctamente.
Prueba a Forzar el cierre de la aplicación de Square y vuelve a abrirla.
-
Verifica que tu iPad tenga una buena conexión mediante wifi o datos móviles.
Si internet falla temporalmente, puedes activar los pagos sin conexión para seguir aceptando pagos con dispositivos móviles y tarjetas con chip durante un máximo de una 1 hora desde que surge el problema. Si tu dispositivo no se vuelve a conectar a internet en un plazo de 24 horas desde que comienza la sesión sin conexión, esos pagos no se procesarán. Lee los detalles del pago sin conexión para saber cuánto duran las sesiones, qué dispositivos de Square son compatibles, qué accesorios puedes conectar y qué métodos de pago se admiten. Consulta la sección Pagos sin conexión de las Condiciones de pago para saber cuáles se aplican a esta función.
Desinstala la aplicación de Square en tu iPad y vuelve a instalarla. Encontrarás las instrucciones necesarias en la Página de Atención al cliente de Apple. Antes de desinstalar la aplicación, registra los pagos que hayas aceptado sin conexión para que no se pierdan.
Problemas para cargar Square Stand
Cuando Square Stand esté bien conectado, el icono de carga aparecerá en la esquina superior derecha de la pantalla del iPad. Si tu iPad no carga, prueba con estos consejos:
Reinicia Square Stand. Para hacerlo, ve a Ajustes > Hardware > Square Stand en la aplicación de Square y pulsa el botón Reiniciar Stand en la esquina superior derecha.
Comprueba que Square Stand esté conectado al hub USB y que el adaptador esté enchufado a una toma de corriente.
Desenchufa con cuidado el adaptador y vuelve a enchufarlo.
Enchufa el adaptador a otra toma de corriente.
Retira con cuidado el iPad de Square Stand tirando hacia afuera y luego empujando hacia abajo la pestaña de seguridad elevada. Limpia bien el puerto de conexión, reinicia el iPad y vuelve a colocarlo en Square Stand.
Actualiza el iPad a la última versión de iOS y comprueba que tienes la última aplicación de Square.
Si tienes una versión más reciente de iOS, deberás modificar sus ajustes para que el iPad pueda estar conectado en todo momento a Square Stand. Sigue los Pasos con Apple para poder conectar accesorios USB a tu iPad. Prueba a conectar otro iPad o un dispositivo de Apple diferente con el mismo tipo de conector. Si el otro dispositivo se carga en Square Stand, sigue los Pasos para solucionar problemas con Apple con tu iPad.
En caso de que uses el hub USB, desconéctalo de Square Stand y enchufa el adaptador directamente a la base. Si no hay ningún problema con la carga, prueba a conectar el hub USB al cable de alimentación de nuevo. En caso de que la carga se vuelva a interrumpir, puede que el problema venga del hub.
Si puedes, cambia el adaptador de corriente USB-C de 45 W por uno universal. Si eso lo soluciona, el problema podría deberse al adaptador USB-C original.
Si detectas algún fallo con uno de los componentes de los dispositivos y quieres cambiarlo, ponte en contacto con nosotros y te ayudaremos a presentar una reclamación de la garantía. En caso de que ya haya pasado el plazo de un año, puedes comprar los recambios que necesites en la Tienda de Square.
Problemas de conexión entre el iPad y Square Stand
Si el iPad y Square Stand no se están comunicando, prueba uno o varios de estos consejos:
Comprueba que la aplicación de Square reconozca Square Stand. Para conocer el estado de la conexión, ve a Ajustes > Hardware > Square Stand.
Si Square Stand aparece como conectado y sigue dando problemas, reinícialo. Para hacerlo, pulsa el botón Reiniciar Stand de la esquina superior derecha de la ventana de ajustes.
Prueba a Forzar el cierre de la aplicación de Square y vuelve a abrirla.
Actualiza el iPad a la versión más reciente de Apple iOS y la aplicación de Square.
Confirma que el iPad reconozca Square Stand. Para ello, pulsa el botón de inicio del iPad. Toca Ajustes > General > Acerca de. Square Stand aparecerá en la lista si el iPad lo reconoce. De lo contrario, tendrás que desenchufar Square Stand de la fuente de alimentación, quitar el iPad y reiniciarlo, volver a enchufar Square Stand y, por último, colocar de nuevo el iPad.
Si tienes una versión más reciente de iOS, deberás modificar sus ajustes para que el iPad pueda estar conectado en todo momento a Square Stand. Sigue los Pasos con Apple para poder conectar accesorios USB a tu iPad.
Si tienes otro iPad compatible, descarga la aplicación de Square y conéctalo a Square Stand. Si no da ningún error, sigue los Pasos para solucionar problemas con Apple con el iPad que querías usar en un principio o contacta directamente con su servicio de atención al cliente.
Problemas de conexión entre accesorios USB y Square Stand
Square Stand se integra con impresoras de recibos, impresoras para la cocina, cajas de efectivo y lectores de códigos de barras compatibles para crear un TPV completo. Si tienes problemas para conectar cualquiera de tus accesorios USB a Square Stand, prueba estas sugerencias:
Comprueba que la aplicación de Square reconozca Square Stand y el hub USB. Para conocer el estado de la conexión, ve a Ajustes > Hardware > Square Stand.
Si Square Stand no figura como conectado, sigue estos pasos para solucionar el problema.
-
En caso de que aparezca como conectado, pero el hub USB no se detecte, prueba los siguientes pasos:
Pulsa el botón Reiniciar Stand de Square Stand.
Verifica que el soporte esté bien conectado al hub USB y que este a su vez esté enchufado a un adaptador. A continuación, enchufa el adaptador a una toma de corriente. Solo se pueden conectar accesorios USB cuando Square Stand está enchufado a una fuente de alimentación externa.
Prueba a Forzar el cierre de la aplicación de Square y vuelve a abrirla.
Actualiza el iPad a la versión más reciente de Apple iOS y la aplicación de Square.
Tendrás que Desenchufa Square Stand de la fuente de alimentación y, a continuación, quitar el iPad y reiniciarlo, volver a enchufar Square Stand y, por último, colocar de nuevo el iPad.
Desconecta el hub USB de Square Stand y del adaptador de corriente, espera unos segundos y, después, vuelve a conectar el hub a ambos dispositivos. Comprueba que los conectores USB-C estén bien enchufados.
Si tienes otro iPad compatible, descarga la aplicación de Square y conéctalo a Square Stand. Si se conecta al soporte y al hub USB, sigue los Pasos para solucionar problemas con Apple con el iPad que querías usar en un principio o contacta directamente con su servicio de atención al cliente.
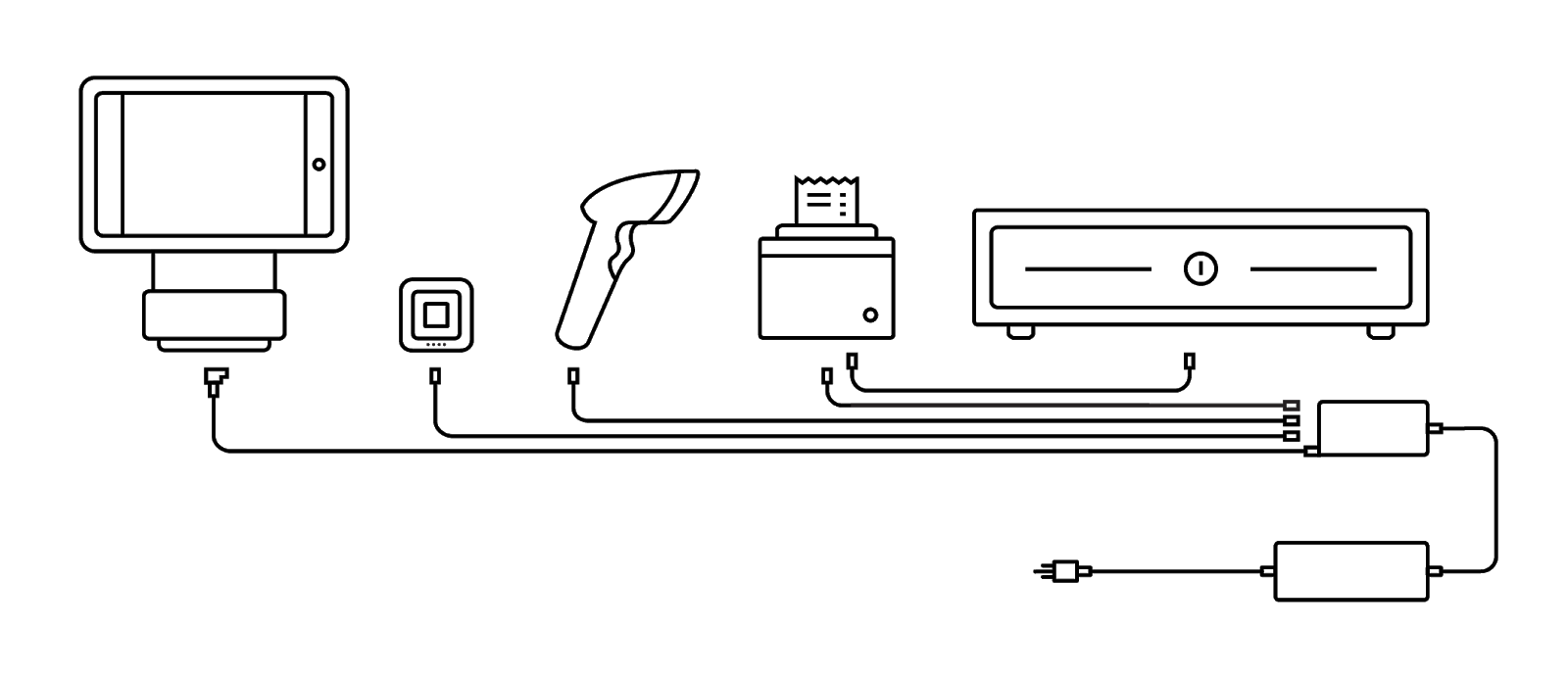
-
Si tanto Square Stand como el hub USB están bien conectados y los problemas persisten, sigue estos pasos:
Asegúrate de que estés usando hardware compatible. Si intentas conectar un dispositivo no compatible, la aplicación de Square no lo reconocerá.
Verifica las conexiones USB de tus dispositivos, desenchúfalos del hub y vuelve a enchufarlos. Comprueba también que todos los cables USB estén bien enchufados a los accesorios.
Prueba a conectar el accesorio USB a otro puerto del hub.
Si vas a conectar un dispositivo que deba estar enchufado a una fuente de alimentación externa (es lo más habitual en el caso de las impresoras), comprueba que esté enchufado a una toma de corriente y que esté encendido.
Si tienes problemas para conectar una impresora USB o Ethernet, ve a Ajustes > Hardware > Impresoras. Si tu impresora está conectada, figurará en Estaciones de impresión. Haz clic en la impresora y confirma que el campo Conexión indique USB o Ethernet. En caso de que los problemas persistan tras seguir los pasos más habituales, consulta este artículo.
Si tienes problemas para conectar tu caja de efectivo USB, ve a Ajustes > Hardware > Cajas de efectivo. Si tu caja de efectivo está conectada, deberá figurar en ese apartado. Haz clic en la caja de efectivo y confirma que en el campo Conexión se indique a qué puerto USB está conectada. Nota: Por el momento, las cajas de efectivo para impresora no aparecen en la sección Caja de efectivo de los ajustes. En caso de que los problemas persistan tras seguir los pasos más habituales, consulta este artículo.
Comprueba que Square Stand y el iPad se hayan conectado correctamente.
Nota: Si usas un dispositivo que no se conecte mediante USB, prueba estos sugerencias para solucionar posibles problemas.
Limpiar Square Stand
Para limpiar pequeñas rozaduras y manchas, puedes usar un paño. También puedes consultar cómo limpiar los productos de Apple en su página web.
Si se ha acumulado suciedad en la base de Square Stand y te cuesta más girar el dispositivo, te recomendamos que limpies la base de goma con una toalla húmeda y luego seques bien el dispositivo. Antes de hacerlo, desenchufa Square Stand de la toma de corriente y deja que se seque por completo antes de volver a enchufarlo.
Para limpiar el lector en Square Stand, puedes usar una tarjeta de limpieza del lector o una servilleta de papel. Desliza la tarjeta de limpieza o la servilleta por la ranura del lector para limpiar cualquier líquido que se haya derramado o restos de suciedad.
Si sigues teniendo problemas con Square Stand, puedes contactar con el servicio de atención al cliente de Square y te ayudaremos a solucionarlo.
Problemas con la instalación de Square Stand
Para instalar Square Stand, puedes usar el soporte adhesivo o atornillado que se incluye. Consulta instrucciones de instalación en el artículo fijar tu Square Stand.