Square Stand Troubleshooting
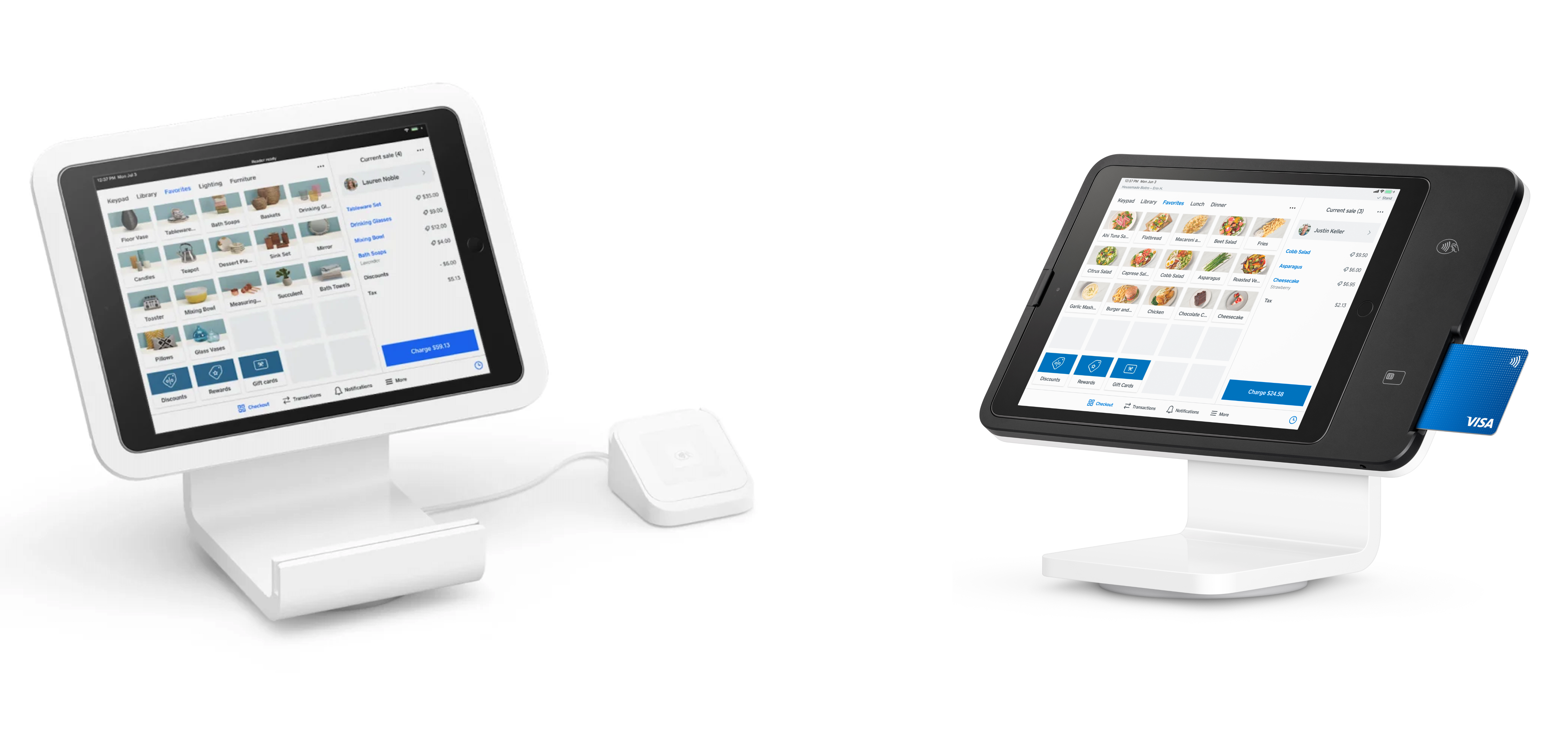
First generation (left), second generation (right).
If you’re having trouble with your Square Stand, the following tips will help you get back to accepting payments quickly.
Be sure both your Apple iOS and Square app are up to date.
Square Stand Payment Issues
Square Stand can accept a variety of payments depending on the model. If you are experiencing issues accepting payments, try these tips.
If you experience issues accepting chip and PIN payments or contactless payments with Square Stand (2nd generation):
- confirm that your customer’s card has a chip, meaning it’s EMV-enabled.
- Check that the chip on your customer’s card is facing up.
- Keep your customer’s card in the card reader until prompted to remove the card.
- For contactless payments, make sure you press Charge in the Square app. You should see a white light flashing on the Stand before you ask your customer to make the payment.
- Check that the Square Stand and the iPad are properly connected. You can confirm this by referencing the status bar at the top of the Square app.
- Force-quit the Square app, then re-open the app.
- Ensure that your iPad has a strong Wi-Fi or mobile data connection.
- If you are experiencing a temporary connection issue, you can enable offline payments to continue accepting payments for up to one (1) hour from when you first went offline. If you do not reconnect your device to the internet within 24 hours of the start of your offline session, any offline payments taken will not be processed. Learn more about offline payments specifics for offline session duration, Square hardware, connected hardware and acceptable payment types. Please refer to the Offline Payments section of the Payment Terms for terms and conditions that apply to this feature.
- Uninstall the Square app from your iPad and reinstall. Before uninstalling, make sure you’ve uploaded any offline payments, or you’ll lose those uncompleted payments.
If you experience issues accepting payments with a Square Reader connected to your Square Stand (1st generation), try the troubleshooting tips in the Square Reader Troubleshooting Guide.
If you experience issues swiping payment cards with the built-in reader track on the Square Stand (1st generation), try the following troubleshooting tips:
- Make sure you’re processing an accepted card and that you’re swiping the card smoothly through the reader track.
- Try swiping the card in both directions (left to right, and right to left) and with the magnetic stripe facing towards, and then away, from the user in order to test both magnetic stripe readers.
- Check that the Square Stand and the iPad are properly connected. You can confirm this by referencing the status bar at the top of the Square app.
- Ensure that your iPad has a strong Wi-Fi or mobile data connection.
- Uninstall the Square app from your iPad and reinstall. Before uninstalling, make sure you’ve uploaded any offline payments, or you’ll lose those uncompleted payments.
Square Stand Charging Issues
When Square Stand is properly connected, you’ll see the charging icon appear in the top-right corner of your iPad screen. If your iPad isn’t charging, try these tips.
- Restart your Square Stand by navigating to ≡ More > Settings > Hardware > Square Stand in the Square app and tapping the Restart Stand button at the bottom of the page.
- Make sure the connection between the Stand, the USB hub and the power adapter are secure.
- Gently unplug and firmly replug in the power adapter to the wall.
- Try plugging the power adapter into a different socket.
- Carefully remove the iPad from the Stand by pulling out and then pushing down on the raised security latch. Clear the connection port of any possible debris, reboot the iPad and insert the iPad back into the Stand.
- Update your iPad to the latest version of iOS and the Square app.
- If you are on a newer version of iOS, you may need to adjust your iOS settings to ensure that your iPad maintains a constant connection to Square Stand. Follow these Apple steps to allow access to USB accessories on your iPad.
- Try plugging in a separate iPad or Apple device with the same connector type. If the other device successfully charges in Square Stand please follow these Apple troubleshooting steps for your iPad.
- If you’re using it, remove the optional USB hub from the Stand and plug the power adapter directly into the Stand base. If the charging issue is resolved, try connecting the USB hub to the power cable again. If the charging is disrupted again, your hub may be the cause.
- If you can, try removing the USB-C power adapter and replace it with another universal 45W USB-C power adapter. If the swapped adapter resolves the problem, the original USB-C power adapter may be the cause.
- If you determine that your original USB-C power adapter has failed, or you are still having trouble, contact Square Support for assistance.
Learn more about Square hardware warranty and returns.
- Restart your Square Stand by navigating to ≡ More > Settings > Hardware > Square Stand in the Square app and tapping the Restart Stand button at the bottom of the page.
- Make sure the Square Stand is plugged into the USB-hardware hub and that the power adapter is plugged into a grounded AC socket.
- Gently unplug and firmly replug in the power adapter to the wall.
- Try plugging the power adapter into a different socket.
- Remove the iPad from the Square Stand. To do so, pull out the security pin, then press the eject button located on the underside of the iPad enclosure. Pull the iPad leftwards to remove it, taking care not to pull it up towards you and thus possibly damaging the connector. Then reinsert the iPad into the Square Stand and push in the security pin.
- Update your iPad to the latest version of iOS and the Square app.
- If you are on a newer version of iOS, you may need to adjust your iOS settings to ensure that your iPad maintains a constant connection to Square Stand. Follow these Apple steps to allow access to USB accessories on your iPad.
- Try plugging in a separate iPad or Apple device with the same connector type. If the other device successfully charges in Square Stand please follow these Apple troubleshooting steps for your iPad.
- If none of the above steps work, navigate to ≡ More > Settings > Hardware > Square Stand in the Square app and check the connection status. If you see that Stand is connected but no USB hub is found, you may need to replace your Accessory Kit for Square Stand (USB hardware hub, power adapter and power cable). Contact Square Support for assistance.
Learn more about Square hardware warranty and returns.
iPad and Square Stand Connection Issues
If your iPad and Square Stand aren’t communicating, try one or more of the following tips:
Make sure the Square app recognises the Stand. To do so, navigate to Settings > Hardware > Square Stand to check the connection status.
If the Stand is listed as connected and you’re still experiencing issues, restart it by pressing the Restart Stand button at the bottom of the page.
Force quit the Square app, then re-open the app.
Update your iPad to the latest version of Apple iOS and the Square app.
Confirm your iPad recognises the Stand. To do so, press the home button on your iPad. Tap Settings > General > About. Square Stand will be listed if it’s recognised. If you don’t see Square Stand listed, unplug the Stand from its power source, remove the iPad from the Stand, restart the iPad, plug the Stand back into its power source and finally plug the iPad back into your Stand.
If you are on a newer version of iOS, you may need to adjust your iOS settings to ensure that your iPad maintains a constant connection to Square Stand. Follow these Apple steps to allow access to USB accessories on your iPad.
If you have another compatible iPad available, try installing the Square app on it and plugging it into your Square Stand. If the new iPad successfully connects to Stand please follow these Apple troubleshooting steps for your original iPad or contact Apple support directly.
Square Stand USB Attachment Issues

Square Stand integrates with supported receipt and kitchen printers, cash drawers, barcode scanners and scales to create a complete point of sale. If you experience issues connecting any of your USB hardware accessories to the Square Stand, try the following tips:
If the Stand is listed as connected but there is no USB hub found, try the following steps:
- Make sure the Square app recognises the Stand and the USB hub. To do so, navigate to Settings > Hardware > Square Stand to check the connection status.
- If the Stand is not listed as connected, follow these steps to troubleshoot the connection between the Stand and your iPad.
- Restart your Square Stand by pressing the Restart Stand button at the bottom of the settings window.
- Make sure the Square Stand is firmly plugged into the USB hardware hub, and that the hub is plugged into a power adapter. The power adapter should then be plugged into an outlet. USB accessories are only supported when the Stand is connected to an external power source.
- Force-quit the Square app, then reopen the app.
- Update your iPad to the latest version of iOS and the Square app.
- Unplug your Stand from its power source, remove the iPad from the Stand, restart the iPad, plug the Stand back into its power source, and finally plug the iPad back into your Stand.
- For Square Stand (2nd generation) only, remove the USB hub from the Stand and power adapter, wait a few seconds and then reconnect the hub to both devices again. Make sure the USB-C connectors are plugged in securely.
- If you have another compatible iPad available, try installing the Square app on it and plugging it into your Square Stand. If the new iPad successfully connects to Stand and the USB hardware hub follow these Apple troubleshooting steps for your original iPad or contact Apple support directly.
If both your Stand and USB hub are properly connected and you’re still having issues, try the following steps:
- Ensure that you’re using supported hardware. If you’re attempting to connect an unsupported device, it won’t be recognised by the Square app.
- Check the USB connections of your hardware. Unplug these devices from the USB hub and plug them back in. Also check that all USB cables are firmly plugged into the accessory devices.
- Try plugging the USB accessory into a different port on the USB hub.
- If you’re connecting a device that requires external power (printers are the most common), ensure that the device is plugged into a power socket and turned on.
If you’re having trouble connecting your Square Reader, navigate to Settings > Hardware > Square Readers. You should see your Square Reader listed under My Readers if it has an active connection. Click on the reader and confirm that the Connection lists USB and not Bluetooth. If you’re still having issues after following the normal USB troubleshooting steps, see this article.
If you’re having trouble connecting your USB or Ethernet Printer, navigate to Settings > Hardware > Printers. You should see your printer listed under Printer Stations if it has an active connection. Click on the printer and confirm that the Connection lists either USB or Ethernet. If you’re still having issues after following the normal troubleshooting steps, see this article.
If you’re having trouble connecting your USB cash drawer, navigate to Settings > Hardware > Cash Drawers. You should see your cash drawer listed under Cash Drawers if it has an active connection. Click on the cash drawer and confirm that the Connection lists which USB port the cash drawer is connected to.
Note: At this time, printer-driven cash drawers are not visible in the Cash Drawer section in settings. If you’re still having issues after following the normal troubleshooting steps, see this article.
Cleaning the Square Stand
For minor scuffs and marks, use a cleaning cloth. You can also read how to clean Apple products on their website.
If the base of your Square Stand has collected dirt over time and it is harder to swivel the device, we recommend wiping the rubber foot with a damp towel and then thoroughly drying the device. Ensure you unplug your Stand from power before cleaning the foot and allow it to completely dry before plugging back in.
To clean the reader track on Square Stand (1st generation), you can use card reader cleaning card or a folded paper towel. Slide the cleaning card or paper towel through the card reader slot to clear any spills or debris.
If you’re still having trouble with your Square Stand, you can contact Square Support and we can help get you back to business.
Square Stand Mounting Issues
You can mount your Square Stand using the included adhesive mount or drill mount. For mounting instructions, visit Secure Your Square Stand.

