Commande par code QR avec Vente en ligne Square
Remarque : pour activer les commandes par code QR, passez à la formule supérieure de Vente en ligne Square.
Commande par code QR avec Vente en ligne Square offre une expérience de commande en personne et sans contact, pour des processus plus sûrs et efficaces. Au lieu de feuilleter un menu imprimé et de passer une commande auprès d’un employé, les clients utilisent leurs appareils mobiles pour lire un code QR à leur table, à leur place, sur le parking ou à tout autre endroit où vous leur proposez de passer commande. Vous pouvez affecter automatiquement chaque code QR à une station de commande (idéal pour les petits restaurants et établissements de restauration) ou demander aux clients de saisir manuellement le point de vente où ils se trouvent au moment de la commande (préférable pour les événements de grande envergure et les stades).
Remarque : si vous n’avez pas besoin de plusieurs codes QR attribués à chacune de vos stations de commande, Vente en ligne Square génère aussi un code QR unique pour chaque site. Pour gérer et utiliser un seul code QR, accédez aux préférences du site.
Avant de commencer
- Les codes QR sont automatiquement générés lorsque vous configurez les commandes par code QR. Vous disposerez d’un code unique pour chaque table, chaque siège ou chaque station de quelque type que ce soit. Imprimez et placez des cartes de commande partout où vous souhaitez que les clients passent leurs commandes.
- Les clients scannent le code QR avec leur appareil mobile pour ouvrir votre page de commande en ligne. Ils peuvent sélectionner des articles, ajouter des demandes spéciales, passer leur commande et payer directement à partir de leur appareil mobile. Comme tout est traité en ligne, il n’est pas nécessaire de manipuler des cartes de crédit ou des espèces.
- Une fois que votre client a terminé sa commande, elle apparaîtra sur votre PDV Square et est transmise directement à votre imprimante de tickets en cuisine ou à votre système d’affichage en cuisine (KDS). Comme chaque code QR est lié à une station de commande, votre personnel sait où envoyer les commandes.
- Vous traitez la commande par code QR de la manière qui convient le mieux à votre entreprise. Les clients en connaissent le fonctionnement grâce aux instructions et autres informations fournies sur votre page de commande en ligne.
Voici quelques éléments à prendre en compte avant de configurer l’option de commande par code QR :
- Pour que vos clients puissent passer commande par code QR, votre site Web doit être publié. Comme les codes QR dirigent les clients vers votre site Web, ceux-ci ne pourront pas commander si le site n’est pas publié. Vous pouvez publier votre site Web à partir de votre éditeur de site Vente en ligne Square en sélectionnant Publier.
- La commande par code QR ne fonctionne qu’avec le modèle Commander en ligne de la page de commande. Vous devez passer au modèle Commander en ligne ou en créer un si vous ce n’est pas déjà le cas.
- Si vous avez plusieurs sites Web, vous devez sélectionner celui auquel vous souhaitez associer des codes QR. Vous pouvez changer de site en utilisant le menu Sélecteur de site sur la page Aperçu de Vente en ligne Square.
Configurer les commandes par code QR
Pour configurer les commandes par code QR :
Depuis votre Page Aperçu de Vente en ligne Square, accédez à Traitement > Commande par code QR.
Sélectionnez Configurer un code QR pour activer la commande par code QR dans le point de vente voulu.
Choisissez les articles que vous souhaitez inclure dans les commandes par code QR à l’aide des cases à cocher, puis sélectionnez Continuer.
Ajoutez des instructions que vos clients doivent suivre pour passer et récupérer des commandes, puis sélectionnez Continuer.
Créez des stations de commande adaptées à l’organisation de votre entreprise, puis sélectionnez Continuer.
Définissez les heures de commande par code QR ou importez et personnalisez les heures de retrait, de commande par code QR ou d’ouverture d’un autre point de vente. Choisissez le fuseau horaire de votre point de vente et sélectionnez Continuer.
Gérez les autres paramètres et sélectionnez Terminé lorsque vous avez terminé. Remarque : si demandé, publiez votre site Web à partir de l’éditeur de site Vente en ligne Square.
Sélectionnez Obtenir un code QR à côté du point de vente que vous venez de configurer pour télécharger vos codes QR.
Continuez ci-dessous pour obtenir des détails spécifiques sur certains des paramètres et étapes décrits ci-dessus.
Choisir des articles
La commande par code QR doit être sélectionnée comme mode de traitement pour les articles. Utilisez les paramètres de filtrage et cochez les cases correspondantes pour sélectionner les articles pouvant être commandés par code QR.
Remarque : vous pourrez aussi modifier les paramètres de traitement plus tard pour plusieurs articles à la fois avec la méthode de modification en bloc.
Ajouter des instructions pour les clients
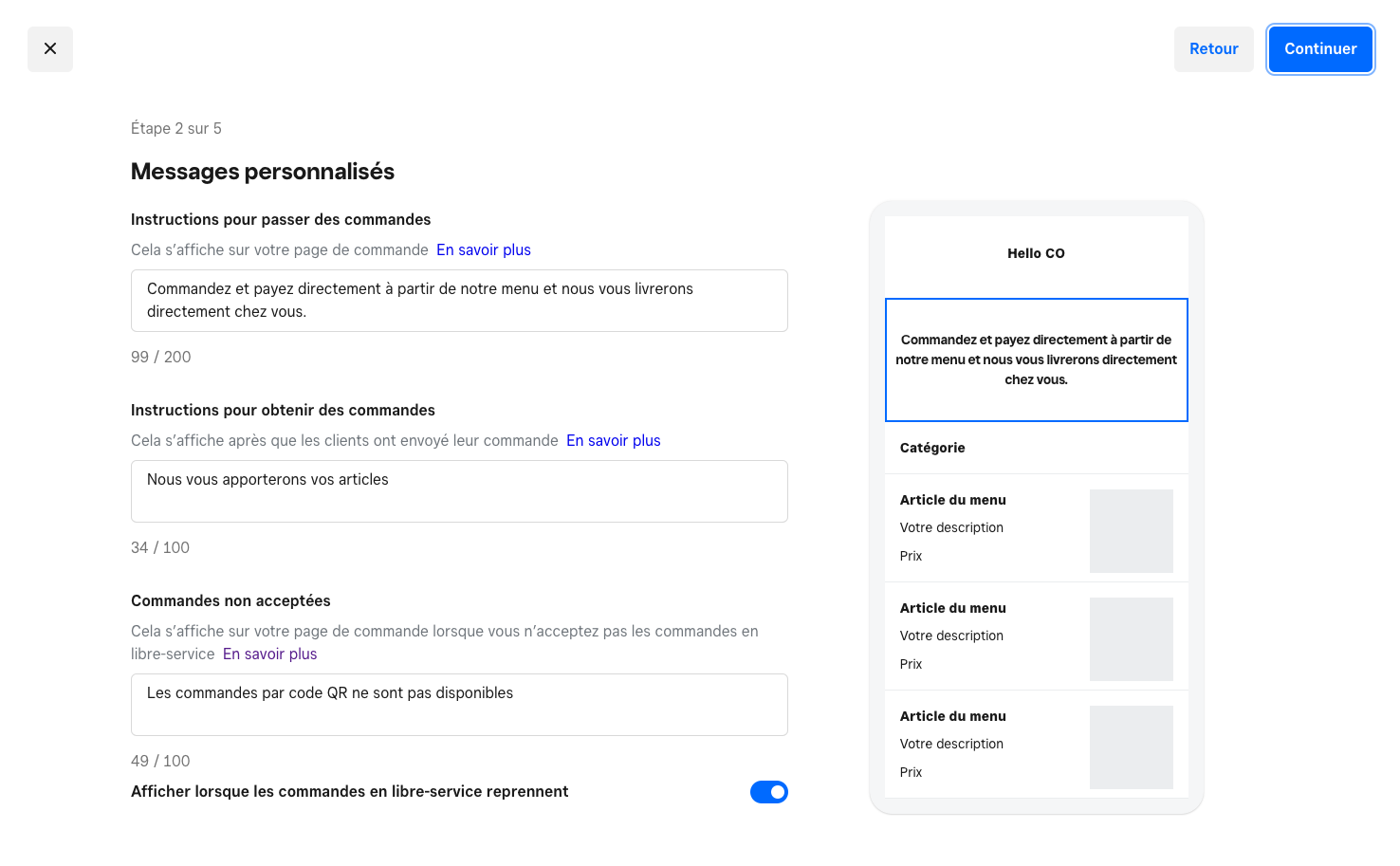
Indiquez toute information utile pour vos clients quand ils passent ou reçoivent une commande. Ces instructions s’affichent quand ils scannent un code QR et valident leur commande. Vous pouvez voir un aperçu de chaque ensemble d’instructions pendant la configuration.
Passage de commandes : ce message s’affiche sur votre page de commande, avant que vos clients ne finalisent leur commande.
Réception des commandes : il s’agit du message que vos clients voient après avoir passé leur commande.
Commandes non acceptées : ce message s’affiche lorsque vous désactivez les commandes par code QR (pendant les heures de pointe ou après vos heures d’ouverture) afin que les clients ne puissent pas passer de commande par code QR. Si vous savez quand vous accepterez à nouveau les commandes, activez l’option Afficher l’heure de reprise des commandes par code QR pour que vos clients sachent à quelle heure vous recommencerez à accepter des commandes.
Ajouter des stations de commande
Sélectionnez Ajouter des stations de commande pour créer des stations de commande adaptées à l’organisation de votre entreprise. Ajoutez les détails des stations, comme un nom de groupe, un nom pour chaque station et le nombre total de stations. Quand vous avez terminé, sélectionnez Enregistrer. Pour ajouter d’autres stations de commande, sélectionnez Ajouter des stations de commande.
Définir les heures de commande
Sélectionnez les jours de la semaine et les heures auxquelles vos clients peuvent passer commande. Les clients ne peuvent pas passer de commandes par code QR en dehors de ces heures.
Si vous avez un autre point de vente, vous pouvez choisir d’importer les heures d’ouverture, de retrait ou de commande par code QR que vous avez déjà définies pour votre autre établissement. Si vous avez plusieurs points de vente, vous devez choisir un point de vente dans le menu déroulant et sélectionner les heures à importer.
Vous pouvez aussi définir les heures d’ouverture manuellement en sélectionnant ou en désélectionnant les jours de la semaine et en cliquant sur l’icône + pour ajouter des heures. Sélectionnez le fuseau horaire du point de vente pour terminer.
Remarque : quand des articles ou des catégories sont configurés pour le retrait et la livraison locale, ils restent disponibles à l’achat en dehors des heures de commande par code QR. Pendant ces heures, les paramètres de traitement par défaut s’appliquent.
Télécharger vos codes QR
Pour prévisualiser et télécharger vos codes QR :
Depuis votre Page Aperçu de Vente en ligne Square, accédez à Traitement > Commande par code QR.
-
Sélectionnez Obtenir un code QR à côté du point de vente que vous venez de configurer et choisissez l’une des options suivantes :
Une station de commande est automatiquement attribuée aux clients : des codes QR uniques doivent être placés à chaque station de commande. C’est une solution idéale pour les petits restaurants et lieux de restauration
Les clients saisissent manuellement leur station de commande : utilisez le même code QR et affichez-le partout dans votre commerce. C’est la meilleure solution pour les événements de grande envergure et les stades
-
Choisissez l’une des options suivantes pour votre design :
Carte de commande avec code QR : cartes préconçues avec instructions. Idéales pour une impression et une configuration simples et rapides.
Code QR uniquement : des codes QR à intégrer à vos designs personnalisés. Vous pouvez aussi demander à un expert de créer des cartes de commande personnalisées grâce à notre partenariat avec 99designs.
Sélectionnez Télécharger lorsque vous avez terminé pour imprimer le document téléchargé et intégrer les codes QR aux emplacements voulus.
Remarque : pour tester en direct le processus de commande en passant une commande d’essai, cliquez sur le code QR sur votre ordinateur ou scannez-le avec votre téléphone.
Gérer les autres paramètres de commande par code QR
Les commandes par code QR présentent des paramètres supplémentaires que vous pouvez modifier ou activer après la configuration.
Pour modifier vos heures de commande par code QR, sélectionnez Modifier depuis la page Commande par code QR, puis cliquez sur Modifier sous « Heures des commandes par code QR ».
Vous pouvez modifier les stations de commande à tout moment en sélectionnant Modifier sur la page Commande par code QR et en cliquant sur Modifier sous « Stations de commande ».
Remarque : si vous choisissez de modifier vos cartes de commande en réduisant le nombre de stations que vous possédez, les codes QR que vous avez déjà créés seront également désactivés. Par exemple, si vous réduisez le nombre de stations de 12 à 10, les cartes de commande des stations 11 et 12 ne fonctionneront plus.
Vous pouvez modifier les instructions données aux clients à tout moment en sélectionnant Modifier sur la page Commande par code QR, puis Modifier sous Messages.
L’activation de notifications par SMS pour les commandes par code QR permet aux clients d’être informés en temps réel du statut de leur commande sur place. Deux types de notifications par SMS sont possibles pour les commandes par code QR :
- Commande reçue : envoi automatique d’un SMS lorsque vous recevez une commande.
- Commande prête pour le retrait : envoi d’un SMS une fois la commande marquée comme Prête.
Pour activer les alertes par SMS pour les commandes par code QR, sélectionnez Modifier à partir de la page de Commande par code QR et cliquez sur Modifier sous « Alertes par SMS ».
En activant les additions ouvertes, vous permettez à vos clients de continuer à commander des articles sur la même addition tout au long de leur visite. Ils saisissent leurs informations de paiement à l’avance, mais n’ont pas à régler leur commande avant leur départ. Si la fonctionnalité d’addition ouverte est désactivée, les clients doivent régler chaque commande individuellement.
Pour activer les additions ouvertes, sélectionnez Modifier sur la page Commande par code QR et activez Autoriser les additions ouvertes.
En savoir plus sur les additions ouvertes pour les commandes par code QR avec Vente en ligne Square.
Vous pouvez personnaliser l’heure d’impression des commandes provenant du même code QR, soit immédiatement à la réception de la commande, soit en les regroupant dans une plage horaire spécifique. Grâce au regroupement des commandes, vous pouvez définir une limite de temps pour que les tickets soient mis en attente et imprimés ensemble, et ainsi vous donner plus de contrôle en cuisine.
Pour activer la consolidation des commandes, sélectionnez Modifier à partir de la page de Commande par code QR et cliquez sur Modifier sous « Bons de commande ».
Avec les commandes par code QR, vous pouvez permettre à vos clients de commander des produits alcoolisés en ligne pendant qu’ils dînent dans votre restaurant ou assistent à votre événement. Vous pouvez également limiter le nombre maximum d’articles contenant de l’alcool qu’un client peut commander.
Pour permettre la commande par code QR de produits alcoolisés, sélectionnez Modifier depuis la page Commande par code QR, puis sélectionnez Modifier sous Alcool.
Retrouvez plus d’informations sur la vente de boissons alcoolisées avec Vente en ligne Square afin de découvrir les détails propres aux commandes par code QR.
Pour d’autres paramètres de paiement, comme l’acceptation des notes de la part des clients sur la préparation de leur commande, renseignez-vous sur les Options de passage en caisse de Vente en ligne Square.