Añadir ventanas emergentes y banners a tu página de Ventas en línea Square
Nota: Para usar ciertas ventanas emergentes, debes actualizar tu sitio de Ventas en línea Square.
Las ventanas emergentes son una excelente manera de atraer la atención de los visitantes que llegan a tu página web. Utilízalas para anunciar algo interesante, verificar la edad de los visitantes, ofrecer un cupón a quienes se registren por primera vez o simplemente para que más personas se suscriban a tu lista de correo.
Crear una ventana emergente
Para añadir una ventana emergente a tu web de Ventas en línea Square, sigue estos pasos:
En Vista general de Ventas en línea Square, ve a Comunicaciones > Ventanas emergentes.
Elige el tipo de ventana emergente que quieras y pulsa el botón para abrir el editor de ventanas emergentes. Puedes personalizar el estilo y el contenido de la ventana emergente y modificar la configuración, como cuándo o con qué frecuencia se va a mostrar.
Crea y personaliza la ventana emergente y pulsa Publicar para que se apliquen los cambios. Al publicar la ventana emergente, también se publicará tu página web.
Tipos de ventanas emergentes
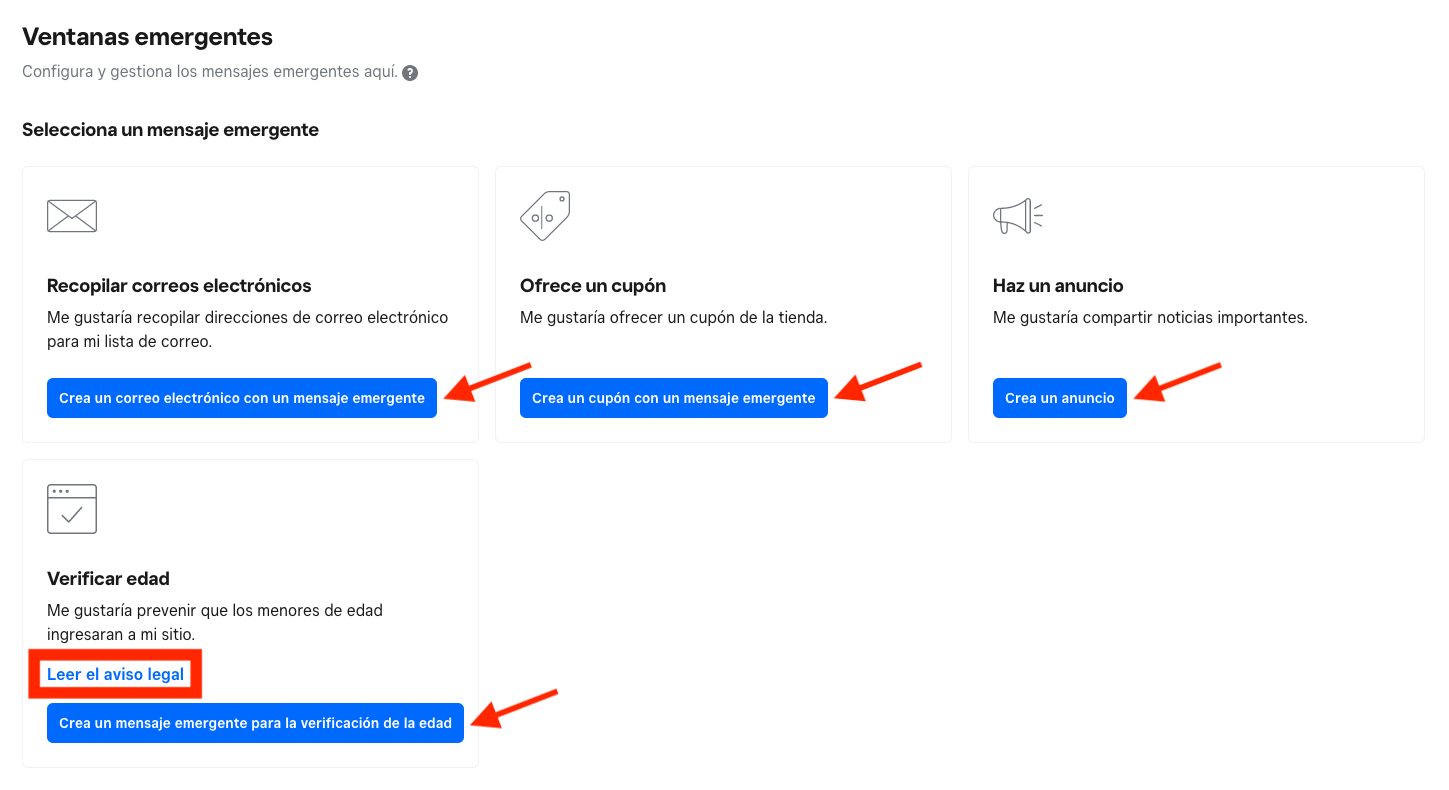
| Ventana emergente | Descripción |
| Solicitar correos electrónicos | Solicita los correos electrónicos de los clientes para añadirlos a tu lista de correo. |
| Ofrecer cupones | Aumenta la visibilidad de los cupones que ofreces para fomentar las compras online (es necesario mejorar el plan).
Nota: Tienes que crear un cupón antes de añadir una ventana emergente de cupón. Consulta más información sobre cómo crear descuentos y cupones aplicables a tus artículos en Ventas en línea Square. |
| Cuenta las novedades | Comparte las novedades o cambios importantes. |
| Verifica la edad | Evita que los menores accedan a tu página.
Nota: Para la ventana emergente de verificación de edad, no garantizamos que nuestros servicios cumplan con las leyes de verificación de edad aplicables. Consulta el aviso legal antes de añadir una ventana emergente de verificación de edad a tu página web. |
Nota: la configuración variará según el estilo de ventana emergente que estés creando.
Navegar por el editor de ventanas emergentes
El editor de ventanas emergentes no es lo mismo que el editor de tu web de Ventas en línea Square, aunque tiene una interfaz similar, con un panel de edición (donde verás todas las opciones de edición y configuración) y una vista previa para ver como queda.
Estilo y contenido
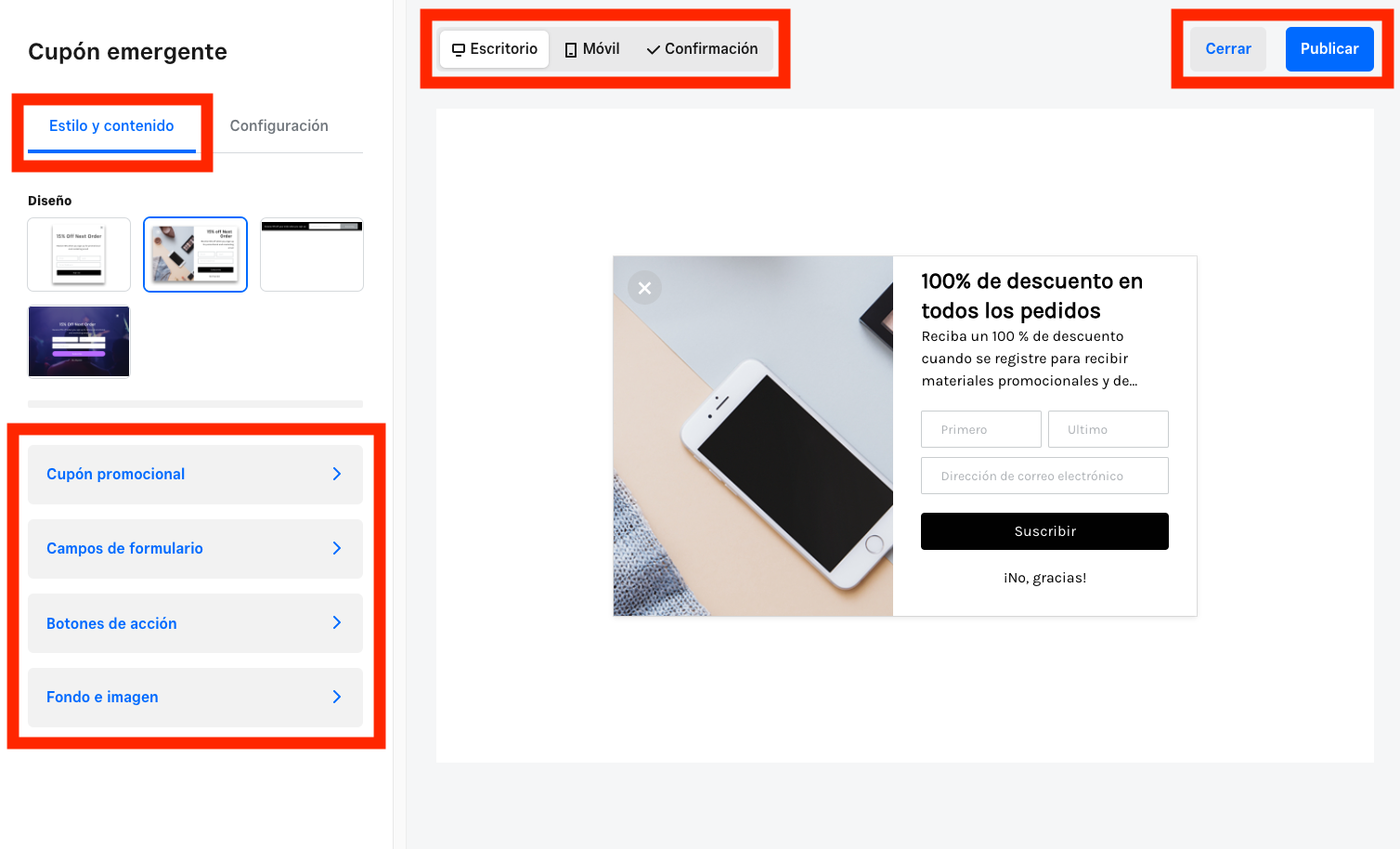
Utiliza la pestaña Estilo y contenido del panel de edición para personalizar la ventana emergente. Las opciones de configuración variarán en función del estilo de ventana emergente que estés creando. Puedes usar los botones de la parte superior del editor para comprobar cómo se ve desde el móvil o consultar el mensaje de confirmación.
Utiliza la pestaña Estilo y contenido en el panel de edición para configurar las ventanas emergentes. Las opciones de configuración variarán según el estilo de ventana emergente que se vaya a crear. Puedes usar los botones de la parte superior del editor para comprobar cómo se ve desde el móvil o consultar el mensaje de confirmación.
Entre las opciones, se incluyen las siguientes:
- Título y texto: personaliza el color, el estilo y el contenido del texto y del mensaje de confirmación en la pantalla.
- Campos del formulario: personaliza el texto y el estilo del marcador de posición de los campos del formulario, y activa o desactiva los campos Nombre y Fecha de nacimiento.
- Botones de acción: personaliza el funcionamiento y el estilo del botón principal y del icono de cierre. El botón de acción se puede configurar con una dirección de correo electrónico o con un número de teléfono, aunque también puedes configurarlo para que abra una página de tu sitio web o un sitio web externo.
- Fondo: configura un color de fondo para tu ventana emergente y sube una imagen para los diseños en los que puedas incluir una.
Utiliza la pestaña Ajustes del panel de edición para configurar el funcionamiento de las ventanas emergentes. Las opciones de configuración variarán según el estilo de ventana emergente que se vaya a crear.
Entre las opciones, se incluyen las siguientes:
- Nombre de la ventana emergente: un nombre interno para que puedas identificar la ventana emergente en el Panel de control.
- Acciones: especifica qué acciones harán que la ventana emergente aparezca.
- Frecuencia de visualización: decide con qué frecuencia se mostrará la ventana emergente a los usuarios que vuelvan a visitar tu sitio web.
- Condiciones de parada: especifica qué acciones harán que la ventana emergente no vuelva a aparecer.
- Programar: selecciona durante cuánto tiempo se mostrará la ventana emergente. Por ejemplo, puedes usar esta opción para ofrecer un descuento por tiempo limitado.
- Notificaciones por correo electrónico: marca esta casilla para introducir tu dirección de correo electrónico y especificar con qué frecuencia quieres recibir las notificaciones de nuevos envíos. Puedes elegir entre inmediatamente, una vez al día, una vez a la semana o una vez al mes.
- Insertar código: copia el código aquí para insertar manualmente la ventana emergente en tu página de Ventas en línea Square.
Configuración
Utiliza la pestaña Configuración en el panel de edición para configurar el comportamiento de las ventanas emergentes. Las opciones de configuración variarán en función del estilo de ventana emergente que estés creando.
Gestionar las ventanas emergentes
Para ver y gestionar las ventanas emergentes que hayas creado, sigue estos pasos:
En Vista general de Ventas en línea Square, ve a Comunicaciones > Ventanas emergentes.
Selecciona "..." > Modificar para hacer cambios a las ventanas emergentes que ya tienes creadas. La ventana emergente se desactivará de forma temporal durante la edición y tendrás que volver a publicar tu web una vez hayas hecho los cambios.
Selecciona "..." > Cambiar nombre para cambiar el nombre interno de la ventana emergente o selecciona Eliminar para eliminarla de tu web.