Identifier les clients au comptoir avec les codes QR
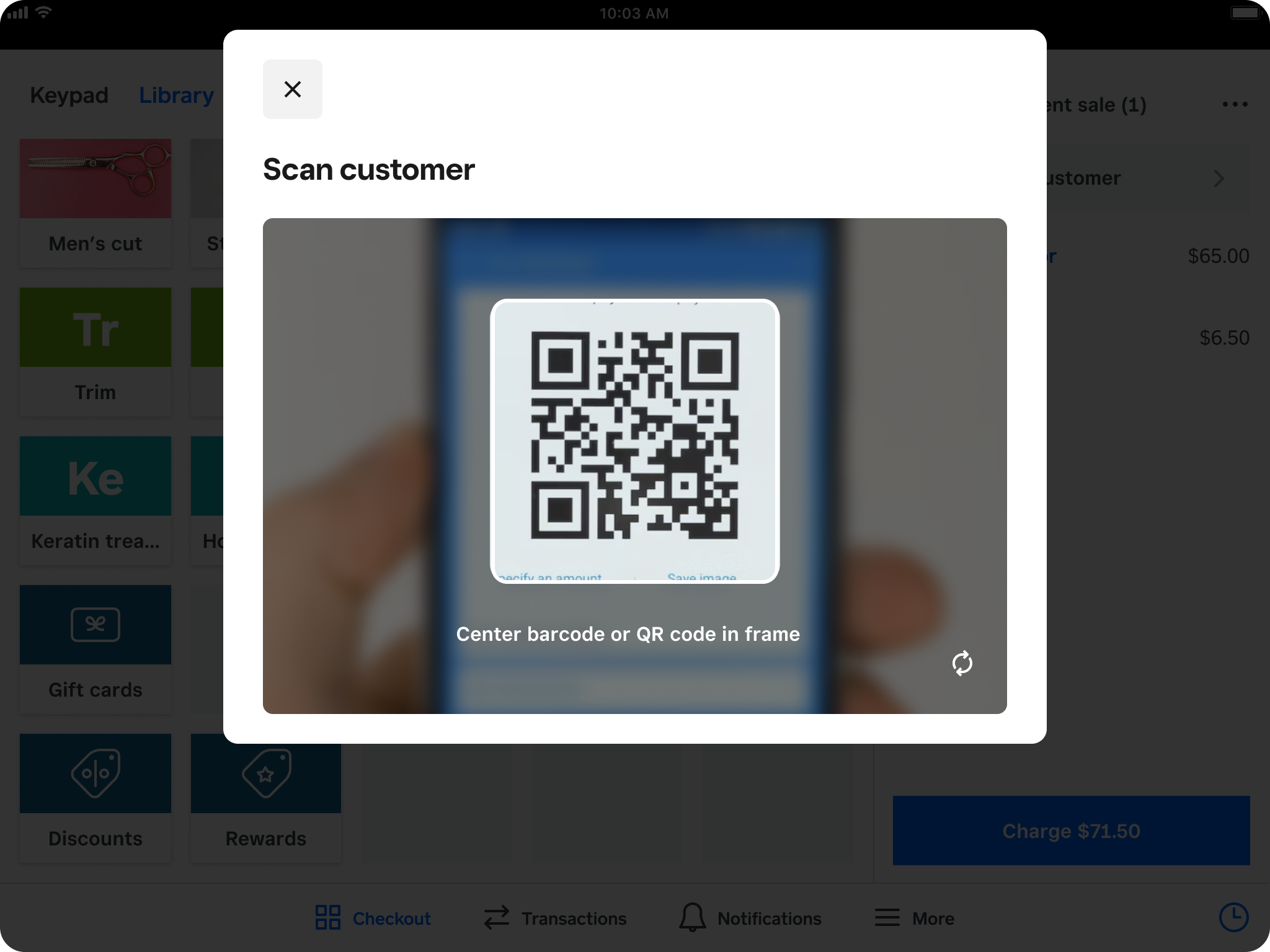
Accélérez le processus de paiement et réduisez les erreurs en ajoutant un client à une vente avec un code QR ou un code à barres avec la Solution PDV Square, Rendez-vous Square, Square pour détaillants et Square pour restaurants. Une fois que le client est identifié par le lecteur, vous pouvez personnaliser son expérience en affichant son profil, y compris l’historique de ses commandes, ses points de fidélisation et ses préférences. Par exemple, vous pouvez proposer automatiquement des remises de groupe à partir de ces informations. La lecture peut être effectuée avec un lecteur de codes à barres sur un appareil Android ou iOS ou votre appareil iOS équipé d’un appareil photo.
Démarrer
Voici quelques avantages de la lecture de codes :
- Station de ski : Une station de ski utilise des remises de groupe pour automatiser les remises offertes à ses détenteurs de laissez-passer de saison. En lisant le laissez-passer du client au point de vente, le système applique automatiquement une remise de 10 % par catégorie d’articles.
- Vinerie : Une vinerie crée un club de viticulteurs pour augmenter ses interactions avec la clientèle et la fidéliser. Les membres du club reçoivent une carte de membre avec code à barres qui peut être lu pour les ajouter à la vente. Les employés de la vinerie peuvent donc voir les préférences des clients en matière de vin au passage en caisse, et les membres reçoivent ensuite une remise préconfigurée de 20 % qui leur est réservée.
Avant de pouvoir lire un code QR ou un code à barres, vous devez :
- Ajouter les numéros de référence aux dossiers des clients dans le répertoire, soit automatiquement par l’API Importation ou l’API Clients, soit manuellement par l’entremise du Tableau de bord ou de la solution de point de vente.
- Générer un code à barres ou un code QR (imprimé ou numérique) à partir du numéro de référence et le remettre à votre client.
- Si vous exécutez Point de vente Square sur un appareil natif, activez la fonctionnalité à partir de votre PDV en accédant à Paramètres > Paiement > Gestion de la clientèle. Vous devez ensuite activer Lire les codes des clients avec l’appareil photo intégré de votre appareil ainsi que les options Afficher le bouton Ajouter un client pendant le passage en caisse ou Afficher le bouton Ajouter un client après le passage en caisse.
- Pour les appareils Square pour restaurants, la lecture de code QR et de code à barres est automatiquement activée pour votre compte. Assurez-vous que vos appareils iOS et Android sont à jour. Square Register et Square Terminal se mettent automatiquement à jour pendant la nuit s’ils sont allumés et branchés.
- Pour les lecteurs physiques, vous devez vous assurer d’avoir un lecteur de code à barres pris en charge, capable de lire les codes QR sur les écrans (p. ex., Honeywell Xenon 1900). Remarque : Testez d’abord si le lecteur peut lire les codes à l’écran.
Remplir les numéros de référence
Les profils de clients dans le Répertoire de clients Square comportent un champ Nº de référence qui peut être utilisé pour saisir un identifiant alphanumérique personnalisé et externe pour le client (par exemple, un numéro de membre pour un programme d’adhésion, un numéro de client d’un système tiers, etc.). Le champ Nº de référence doit être rempli pour qu’un client puisse faire l’objet d’une recherche et être ajouté à la vente. Vous pouvez remplir ce champ pour les clients existants à l’aide de l’importation en vrac, l’ajout manuel ou l’API.
Pour ajouter un numéro de référence aux nouveaux clients, il suffit d’inclure le champ dans le fichier importé en format CSV et de mettre la colonne en correspondance avec le champ Nº de référence.
- Dans votre Tableau de bord Square en ligne, accédez à Clients > Clients.
- Sélectionnez Importer des clients ou Exporter des clients.
Accédez à l’écran de téléchargement des données, ajoutez votre fichier en format CSV, puis établissez des correspondances avec les champs dans ce fichier. Vous devez au moins vous assurer de mettre en correspondance le champ du nom, du numéro de téléphone ou du courriel ainsi que le numéro de référence. Apprenez-en plus sur l’importation de clients en ligne.
Si vous essayez d’ajouter un numéro de référence à des clients existants, il est préférable de commencer par exporter votre liste de clients. Ouvrez le fichier exporté et ajoutez les numéros de référence de chacun des clients. Quand vous l’aurez fait, importez de nouveau votre liste de clients dans le Répertoire de clients et suivez les instructions indiquées ci-dessus.
Si vous avez une modification à effectuer pour un client ou si vous voulez simplement tester la fonctionnalité de recherche pour un petit nombre de clients, vous pouvez ajouter un numéro de référence manuellement, dans le profil du client. Pour ajouter le numéro de référence de votre client à son profil :
- Dans votre Tableau de bord Square en ligne, accédez à Clients > Clients.
- Sélectionnez un client.
- Sous Renseignements personnels, sélectionnez Modifier pour modifier le numéro de référence, au besoin.
- Quand vous aurez terminé, cliquez sur Enregistrer.
Remarque : Si vous ne voyez pas le champ Nº de référence, accédez à Clients > Paramètres > Configurer les profils et assurez-vous que le champ Nº de référence est visible.
Remarque : La technique présentée ci-dessous est de niveau avancé.
En utilisant le point de terminal « Mettre à jour le client », vous pouvez parcourir votre liste de clients et ajouter un numéro de référence pour chaque client. Utilisez cette méthode pour que votre liste de clients soit synchronisée avec le Répertoire de clients. Apprenez-en plus sur le point de terminal « Mettre à jour le client » dans notre Centre d’assistance pour les développeurs.
Générer des codes
Générez un code QR avec un générateur de votre choix et insérez dynamiquement le numéro de référence de votre client dans la section des données. Essayez d’utiliser l’outil ci-dessous, qui peut générer un code QR avec votre chaîne de numéro de référence dans l’URL :
Vous pouvez également essayer d’utiliser les générateurs suivants :
Lire un code et utiliser la fonctionnalité de recherche des clients dans la Solution PDV
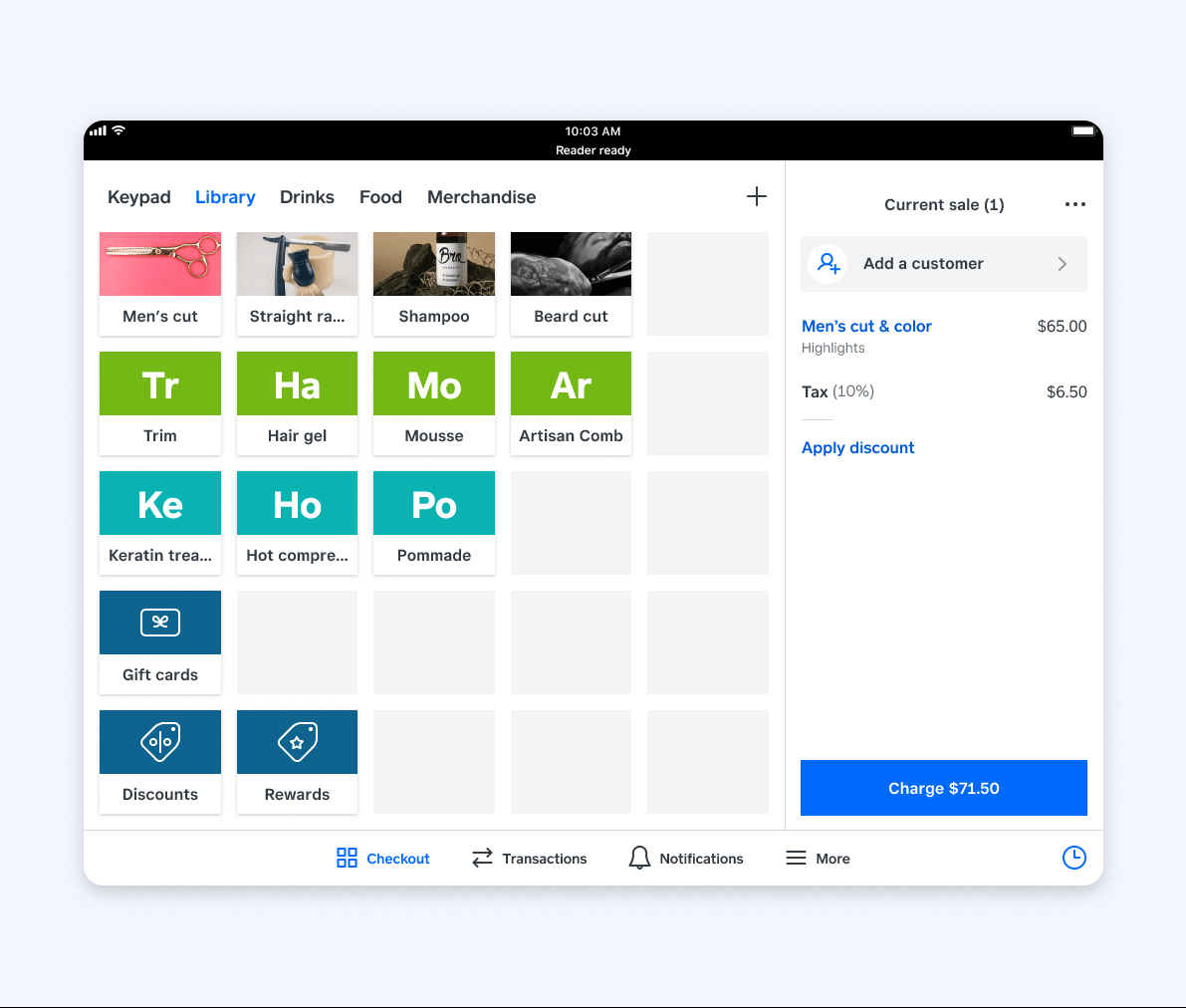
Une icône de lecture est intégrée à la barre de recherche des clients dans la Solution PDV Square.
- Touchez Voir la vente.
- Touchez Ajouter un client.
- Touchez l’icône de lecture dans la barre de recherche.
- Lisez le numéro pour ajouter votre client.
Vous pouvez également basculer cette fonctionnalité si vous ne voulez pas voir l’icône de lecture dans la barre de recherche. Pour commencer :
- Accédez à Paramètres > Caisse > Gestion de la clientèle.
- Désactivez l’option Lire les codes des clients avec l’appareil photo intégré de votre appareil pour désactiver la fonctionnalité.
Lire un numéro de client sur Square pour restaurants
Square pour restaurants vous permet de lire directement le code QR avec un lecteur de code à barres pour ajouter un client à une vente. Quand la lecture réussit, le nom du client s’affiche dans le panier et une notification s’affiche sur le PDV.
Remarque : La lecture du numéro de client sur les appareils mobiles personnels (iPhone et téléphones Androids) et la désactivation de l’icône de lecture ne sont pas disponibles avec Square pour restaurants.
Appliquer des remises pour les groupes de clients
Les remises pour les groupes de clients vous permettent d’appliquer une remise à un groupe afin que cette remise soit ajoutée automatiquement au panier chaque fois qu’un client de ce groupe est ajouté à la vente.
Par exemple, une remise de 20 % peut être accordée à un groupe de clients appelé « Clients fidèles ». Si le profil de client du Client Numéro 1 a été ajouté au groupe « Clients fidèles », chaque fois que le nom du Client Numéro 1 est ajouté à un panier, il bénéficie d’une remise de 20 % sur les articles de ce panier.
Vous pouvez ajouter manuellement des clients à une remise de groupe ou les ajouter automatiquement via le PDV en fonction des données de clients dans le Répertoire de clients (abonnés aux courriels, Ventes en ligne Square, etc.). C’est ce qu’on appelle un groupes programmés. Lors de la lecture d’un code QR ou d’un code à barres, des remises de groupe sont automatiquement appliquées, ce qui supprime la tâche de recherche manuelle ou d’ajout d’un client à la vente.
Voici comment ça marche :
Pendant le passage en caisse, votre client présente son code QR ou son code à barres (qui contient son numéro de référence intégré).
Vous lisez le code QR ou le code à barres pendant le passage en caisse.
Le numéro du client est automatiquement ajouté au panier.
La remise du client est associée au groupe de clients auquel il appartient et s’ajoute automatiquement au panier.
Voici un exemple d’utilisation, offrir une remise de 10 % à tous les abonnés par courriel ou offrir une remise à tous les clients membres. Découvrez comment créer et gérer des remises pour en savoir plus sur les remises accordées aux groupes de clients.