Cueillette en magasin et en bordure de trottoir avec Vente en ligne Square
Avec Vente en ligne Square, vendez en ligne des produits alimentaires et des boissons, offrez aux clients à proximité la cueillette de l eur commande directement depuis votre entreprise, en magasin ou en bordure de trottoir. Les clients peuvent même s’inscrire aux alertes par texto pour recevoir des mises à jour quand les articles sont en cours de préparation et prêts pour la cueillette.
Une fois configurées avec la livraison locale, la cueillette en magasin et en bordure du trottoir sont encore plus attrayantes. Elles autorisent les clients à choisir l’option de traitement qui leur convient le mieux. Pour plus de détails et commencer à créer votre site Web, consultez la rubriquedémarrer avec Vente en ligne Square.
Configurer les cueillettes en magasin et les cueillettes en bordure de trottoir
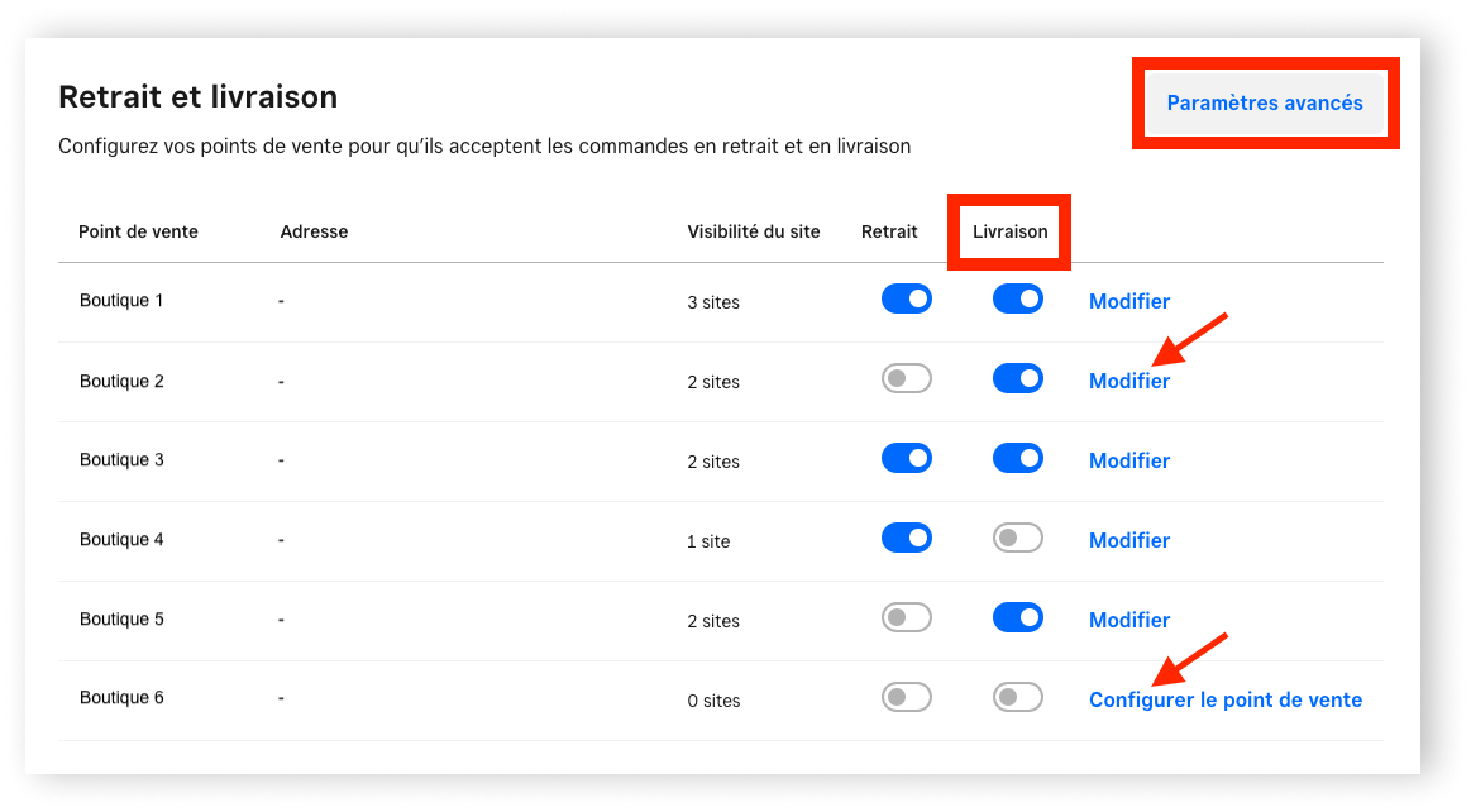
Pour configurer les cueillettes en magasin et en bordure de trottoir :
À partir de la Page Compte et paramètres, accédez à Traitement > Cueillette et livraison.
Sélectionnez Configurer un point de vente à côté du point de vente où la cueillette doit être activée.
Activez la cueillette en sélectionnant Oui.
Décidez si les heures de cueillette seront calculées et attribuées automatiquement.
Sélectionnez Continuer pour terminer la configuration de la cueillette.
Sélectionnez Continuer et choisissez les sites où votre point de vente sera accessible.
Sélectionnez Continuer pour vérifier les paramètres et terminer la configuration. Ensuite, sélectionnez Modifier pour configurer des paramètres supplémentaires.
Indiquez si la cueillette des commandes se fait à des heures spécifiques ou n’importe quand durant les heures de cueillette.
Activez la possibilité de marquer les commandes Prêtes avant de les marquer comme Finalisées. Sélectionnez ensuite quand les bons de commande s’impriment.
Définissez les heures et les jours de la semaine où les clients peuvent faire livrer leurs commandes.
Définissez les paramètres relatifs à la cueillette, notamment une option de cueillette en bordure de trottoir (numéro de téléphone professionnel requis, montant minimum de la commande et instructions de cueillette).
Ajustez tous les autres paramètres relatifs aux Détails du point de vente et à la Visibilité du site.
Une fois que c’est fait, sélectionnez Enregistrer.
Vous trouverez ci-dessous des informations spécifiques sur certaines étapes et paramètres décrits ci-dessus.
Paramètres des temps de préparation des commandes
Les paramètres suivants définissent les temps de préparation des commandes.
Lorsque vous indiquez que vous ne calculerez pas et n’attribuerez pas les heures de cueillette automatiquement (c.-à-d. que vous le ferez manuellement), vous pouvez remplir les champs suivants :
- Message court : Rédigez un court texte indiquant à quel moment les clients peuvent s’attendre à pouvoir récupérer leurs commandes lorsqu’une heure ne leur est pas attribuée automatiquement. Ce texte est affiché dans le panier ainsi que dans les messages de notification de commande.
- Instructions : Fournissez des instructions plus détaillées. Ceci est indiqué lors du paiement, dans les courriels de notification de commande et sur la confirmation de la commande.
Lorsque vous indiquez que vous calculerez et attribuerez les heures de cueillette automatiquement, vous devrez répondre à plusieurs questions pour configurer le système de programmation automatique, notamment :
- À quel moment les commandes peuvent-elles être récupérées? Les commandes peuvent être récupérées à des heures précises (p. ex. 12 h) ou à n’importe quelle heure durant les heures de cueillette (p. ex. entre 9 h et 17 h). Par défaut, vos clients verront une fenêtre de cueillette pour toute la journée en fonction de vos heures de cueillette.
- Si un client passe une commande pendant vos heures de traitement, quel est le délai le plus court avant que la commande puisse être récupérée? L’heure de cueillette peut varier entre le jour même où il passe la commande ou un autre jour (c.-à-d. un ou plusieurs jours dans le futur).
- Commencez-vous à préparer les commandes dès qu’elles sont reçues? Si la cueillette a lieu le jour même, vous pouvez indiquer soit que vous commencez généralement à préparer vos commandes dès que vous les recevez, soit que vous commencez à préparer les commandes après une certaine heure. La deuxième option est préférable si vous attendez une certaine heure de la journée pour examiner vos commandes et commencer à les préparer par la suite.
-
Combien de temps vous faut-il pour préparer une commande pour cueillette ou livraison? Si la cueillette a lieu le jour même, vous pouvez déterminer le temps nécessaire pour préparer une commande. Vous pouvez également établir des temps de préparation différents pour des articles précis de votre catalogue d’articles.
Combien de temps à l’avance un client doit-il passer sa commande? Si la cueillette a lieu un autre jour qu’aujourd’hui, vous pouvez indiquer combien de jours civils à l’avance le client doit passer sa commande. - Voulez-vous laisser les clients planifier la cueillette des commandes pour les jours à venir? Activez cette option pour permettre aux clients de programmer la cueillette de leurs commandes jusqu’à concurrence du nombre de jours que vous saisissez (entre 7 et 365 jours dans le futur). Si cette option est désactivée, la cueillette sera programmée automatiquement.
- Voulez-vous que Vente en ligne Square limite le nombre de commandes qui peuvent être récupérées ou livrées en même temps? Si vous souhaitez limiter le nombre de commandes qui peuvent être récupérées en même temps, sélectionnez le bouton d’option et réglez le nombre de commandes autorisé. Les commandes entrantes se verront automatiquement attribuer une heure de cueillette locale en fonction de vos réglages. Apprenez-en davantage au sujet des limites du nombre de commandes pour cueillette et livraison locale dans Vente en ligne Square.
Remarque : Vous pouvez vérifier si nos calculs correspondent à vos opérations en utilisant la calculatrice de traitement fournie. Ce qui est affiché sur la calculatrice est ce que verront les clients lors du passage en caisse.
Paramètres de flux de travail
Les paramètres de flux de travail doivent correspondre au mode de fonctionnement de votre entreprise.
Vous pouvez marquer les commandes pour cueillette comme étant prêtes avant de les marquer comme étant finalisées. Cela informe le client que sa commande est préparée et qu’elle est prête à être récupérée. Vous pouvez modifier l’état d’une commande de Prête à Finalisée lorsqu’elle est terminée. Si vous ne cochez pas cette case, vous ne pourrez pas marquer les commandes comme étant prêtes.
Vous pouvez choisir le moment où vous souhaitez que vos bons de commande soient imprimés.
- Imprimer les bons de commande en fonction de l’heure de cueillette et de livraison : les bons de commande seront imprimés en fonction du temps de préparation nécessaire avant l’échéance de la commande.
- Imprimer les bons de commande lorsque la commande est passée : tous les bons de commande seront imprimés au moment où la commande sera passée, même si la commande est programmée pour une cueillette ultérieure.
Vous pouvez également configurer votre Solution PDV Square pour imprimer automatiquement les commandes à partir de Vente en ligne Square. Apprenez-en davantage au sujet de l’impression de vos commandes et de la configuration de bons de commande pour les commandes dans la Solution PDV Square.
Paramètres des heures de traitement
Ces paramètres définissent les heures de cueillette et les dates spécifiques où vous ne proposez pas de cueillette (par exemple, les jours fériés).
Ce sont les jours de la semaine où les clients peuvent récupérer leurs commandes. Les clients pourront toujours passer des commandes en dehors de ces heures. Sélectionnez la première option pour décider si vous souhaitez que les heures de cueillette et de livraison soient identiques ou différentes.
Les jours et les heures que vous voyez ici sont synchronisés à partir de votre compte Square. Si vous n’avez pas ajouté d’heures d’ouverture pour votre point de vente, vous verrez plutôt les heures par défaut (du lundi au vendredi, de 9 h à 17 h). Vous pouvez modifier les heures et les jours ici sans modifier les paramètres de votre compte Square.
Cochez la case pour chaque jour où vous proposerez la cueillette, puis saisissez les heures de cueillette. Vous pouvez ajouter plusieurs plages horaires dans une journée en sélectionnant « + ». Cela vous permet d’exclure des heures en particulier si vous ne voulez pas gérer les cueillettes à certains moments de la journée (comme pendant votre dîner).
Sélectionnez +Ajouter une date pour créer des dates restreintes pour tous les jours où vous ne proposerez pas de cueillette. Par exemple, vous pouvez exclure les jours fériés qui surviennent pendant vos jours ouvrables habituels. Vous pouvez ajouter plusieurs dates restreintes et les configurer pour qu’elles se répètent ou ne se produisent qu’une seule fois.
Remarque : Les heures que vous ajoutez à votre site Web dans l’éditeur de site Vente en ligne Square, dans la section Adresse et heures d’ouverture, sont uniquement à titre informatif et ne fonctionnent pas comme un paramètre ou ne se synchronisent pas avec vos paramètres de cueillette et de livraison. Elles doivent être ajoutées dans la zone décrite ci-dessus pour fonctionner comme un paramètre.
Paramètres de cueillette
En configurant la cueillette en magasin et en bordure de trottoir, vous pouvez ajuster les paramètres suivants.
Paramètres des détails du point de vente et de visibilité du site
Ces paramètres définissent les détails de votre point de vente et les sites où il devrait apparaître.
Dans cette section, vous pouvez apporter des modifications au nom affiché, à l’adresse, au numéro de téléphone ou au courriel du point de vente. Vous pouvez utiliser la carte pour définir la zone de cueillette. Faire glisser le marqueur vers une nouvelle position ne modifiera pas l’adresse que vous avez indiquée.
Remarque : Les modifications que vous apportez à l’adresse ou aux coordonnées ici ne modifieront pas les paramètres de votre point de vente dans votre compte Square.
Paramètres avancés
Quand vous avez terminé la configuration générale, vous pouvez également configurer d’autres paramètres avancés qui s’appliqueront à tous les points de vente où vous avez activé la cueillette. Pour ce faire :
À partir de la Page Compte et paramètres, accédez à Traitement > Cueillette et livraison.
Sélectionnez Paramètres avancés.
Sous Paramètres des commandes volumineuses, fixez une limite de quantité pour éviter des cueillettes de commandes trop volumineuses. Incluez un message personnalisé facultatif expliquant comment passer une commande qui dépasse la quantité maximale.
Activez l’option Notifications d’arrivée sur le PDV pour autoriser les clients à répondre ICI par texto (plutôt que de vous appeler). Vous recevrez une notification pour la cueillette de leur commande à leur arrivée.
Une fois que c’est fait, sélectionnez Enregistrer.
Modifier les paramètres de traitement et les temps de préparation des articles
Si ce n’est pas déjà fait, accédez au catalogue d’articles Square et activez l’option Cueillette pour les articles à récupérer en magasin ou en bordure de trottoir. Vous pouvez également définir des temps de préparation personnalisés pour ces articles, si certains d’entre eux prennent plus de temps à préparer. Pour en savoir plus sur la modification des modes de traitement et des temps de préparation des articles, consultez comment Configurer des articles pour votre boutique en ligne.
Précommandes du Temps des fêtes et articles spéciaux
Si vous vendez des articles pour la cueillette ou la livraison locale qui ne sont disponibles qu’à certaines dates (p. ex. pendant les fêtes), vos clients peuvent précommander sur Vente en ligne Square et obtenir les articles quand ils sont disponibles. Pour en savoir plus, découvrez comment Configurer des articles pour l’option de précommande en ligne.
Gérer les cueillettes de commande et les alertes
Une fois la commande préparée, accédez à la commande via le Gestionnaire des commandes Square. En savoir plus sur la gestion des commandes en ligne avec Square.
En activant la cueillette, vous pouvez aussi activer les notifications par texto pour autoriser les clients à recevoir des mises à jours sur l’état de leur commande. En savoir plus sur la personnalisation des notifications par courriel et texto à partir de Vente en ligne Square.
Expérience acheteur
Lorsqu’un client visite votre page de commande en ligne, il est invité à saisir son adresse avant de consulter le menu. Si plusieurs points de vente sont configurés pour la cueillette, le client verra le menu du point de vente le plus proche.
Après avoir passé une commande pour cueillette, le client est avisé de la date et de l’heure de cueillette la plus proche possible en fonction de vos heures, des limites de commandes, du temps de préparation et des paramètres d’estimation de la cueillette pour le point de vente choisi. Si vous activez l’option de cueillette en bordure de trottoir, les clients pourront cocher une case afin de la demander avant de payer leur commande.
Ils peuvent également laisser un pourboire sur la commande lors du passage en caisse. Apprenez-en davantage sur les options de passage en caisse pour obtenir plus d’information au sujet des pourboires.
Les commandes comportant des modes de traitement différents affecteront le passage en caisse. Si un client a des articles dans son panier dont les modes de traitement sont différents (p. ex. un article destiné à la cueillette locale et un autre à l’expédition), il verra un message sur l’écran de passage en caisse lui indiquant qu’il doit acheter ces articles séparément.
Désactiver la cueillette
À partir de la Page Compte et paramètres, accédez à Traitement > Cueillette et livraison, puis désactivez l’option cueillette sous le point de vente concerné. Vous pouvez la réactiver à tout moment et restaurer vos paramètres précédents.
Vous pouvez également cesser temporairement d’accepter toutes les commandes en ligne, peu importe le mode de traitement. En savoir plus sur les options de passage en caisse avec Vente en ligne Square.