Gérer les options de passage en caisse à partir de la boutique en ligne
À propos des options de passage en caisse
L’expérience de passage en caisse en ligne Square comprend plusieurs options ajustables pour améliorer les achats et les commandes en ligne des clients.
Avant de commencer
Toutes les options de passage en caisse pour Vente en ligne Square peuvent être gérées à partir du Tableau de bord Square
Les éléments de style de la page de passage en caisse incluent des couleurs d’arrière-plan, des couleurs de polices et des couleurs et des formes de boutons. Ces paramètres correspondent au style du site Vente en ligne Square et ne peuvent pas être personnalisés séparément.
Une fois que les clients ont payé leurs achats, la page de confirmation de commande s’affiche avec les détails et l’état de leur commande. D’autres détails sont aussi inclus selon le traitement de la commande, par exemple par expédition, par ramassage ou selon le type des articles.
Configurer les options de passage en caisse
Connectez-vous au Tableau de bord Square et accédez à En ligne.
Cliquez sur Paramètres > Passage en caisse ou Paramètrespartagés > Passage en caisse.
Configurez les paramètres passage en caisse en activant vos préférences.
Personnaliser les options de passage en caisse
Personnalisez d’autres options de passage en caisses sur votre site en ligne en activant des fonctionnalités ou des champs destinés aux clients pendant le passage en caisse, comme des commandes groupées, la progression du traitement, les options de pourboire, les politiques de la boutique, etc.
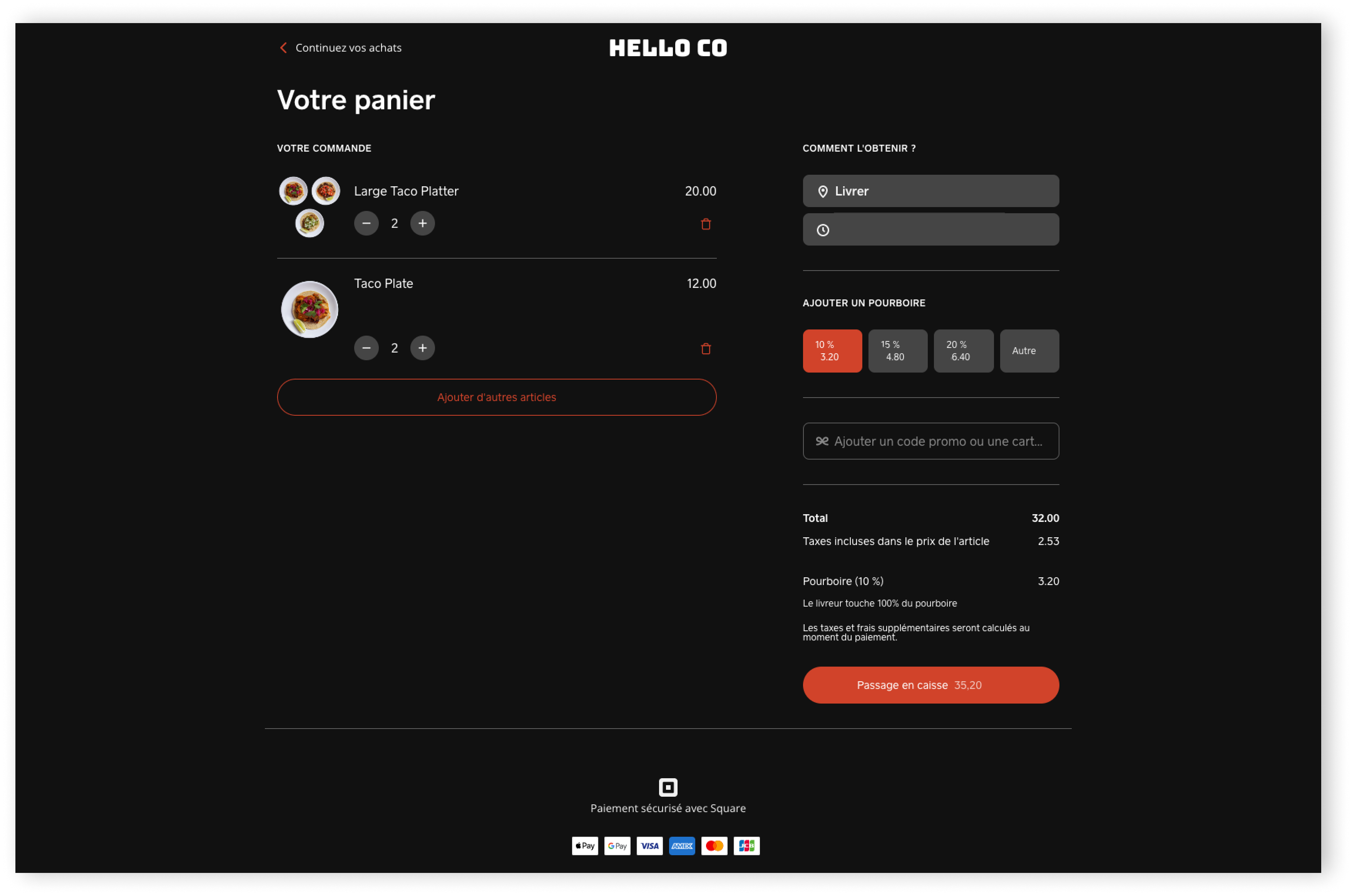
Activer les commandes groupées
Une commande groupée permet à plusieurs personnes en même temps d’ajouter leurs articles individuels à une commande collective. Chaque personne peut utiliser son propre appareil pour ajouter des articles au panier. C’est pratique pour les familles et les groupes d’amis qui passent une commande ensemble ou pour les membres d’une équipe qui commandent à dîner pour une réunion de bureau.
Le titulaire du panier peut activer l’option de commande groupée sur votre site pour afficher un lien partageable avec toute autre personne intéressée à rejoindre le panier. En recevant le lien, les autres participants sont redirigés vers votre site pour commencer à ajouter des articles à la commande groupée. Quand le panier est complet, le titulaire du panier envoie la commande et la paie. À tout moment, les autres participants peuvent quitter le panier collectif pour commencer leur propre commande.
Remarque : Pour le moment, les commandes groupées sont offertes avec le ramassage, la livraison locale et les additions fermées pour les commandes par code QR. Cette option n’est pas disponible avec les additions ouvertes.
Configurer les paramètres de pourboire
Configurez les pourboires pour le ramassage de commandes, les livraisons locales et les commandes par code QR. Vous pouvez également activer les options de pourboire à partir de Solution PDV Square pour les transactions en personne. Découvrez comment Régler les paiements et gérer les pourboires.
Pour activer les pourboires, commencez par activer l’option Accepter les pourboires et choisissez Pourboires automatiques ou Pourcentage de pourboire uniquement.
- L’option Pourboires automatiques affiche des pourcentages ou des montants entiers en fonction du montant final de la commande. Les commandes inférieures à 10 $ active les montants entiers de pourboire et les commandes supérieures à 10 $ activent les pourcentages de pourboire.
- L’option Pourcentages de pourboire uniquement affiche des pourcentages pour toutes les commandes, quel que soit le montant final.
Avec les options Pourboires automatiques et Pourcentages de pourboire uniquement, vous pouvez toujours définir trois pourcentages par défaut affichés durant le passage en caisse. Ensuite, à partir du menu déroulant choisissez un des trois pourcentages définis précédemment pour configurer un pourcentage de pourboire par défaut facultatif, prêt à présélectionner durant le passage en caisse. Les clients peuvent toujours modifier ou supprimer ce montant durant le passage en caisse.
Si vous avez activé l’option Pourboires automatiques, vous pouvez également définir par défaut un montant entier.
Activez l’option Configurer un pourboire par défaut sur les additions laissées ouvertes et saisissez un pourcentage automatiquement pour les additions laissées ouvertes.
Remarque : Cette option s’applique uniquement aux additions ouvertes avec les commandes par code QR.
Pour les commandes en livraison par l’entreprise, les pourboires s’appliquent uniquement aux commandes traitées par le personnel de la maison. Les pourboires pour les commandes traitées en livraison sur demande sont toujours autorisés et le montant du pourboire par défaut est défini par les fournisseur de livraison sur demande. Les clients peuvent toujours modifier le montant au moment du passage en caisse.
Modifier les infos à remplir par les clients
Personnalisez les infos à remplir par les clients durant le passage en caisse en sélectionnant Modifier les infos à remplir par les clients. Ajoutez des champs supplémentaires au processus de passage en caisse avec les options suivantes :
Autoriser les clients à laisser des remarques aux commerçants : Configurez une zone de texte pour laisser les clients ajouter une remarque durant le passage en caisse. Ces messages sont pratiques pour transmettre des détails précis à propos des commandes, comme une note particulière pour la livraison d’une commande ou pour demander le retrait d’un ingrédient spécifique dans une commande de repas, etc.
S’il s’agit de commandes incluant des articles numériques, un don, une adhésion, un événement ou un service, cochez l’option Articles non physiques pour enregistrer l’adresse du destinataire. Cette adresse est automatiquement enregistrée pour des raisons fiscales, le cas échéant, et pour toutes les commandes à expédier et en livraison locale.
Cochez les options de commandes applicables parmi Livraisons par l’entreprise, Commandes par code QR, Ramassage et Expédition. Vous pouvez également recueillir les adresses civiles des acheteurs pour les commandes d’articles non physiques.
Remarque : L’adresse de l’acheteur est toujours recueillie avec les commandes en cadeaux.
Configurer les politiques de la boutique
Vous pouvez fournir à vos clients des politiques d’expédition et de retour claires. Ils auront accès à ces informations durant le passage en caisse. Sélectionnez Modifier les politiques de la boutique pour configurer ou modifier vos politiques d’expédition et de retour.
Une bonne politique d’expédition doit répondre aux questions suivantes :
- Quels sont les transporteurs et les services d’expédition que vous proposez?
- Quel est le délai de traitement entre le moment où une commande est passée et celui où elle est expédiée?
- Les commandes doivent-elles être passées avant une heure précise?
- Y a-t-il des endroits où vous ne livrez pas (p. ex. des boîtes postales, des régions ou des pays particuliers)?
Une bonne politique de retour doit répondre aux questions suivantes :
- Combien de temps un client a-t-il pour retourner un article?
- Quelle est la procédure à suivre pour un retour ou un échange?
- Combien de temps durera cette procédure?
- Qui prend en charge les frais de retour des articles?
- Y a-t-il des articles qui ne peuvent être retournés (p. ex. des articles en solde ou des articles qui ont été ouverts ou utilisés)?
- Offrez-vous des remboursements complets, des échanges ou des crédits en magasin?
Configurer les paramètres avancés
Vous pouvez modifier le mode de passage en caisse et modifier d’autres options avancées sur votre site. Sélectionnez Modifier les paramètres avancés pour effectuer des modifications.
Basculez entre Ajouter au panier ou Acheter maintenant.
- Ajouter au panier est le paramètre par défaut. Il permet aux clients d’ajouter un nombre illimité d’articles dans le panier avant le passage en caisse.
- Acheter maintenant permet aux clients d’ignorer le panier et de passer directement en caisse avec un seul article. Remarque : Impossible d’utiliser cette option avec le ramassage en magasin.