Checkout Options with Square Online
About checkout options
The Square Online checkout experience includes several adjustable options to enhance shopping and online ordering for your customers.
Before you begin
All checkout options for Square Online can be managed from your Square Dashboard.
The checkout page style, including background colors, font colors, and button shapes and colors, will match your Square Online site design and can’t be customized separately.
The order confirmation page your customers see after they check out displays their order details and provides insight into the status of their order. They will also see details relevant to their order type, such as shipping and pickup details, or the item type.
Set up checkout options
Sign in to Square Dashboard and go to Online.
Click Settings > Checkout or Shared Settings > Checkout.
Configure checkout settings by toggling ON your preferred settings.
Customize checkout options
You can customize additional checkout options for your online site by enabling features or fields for customers during checkout, such as group ordering, fulfillment progress, tipping options, store policies, and more.
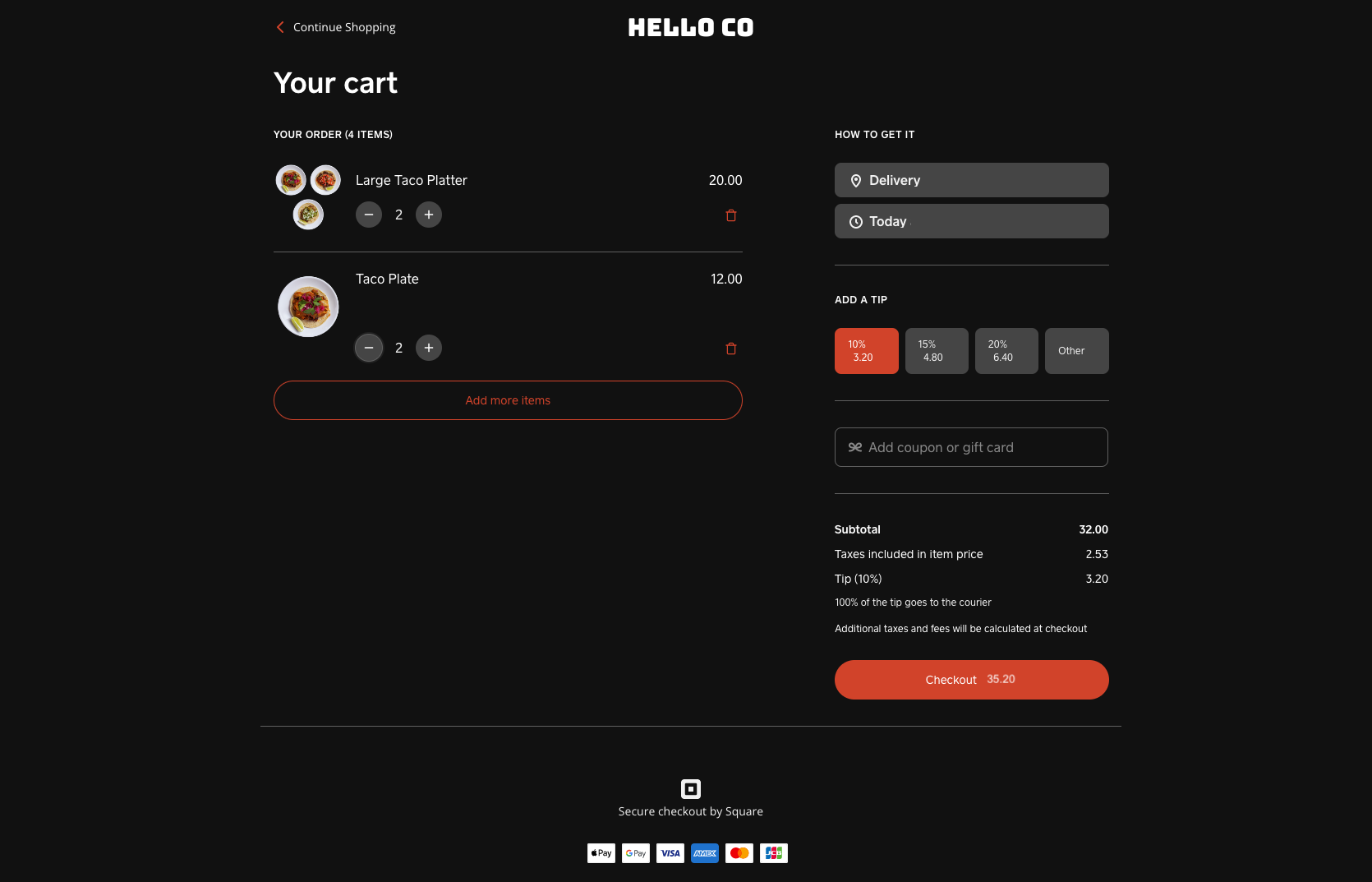
Enable group ordering
Group ordering lets multiple people add their individual items to a collective order at the same time, and each participant can use their own device to add to the cart. This works well for families and groups of friends placing an order together, or a team of employees ordering lunch for an office gathering.
The owner of the cart can turn on a group ordering option on your site that will populate a link they can share with anyone they want to join the cart. Additional guests who use the link will go directly to your site to start adding their own items to the collective order. Once the cart is complete, the cart owner can submit the order and pay. The additional guests can also opt to leave the cart and start their own order instead.
Note: At this time, group ordering is only available for pickup, local delivery, and closed tabs for QR code ordering. This option is not available with open tabs.
Configure tipping settings
You can configure tipping for pickup, local delivery, and QR code orders. You can also enable tipping options from Square POS for your in-person operations. Learn how to Settle payments and manage tips.
When enabling tips, start by toggling on Collect tips and choosing either Smart tips or Percentage tips only.
- The Smart tips option shows percentage or whole amounts depending on the final amount of the order. Orders under $10 enable tipping in whole amounts and orders over $10 enable tipping in percentages.
- The Percentage tips only option shows tipping in percentages for all orders regardless of the final amount.
Whether you enable Smart tips or Percentage tips only, you can set three percentages as default tip options during checkout. From the dropdown menu, you can then choose an optional default tip percentage to have preselected during checkout from the three percentages you entered previously. Customers can always change or remove the amount at checkout.
If you’ve enabled Smart tips, you can also choose a default whole amount as a tip.
Edit customer Inputs
You can customize the information your customers give you at checkout by selecting Edit customer inputs. Add more fields in your checkout flow with the following options:
Allow customers to leave notes to sellers: You can display a text box for customers to leave you a note during checkout. These are helpful for giving you specific details about their orders, such as leaving a special note on a shipped order or leaving out a specific ingredient on a food order.
Configure store policies
You can create shipping and return policies to set clear expectations for your customers, and they will see this information during the checkout process. Select Edit store policies to set up or edit your shipping and return policies.
A clear shipping policy should answer the following questions:
- Which shipping carriers and services do you offer?
- How long is the handling time between placing and shipping an order?
- Do orders need to be placed before a specific time?
- Is there anywhere you don’t deliver to (e.g. P.O. boxes, or specific regions or countries)?
A clear return policy should answer the following questions:
- How long does a customer have to return an item?
- What is the procedure for a return or exchange?
- How long will the process take?
- Who pays to return items back to you?
- Are there any items that are not returnable (e.g. sale items, or items that have been opened or used)?
- Do you offer full refunds, exchanges or store credit?
Configure advanced settings
You can change the checkout mode and update other advanced options for your site. Select Edit advanced settings to make changes.
Switch between Add to cart or Buy now.
- Add to cart is the default setting, and allows customers to place any number of items into the shopping cart before checking out.
- Buy now allows customers to skip the cart and and go straight to checkout with a single item. Note: This option can’t be used with in-store pickup.