Create and send invoices with the new invoicing experience
- Sellers who create single, batch, recurring invoices, or invoice templates with the new invoicing experience on Square Dashboard.
- Sellers with the invoices permission to view, edit, create, and delete invoices and estimates. Set permissions in Square Dashboard.
About Square Invoices
All Square Invoices Free or Plus subscribers can create invoices faster and more efficiently with our new and simplified invoice creation experience. This new layout will apply when you create single, batch (Square Invoices subscribers only) or recurring invoices through your Square Dashboard on a web browser. It will also apply when creating new templates from Square Dashboard.
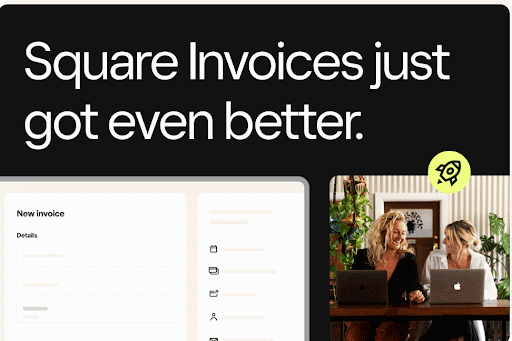
Before you begin
Invoices can be created, sent and managed from your Square Dashboard, Square Invoices app or the Square Point of Sale app using a supported mobile device. The new layout will only impact your Square Dashboard.
You can go back to the old layout at any time by selecting the Old layout link at the top of the invoice creation page. You’ll lose any unsaved changes during invoice creation when making this selection. If you choose to revert back to the old layout, it will only be for the current session.
If you subscribe to Square Invoices Plus, you can send batch invoices, access multiple-package estimates, automatically convert accepted estimates to invoices, and create custom fields and content templates.
You can only batch create invoices from your Square Dashboard.
Create an invoice from your Square Dashboard
Instructions below only apply to the new invoicing layout on your Square Dashboard. For details on how to use the old layout, or how to use the Square Invoices or Point of Sale app, learn how to Create and send invoices.
Step 1: Invoice details
First, add information about your customer, invoice frequency and payment options. Scheduled recurring invoices will be automatically sent to your customer at 10 am (in your time zone) on the date you’ve selected.
Sign in to your Square Dashboard and click Payments > Invoices.
-
You can create a new invoice one of two ways:
From the Overview page, click Send an invoice.
From the Invoices page, click Create invoice, and select Single, Batch (Square Invoices Plus subscribers only) or Recurring.
-
Under Details, add an existing customer or Create new customer.
If you've selected Batch invoices, add up to 100 customers to this batch by searching for a group or individual customer name. Each recipient will receive a separate invoice, so be sure you have a valid email address for everyone.
Enter an invoice title and add optional service date and invoice ID.
Manually enter a message to your customer.
Step 2: Line items
Add custom amounts, search your item library or create new items. Just start typing in the + Add an item field. You can also scan a barcode to auto-populate items. Change the item quantities as needed.
Optional: Add any discounts.
Optional: Add a payment schedule – this gives you more control over how your customers pay. You can schedule the initial deposit and split the remaining balance into multiple payments. Learn how to Manage invoice deposits and payment schedules.
Step 3: Attachments and custom fields (optional)
Attachments: Click Add to attach up to 10 files totalling 25 MB. Supported file types: JPG, PNG, GIF, TIFF, BMP and PDF. Do not attach sensitive personal information or illegal content. Square may use content you upload to fight chargebacks on your behalf.
Custom fields: Click Add to include custom data that will be displayed on the invoice presented to your customer. Enter a field title, text and field placement. Click Save. This feature is available to Square Invoices Plus subscribers only.
Square Contracts: Click Add to add an existing contract to your invoice or create a new one.
Step 4: Settings at a glance
Schedule: Choose the send and due date.
Accepted payment methods: Tick/untick the relevant payment options; Credit or debit card, Afterpay, and Square physical or eGift Card. Learn more about fees and pricing for Square Invoices.
Payment method on file: Select the saved payment card or click Add a card to save a customer’s card in your customer directory to immediately process invoice payments.
-
Customer actions: Toggle on
Tipping: Allow customers to add an optional tip when paying the invoice.
Save payment method: Allow customers to save payment details for future use.
-
Goods and services confirmation: Request that your customer agree that the goods and services were delivered either before or after the invoice payment. Once your customer agrees, the goods and services confirmation will appear on the paid invoice as Accepted. This will act as a record that can be used as key evidence in the case of a credit dispute.
-
Before invoice payment: To require that customers agree that the goods and services were delivered before the invoice can be paid, toggle on Goods and services confirmation when creating the invoice. Click Yes or No after reviewing the subsequent message.
In order to pay for an invoice, your customer is required to confirm they accept the goods and services with satisfaction. This only covers final payments taken after goods and services have been delivered.
-
After invoice payment: To require that customers agree that the goods and services were delivered after the invoice has been paid, navigate to the paid invoice on Square Dashboard and click More > Send goods and services confirmation. Follow the steps to either schedule a reminder to send the confirmation, or send the confirmation to your customer immediately. Your customer will receive an email with a tick box attached.
An optional custom note can be included with the goods and services confirmation.
This option will not be available if a goods and services confirmation requirement was already included on the invoice.
-
Share via: Choose to share the invoice by email, text message or share link. Click Add additional recipients to add up to 8 recipients.
Reminders: Toggle Send customers reminders for their invoice on/off. You can Edit reminders or remove reminders by clicking the bin icon.
Shipping: If shipping is required, toggle on Create order for shipping and toggle on Request delivery address (optional). If selected, this order will be added to the Shipment Manager once the customer pays the invoice. Learn how to Set up shipping with Square Invoices.
Once you’ve completed all the invoice details, you can Preview, Save as Draft to send at a later date or Send.
- Customers can opt-out of text message updates at any time via the welcome text.
- You will receive an email alerting you and you will see that your customer opted out in the Invoice activity log from Square Dashboard and Square POS app.
- Once a customer opts out you would not be able to send them an Invoice via text message/SMS again unless they opt back in.
Track inventory and sales
If you track inventory through Square, your items will only adjust when the entire invoice is paid. Paying the deposit will not change item counts. Learn how to use inventory tracking for Square Invoices.
With invoices, sales are not recorded within Sales Reports until the entire Square Invoice is paid. Sales are attributed to the date the invoice is paid off – not the deposit or the date the invoice was sent.
Manage sent invoices
Once you’ve shared an invoice, you can remind customers to pay, make edits to an unpaid invoice, take a payment or mark as paid. You can also cancel, duplicate, share, print, download PDF or archive.
- Sign in to Square Dashboard and go to Orders & payments (or Invoices & payments or Payments) > Invoices.
- Next to the relevant invoice, click (•••) and select the relevant action.
- You can also click into the invoice to open a quick view panel and click More to select the relevant action.
- From your Square Invoices or Square Point of Sale app, tap Invoices from the navigation bar. From your Square POS app, tap ≡ More > Invoices.
- Select the relevant invoice to manage, then tap (•••).
- Choose to send reminder, duplicate, share, cancel, archive or download. You can also Edit or Add payment.
Take payment for an invoice
If your customer does not pay an invoice online, you can take the payment manually and mark the invoice as paid.
- Sign in to Square Dashboard and go to Orders & payments (or Invoices & payments or Payments) > Invoices.
- There are three ways to take a payment from the dashboard:
a. Next to the invoice, click (•••) > Take a payment.
b. Click into the invoice and click More > Mark as paid.
c. Click into the invoice and scroll down to Payments and click Take a payment. - Confirm the amount, the payment method, and an optional customer and personal note.
- Click Charge.
If you requested a Goods and services confirmation from the buyer, but you take a payment for an invoice without the buyer’s confirmation, the confirmation will be removed from the invoice. This will waive the defensive rights when preparing documents to challenge disputes.
If you receive a full or partial payment for an invoice outside of Square Invoices – such as cash, cheque or other – you can mark the invoice as paid from your dashboard. To do so:
- Sign in to Square Dashboard and go to Orders & payments (or Invoices & payments or Payments) > Invoices.
- There are three ways to mark an invoice as paid from the dashboard:
a. Next to the invoice, click (•••) > Mark as paid.
b. Click into the invoice and click More > Mark as paid.
c. Click into the invoice and scroll down to Payments and click Mark as paid. - Confirm the amount, the payment method, and an optional customer and personal note.
- Click Save.
From your Square POS app with services mode enabled or the Square Invoices app, you can receive a full or partial payment via credit or debit card (by connecting Square hardware or using Tap to Pay on iPhone and Tap to Pay on Android), saved Card on File, Square Gift Card, manual card entry.
You can also mark invoices as paid by Cash, Other Gift Card or Certificate, Cheque or other Payment Types, however, the amount recorded is for tracking purposes only. You won’t receive a deposit for this transaction.
To mark an invoice as fully or partially paid:
- From your Square Invoices app, tap Invoices from the navigation bar. From your Square POS app, tap ≡ More > Invoices.
- Under Payments, select Add payment.
- Choose Remaining amount or Other amount to mark a partial payment. Tap Next.
- Choose the payment option.
- Once the payment is confirmed, tap New sale to return to the invoice.
Support
For any questions or feedback while using the new invoicing experience, please submit your feedback to share with our teams.

