SevenRooms and Square for Restaurants
Before you begin
You need either a paid subscription to Square for Restaurants Plus (or a free 30-day trial of Square for Restaurants Plus) and an active SevenRooms Essentials, Growth, or Premium package to use the integration. If you currently use the Square for Restaurants Free plan or the Square Point of Sale app, you need to upgrade to either Square for Restaurants Plus or Premium to integrate with SevenRooms. Visit your Square Dashboard to upgrade your subscription.
When you upgrade to Square for Restaurants Plus, all your existing account information is available with Square for Restaurants, including your items, customers, team members and bank account information. If you upgrade from the Square POS app, you need to set up your menus and floor plan before syncing with SevenRooms.
Integrate SevenRooms with Square
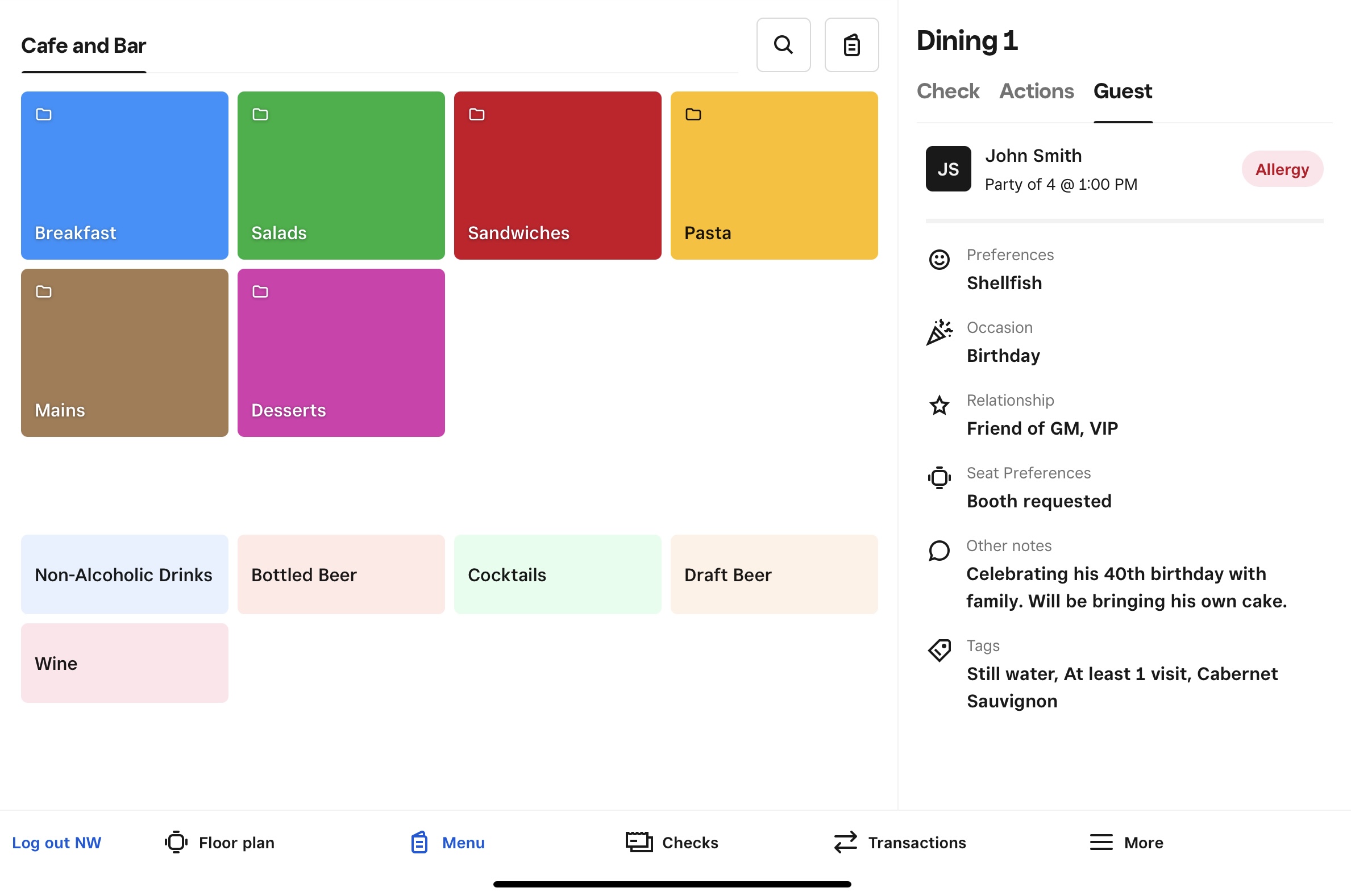
The Square and SevenRooms integration allows you to:
view customer and reservation information from SevenRooms in your Square for Restaurants Plus account to personalise hospitality during service.
take advantage of SevenRooms’ host-facing features by sharing your Square for Restaurants Plus account and sales information with your SevenRooms account.
If you are new to SevenRooms and need to create an account, visit their website and select Book a Demo.
If you already have a SevenRooms account and want to start using the integration:
Log in to your Square Dashboard and navigate to the Square App Marketplace.
Search ‘SevenRooms’ and select the SevenRooms app listing.
Click Get Started and follow the prompts to connect your SevenRooms account with your Square account.
Manage your settings
Your table names in your Square for Restaurants account must match the table names in SevenRooms. To match table names on your floor plan:
- Log in to your Square Dashboard and go to Devices > Points of sale > Floor Plans.
- Edit or create your floor plans and table names.
- To change multiple table names at once, select a section and update the table names. Click Done.
- Click Save when you’re finished.
To enable coursing on Square for Restaurants:
- Log in to your Square Dashboard and go to Settings > Devices.
- Click Points of sale > POS devices.
- Choose an existing device or click Add a Point of Sale to create a new one.
- Under ‘Coursing’, toggle on Enable Course Management. From there, you can edit or create custom-named courses from Service Settings.
- Map courses from Square to table statuses in SevenRooms.
Coursing is specific to each location. If you have multiple locations, you will need to create courses for each one. Learn more about Coursing with Square for Restaurants.
With Seated status, you can improve your staff’s workflows, create automated checks and keep track of table progress with SevenRooms integrated with Square for Restaurants. When you enable this setting in Square Dashboard, reservations from SevenRooms will automatically create a new ticket for each table when a diner is seated.
To create a reservation with SevenRooms:
- Sign in to your SevenRooms mobile app.
- Select Add Reservation in the upper-right corner to begin the reservation process.
- Follow the prompts to pick a date, party size and time of the reservation.
- Search for and select a client profile if you are creating a reservation for an existing client or add a new client.
- After selecting your client, select More Details. Here you can add notes and tags related to this reservation.
- Select Book.
Take the following steps from your SevenRooms account for the new reservation to appear on your Square Restaurants POS app:
- Sign in to your SevenRooms mobile app.
- From the Floor Plan view, drag and drop your party to the table where you’d like them to dine.
- Select Seat on the prompt.
The reservation only appears in Square if the seated status is enabled and you set the reservation status as ‘Seated’ in your SevenRooms account.
- Sign in to your Square Restaurants POS app.
- Navigate to your floor plan.
- Select the table linked to this reservation. Your Square for Restaurants floor plan shows purple tables to indicate unopened reservations (seated status must be enabled from the Square Dashboard.
- Add menu items to the order. The Guest tab shows tags, the number of people in the reservation and notes from SevenRooms.
- Tap Send to forward the order to kitchen printers or Square Kitchen Display System (KDS) stations.
- Upon concluding the service, select Print Bill to generate an itemised bill. Present this to the customer and select Pay.
Troubleshooting
If the integration isn’t syncing correctly, try the following steps:
Check that your table names are an exact match between your Square for Restaurants and SevenRooms accounts.
Make sure that coursing and seated status are enabled on your Square for Restaurants account.
Adjust the course names in your Square for Restaurants account to match the course names in your SevenRooms account.
Make sure you have menus created with Square for Restaurants.
Confirm your subscriptions to Square for Restaurants Plus and SevenRooms are both active and up to date.
Support
For help with the SevenRooms and Square for Restaurants integration, contact SevenRooms Support via support@sevenrooms.com. You can also find comprehensive guidance on how to configure your SevenRooms account with Square for Restaurants in the SevenRooms Support Centre.
Next steps
Learn more about managing tables with Square for Restaurants from one of these Support Centre articles: