Create and edit permission sets
About team permission sets
Permissions define what your team members can see or do within your Square Point of Sale, the Square Team app and Square Dashboard.
Only business owners have the highest level of access, so we recommend giving this level of access to your most trusted individuals. Full access permissions grant the highest level of access over your business, including sales reports and team member permissions, which can be shared with managers to use in Square Dashboard.
All Square accounts have access to a single, customisable team permission set. This team permissions set is tied to a team passcode, which is a shared passcode for all team members assigned to team permissions to access a shared point of sale. Team passcode does not support the ability to track sales, time or activity by team member. Custom permission sets do not have a unique passcode.
Before you begin
You can create, edit and remove permission sets from your Square Dashboard.
You set up your team permissions set when you add your first team member. To create more custom permission sets, you must have at least one team member added. Learn how to add and manage team members.
More permission sets are available with subscriptions. If you have Square Shifts or Square for Retail Plus, you have access to two permission sets included as part of your subscription. If you subscribe to Advanced Access, Square for Restaurants Plus or Square Appointments Premium, you have unlimited custom permissions you can create for different levels of access for your team. Learn how to manage your subscriptions.
Create a team permissions set
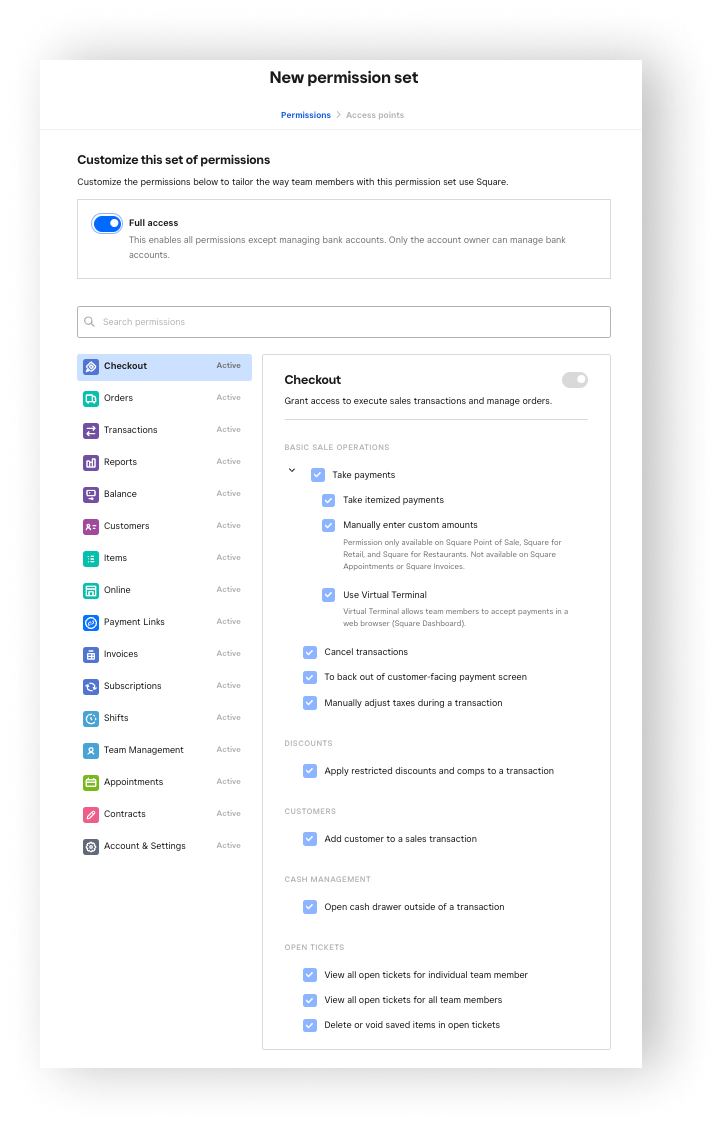
You can create your team permissions set from your Square Dashboard.
Sign in to Square Dashboard and go to Staff > Team > Permissions.
Select Create permission set.
Select a permission level: Standard, Enhanced, Full.
Customise the set with individual permissions by clicking Customise.
Toggle on Full access to allow all permissions except managing bank accounts.
If you customise your permission set, select access points team members can use with this permission set.
Enter a team passcode or select Generate to create a random passcode.
Select Save.
Edit a permission set
You can edit any permission set from your permissions list in Square Dashboard. Any changes made apply to all team members assigned to the permission set.
Sign in to Square Dashboard and go to Staff > Team > Permissions.
Select an existing permission set to make edits.
When finished, click Continue.
You can also edit your team permissions set from your Square Dashboard in your business settings.
Sign in to Square Dashboard and go to Staff > Team > Permissions.
For Team Permissions, select Edit permissions.
Make any changes and click Save.
Remove a permission set
You can remove a permission set from your Square Dashboard. Remove all active team members from the permission set before deleting it. If a team member is assigned to an inactive permission set, they lose access to Square.
Sign in to Square Dashboard and go to Staff > Team > Permissions.
Select the permission set you want to delete.
Click Delete.
Confirm you want to delete the set by clicking Delete again.

