Display featured items and categories on your Square Online site
In the Square Online site editor, you can add sections to your webpages that highlight certain items or categories in your online store. Use one to bring attention to new or restocked items or any items you want to draw attention to.
Add a featured items or categories section
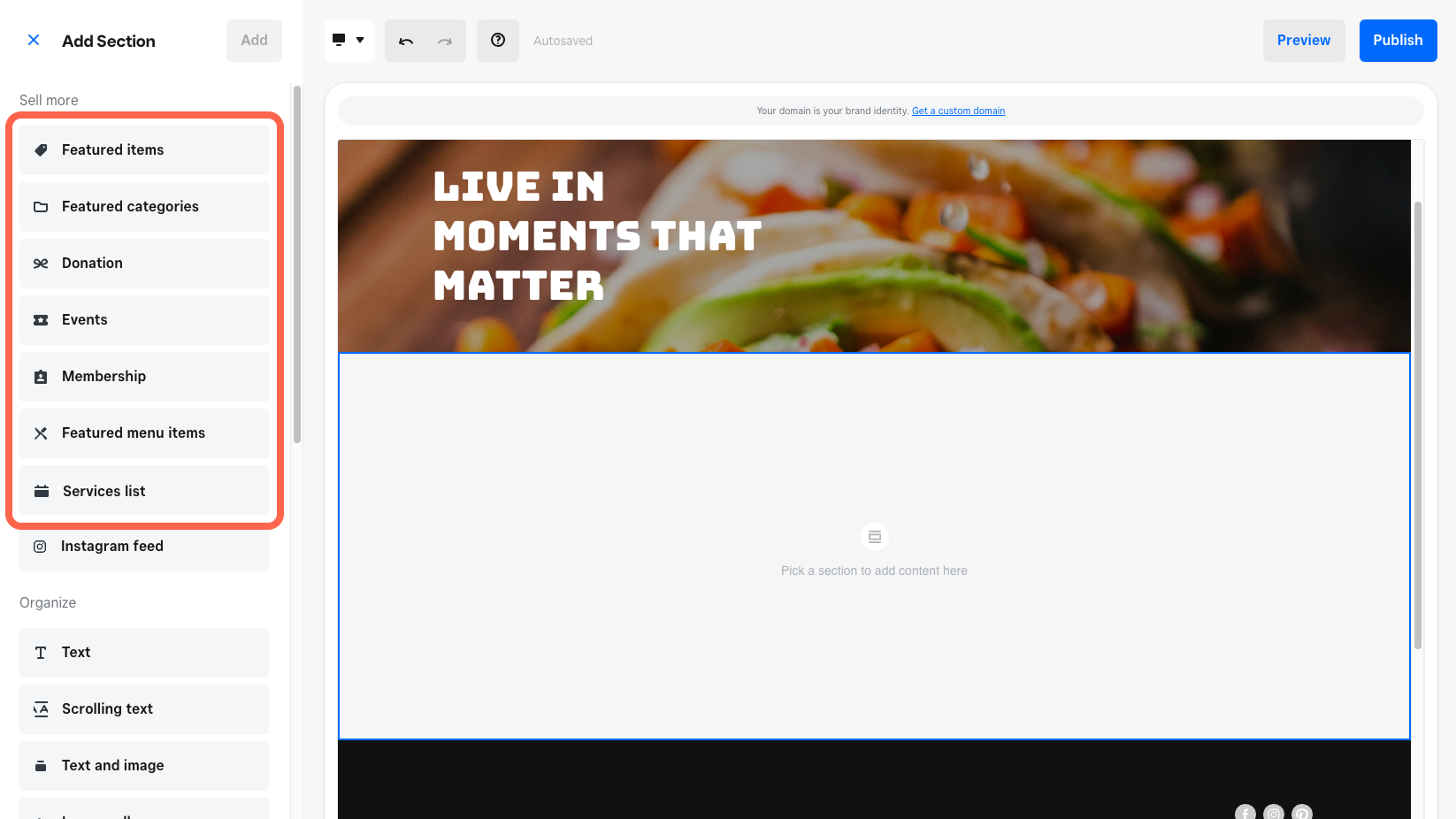
To highlight certain items or categories on your site:
From your Square Online site editor, open the page you want to add featured items or categories to.
Select + > Section and choose from any of the following options.
- Featured items: Best for highlighting retail items such as clothing or jewellery (but can be used for any item types you sell).
- Featured categories: Best for highlighting any of your item categories.
- Donation: Best for highlighting donations for any cause.
- Events: Best for highlighting events, classes or gatherings of any kind.
- Membership: Best for highlighting your membership packages.
- Featured menu items: Best for highlighting your prepared food and beverage items.
- Services list: Best for highlighting a list of your services.
Display items on your section
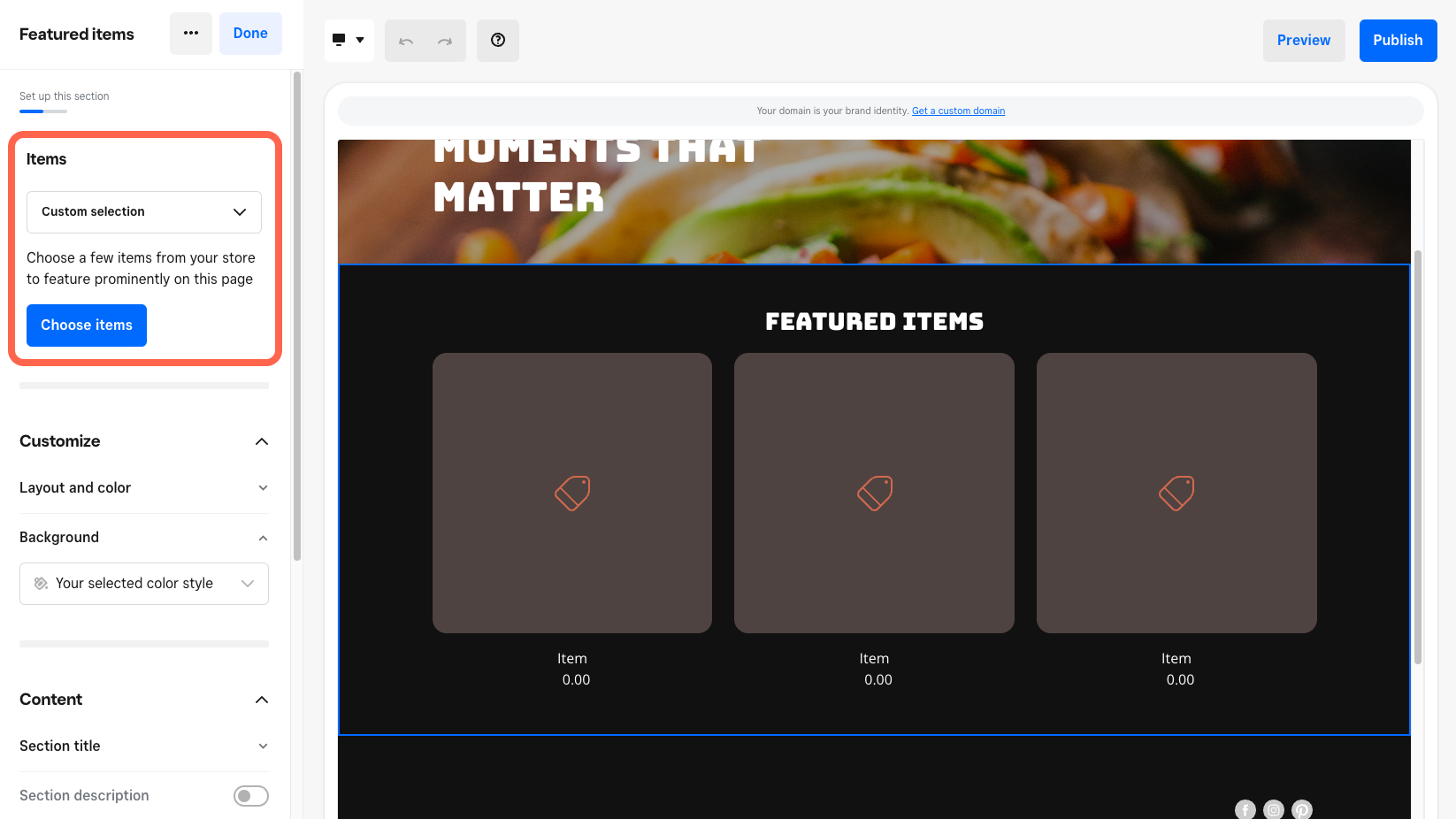
Note: Recommend additional items to customers by upgrading your Square Online subscription.
If you choose a section for items, select Choose items in the editing panel to start adding items to your section. You can search and filter existing items from your item catalog or go back to your Square Item Library to add a new item. Check the box next to each item you want to include, then select Save to see the selected items appear on your webpage.
If you’re using the standard Featured items section (i.e. not the sections for donations, menu items, etc.), you can display your items using any of the following options:
Custom selection: The section will display any items of your choosing.
Most popular: The section will display up to 10 of your most popular items automatically.
Recently viewed: The section will display your customer’s recently viewed items automatically.
Recently ordered: The section will display your customer’s recently ordered items automatically.
Recommended: The section will display recommended items to your customers based on their previous orders (upgrade required).
Display categories on your section
If you choose the section for categories, select Choose categories in the editing panel to start adding categories to your section. You can search and filter existing categories from your item catalogue or go back to your Square Item Library to add a new category. Check the box next to each category you want to include, then select Save to see the selected categories appear on your webpage.
Customize Your Section
Depending on which layout you’re using, you’ll see various customisation options. Select any item from the list in the editing panel to see its location on the section and make changes. You can also toggle off some of the options such as the section title or add and remove items. If you’re displaying a custom selection of items, you can rearrange them within the section by selecting and dragging an item up or down in the editing panel.
Note: Masonry style layouts require at least six items to work.
Review all of your options in the editing panel to see what you can customise for the specific section type you’ve chosen. Learn more about designing and customising your Square Online site.