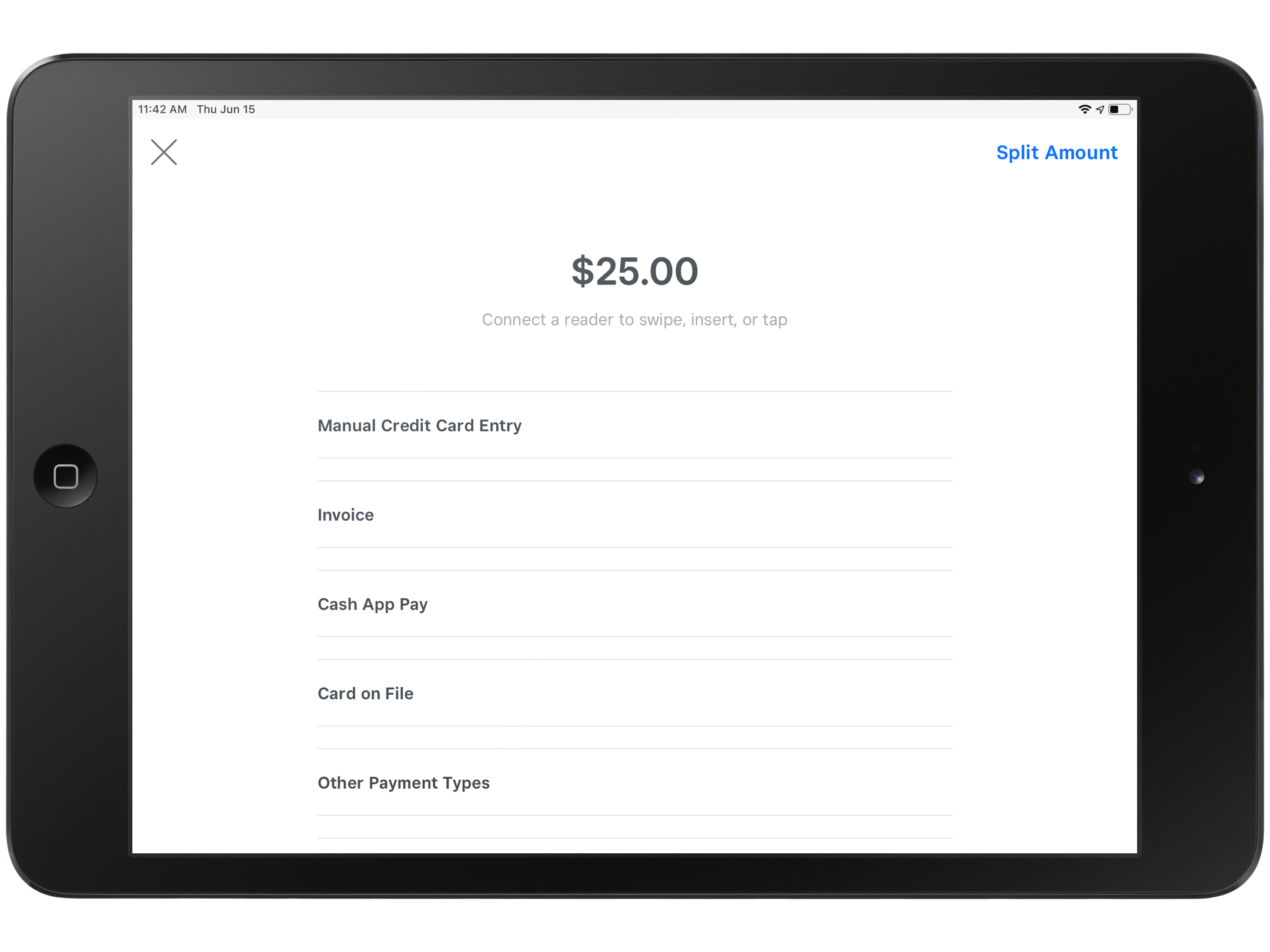Manage Payment Types with the Square App
Square Payments
Whether you’re selling in person, online or on the go, Square can help you process nearly any kind of payment, any way you want.
Customise your checkout screen by toggling and reordering what Payment Types are available at checkout. By default, each payment type will be enabled — including cash and cheque for recording purposes only.
Payment Types
Manually key-in card details to accept payments without a reader.
Charge a customer’s card on file if your customer has provided written authorisation to store their payment card.
Enter an eGift Card or physical Gift Card number to accept Square Gift Cards.
Create a Square Invoice in the Square app.
Create a touch-free payment link for fixed rate items and share with your customer via SMS, email, or your preferred communication tool.
Other Payment Types
To keep your payment records in one place, you can use Square to record and track cash, cheques, gift cards from third-party services, and other types of payments.
There is no fee to accept cash, cheque, or other tender. When you accept other tender types, Square doesn’t process any funds and functions only as an organisational tool for recording purposes. Money for these transactions is exchanged directly between you and your customer and will not be transferred by Square.
Afterpay Settings
If you're eligible to accept Afterpay in-person or online, tap Configure Afterpay to toggle either setting on or off. Learn more about Afterpay and Square.
Customise Payment Types
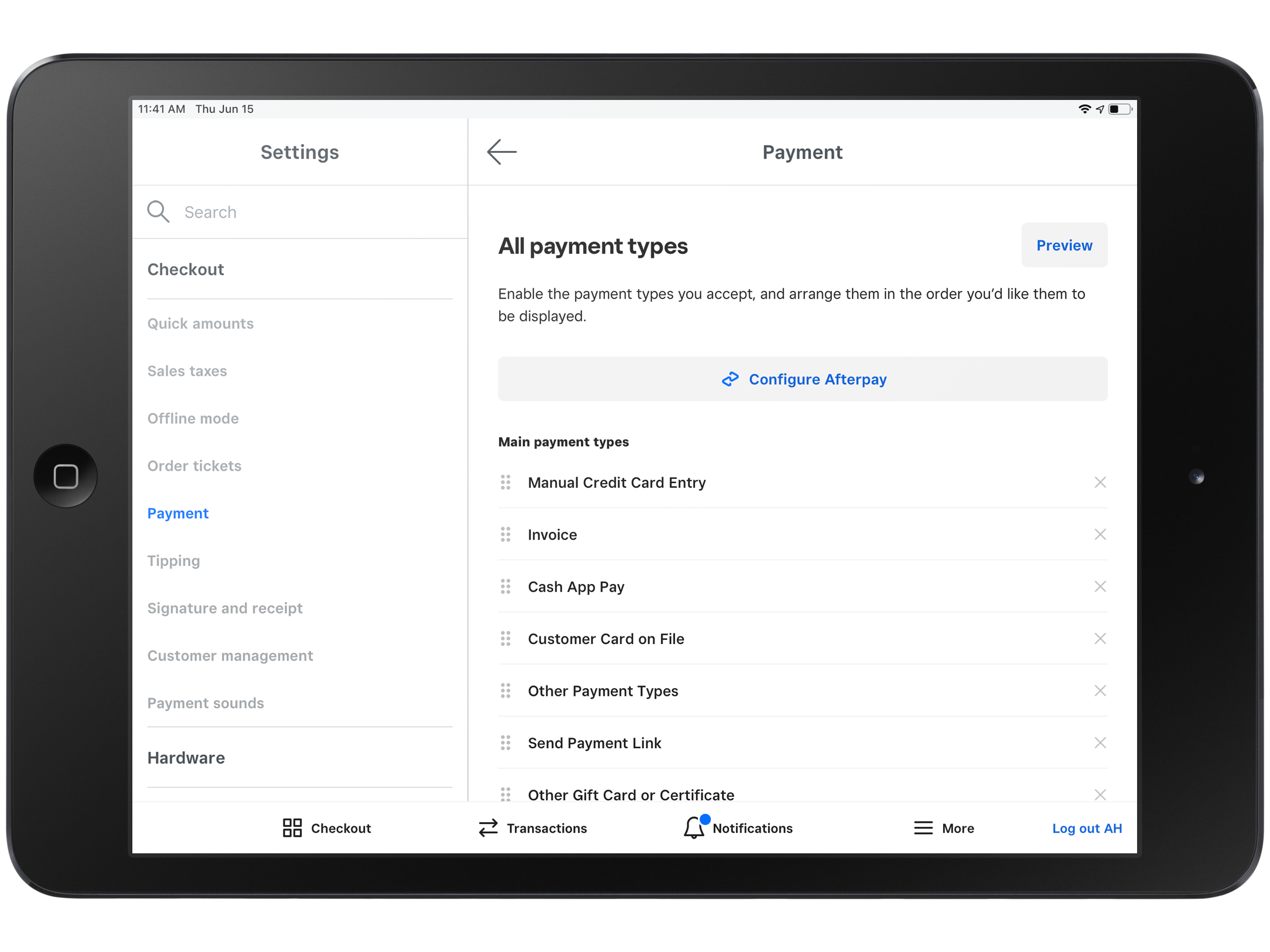
From the navigation bar, tap ≡ More.
Tap Settings > Checkout > Payment.
To rearrange, drag and drop by tapping and holding the six dots next to the payment type name.
-
Tap "X" to the right of the payment type to remove it from your checkout screen.
Note: You can re-add the payment type at any time by scrolling down to "Disabled payment types" and dragging it back up to "Main payment types".
-
Use the Preview button at the top of the screen to preview your new checkout screen.
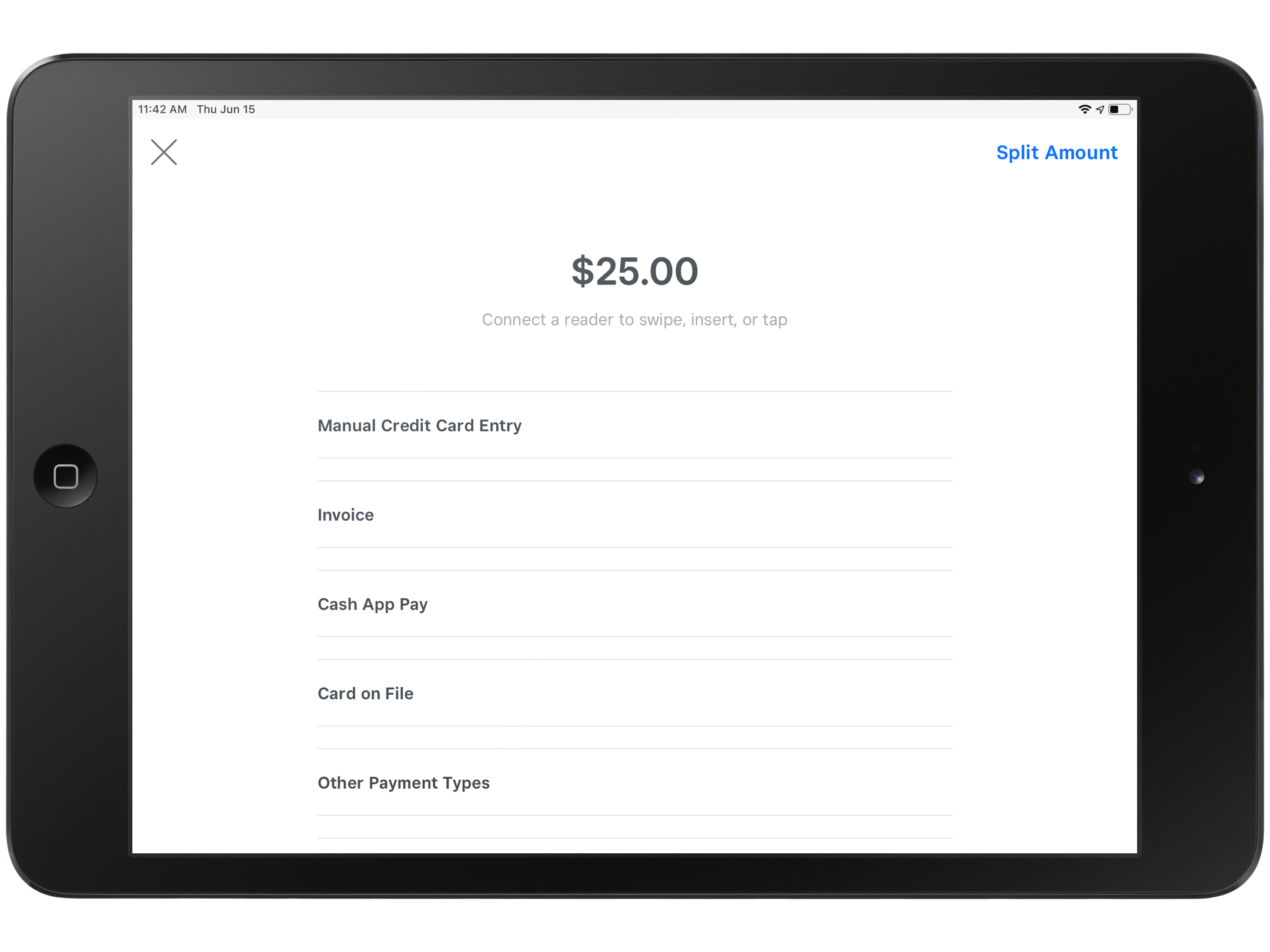
Note: Any edits made to one device will reflect on all other devices linked to that location, including devices using Square for Restaurants POS or Square Retail POS.
To restrict staff access to edit Payment Types, disable Change Settings in your Team Member Permissions.