Please update your browser.
Download the latest version of a supported browser below to get the most out of this website:
No connection, no problem:
Your guide to taking offline payments
Navigating a service disruption can seem overwhelming, but it doesn’t have to be. Whether you lose internet connection or there’s an issue with your Square service, this guide will help you prepare, respond and get back online after any interruption.
Preparing for a disruption
Future-proof your business against potential service disruptions so you never miss a sale.
1. Understand your disruption type.
There are two types of service disruption: an internet or network disruption, or a Square service disruption. In both cases you can still take offline payments from your Square device. Once our team identifies a disruption, you’ll automatically receive a notification alert on your Square device.
2. Turn on offline payments.
Set up offline payments on your device so your business can keep running during a service disruption for up to one hour for Square Reader or Square Stand and up to 24 hours for Square Register or Square Terminal.
Follow these steps to take offline payments:
From your Square app or device, tap More.
Select Settings from the menu options.
Tap Checkout, then Offline payments.
Toggle on Allow to confirm.
Set a transaction limit that you’re comfortable with (you can change this at any time).
3. Strengthen your internet connection.
Here are some easy ways to keep your internet connection stable.
Check that your cables are connected securely and that your router is working properly.
Toggle your Wi-Fi off and on from your Square device or hardware by going to Settings > Hardware > Network and confirm that there’s a tick next to the network you’re trying to connect to.
Confirm that your Wi-Fi signal strength is strong by checking other devices (such as phones, tablets or laptops) on your network near the location of your Square device.
If you lose Wi-Fi temporarily, switch to Ethernet if it’s available to you.
Consider using a router that has mobile data backup, a portable Wi-Fi hotspot (sometimes referred to as a MiFi), or your phone’s Wi-Fi hotspot as a backup internet connection.
4. Bookmark the Square status page.
Keep issquareup.com handy so you can stay up to date on any service interruptions.
5. Empower your team.
Make sure your team is prepared to handle a service disruption.
Report a service disruption.
Tell your employees to notify you or a manager if a service disruption happens.
Review and save orders.
Handle any online orders that you received prior to losing service. You will not be able to receive any new orders through Square Online or ordering platforms, such as Otter, while your device is offline.
Monitor the Square status page.
Tell your employees to check the Square status page so they can stay updated.
Set up service disruption notifications.
Stay updated during a service disruption by enabling email or text message notifications from your Square Dashboard.
Responding to a disruption
Follow these steps in the event of a service disruption so you can continue doing business.
1. Identify your disruption type.
There are two types of service disruptions: an internet or network disruption, or a Square service disruption. Once a disruption is identified, a notification will appear automatically on your Square device to let you know the type of disruption. See which alert you have in order to troubleshoot your issue.
Types of alerts
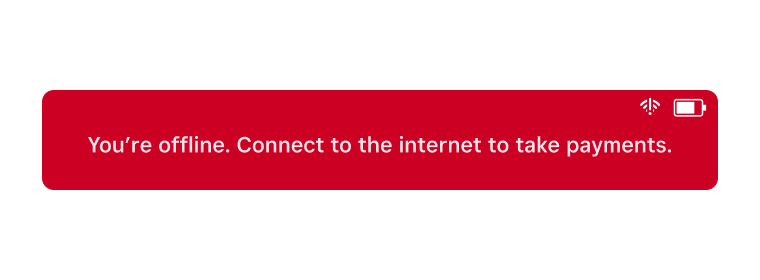
Internet or network disruption alerts
You’ll see a notification banner at the top of your device when your internet connection is down. You can still take offline payments, but try to get back online by restarting your modem, or by double-checking your internet connection. For more troubleshooting help, get in touch with your internet provider.
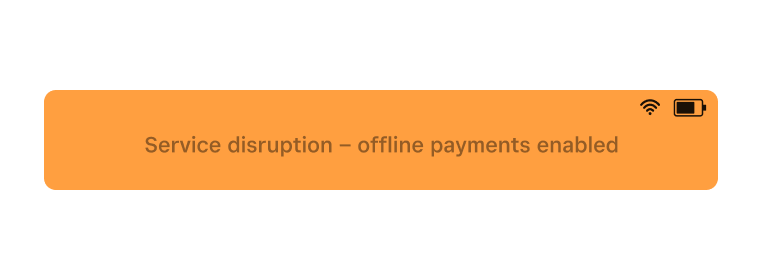
Square service disruption alerts
You’ll see a notification banner at the top of your device when there are issues that affect Square services. You can still take offline payments from your device while our team works quickly to resolve the issue. For more information about the service disruption, check the Square status page.
2. Turn on offline payments.
Set up offline payments on your device so your business can keep running during a service disruption.
From your Square app, or device, tap More.
Select Settings from the menu options.
Tap on Checkout, then Offline payments.
Toggle Allow on to confirm.
Set a transaction limit that you’re comfortable with (you can change this at any time).
3. Manage your online orders and deliveries.
Depending on the type of service disruption, new online orders received through Square Online or ordering platforms, such as Otter, won’t appear in your POS. However, once the disruption is resolved, any order that came in will appear on your Square device.
4. Take care of your customers.
Rest assured, your customers won’t experience anything different. Continue delivering a great customer experience and processing offline payments securely just like you would a normal payment.
5. Keep a record.
To reduce the risk of declined payments and disputes, ensure the card is valid by always checking the card expiry dates and verifying the name of the cardholder.
6. Stay signed in.
If you have pending offline payments, do not sign out of the Square app or switch locations. Do not factory-reset the device used to take the payment or delete the app. Otherwise, you will be out of pocket for the cost of goods or services you sold.
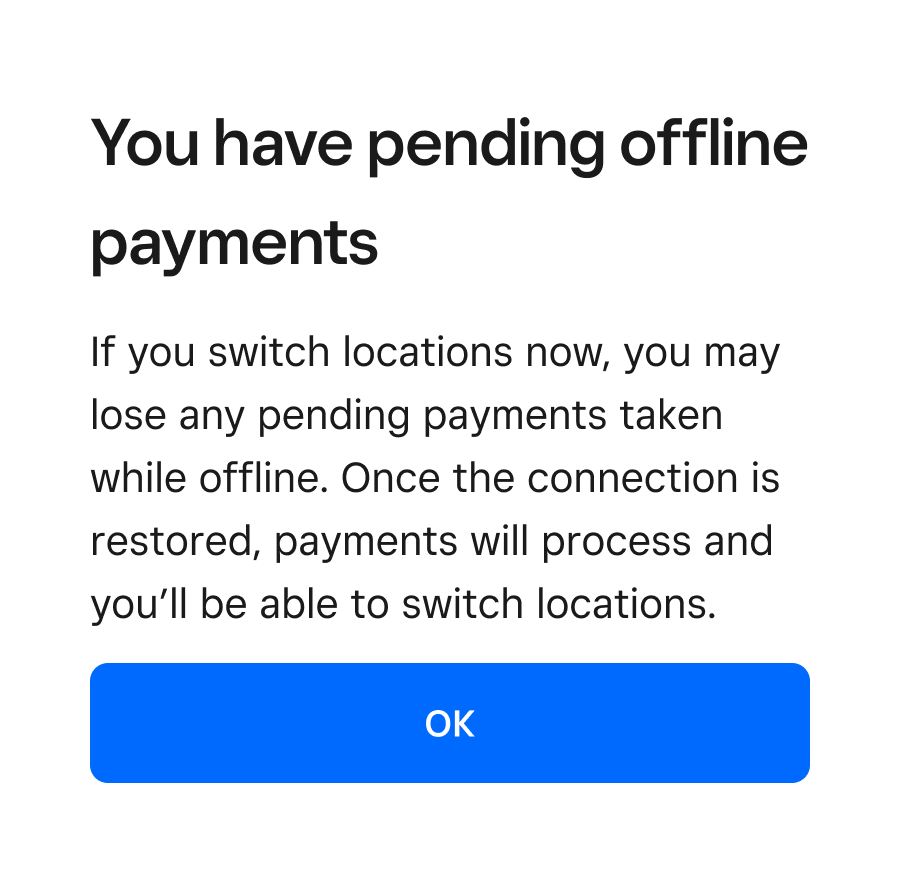
7. Process your offline payments.
If your internet is down, reconnect to the internet within 24 hours of your first offline payment for Square Register or Square Terminal and within 24 hours of losing internet connectivity for Square Reader or Square Stand. Open the Square Point of Sale app so your offline payments can be processed. You can see all your offline payments in the Transactions tab. If you accepted offline payments due to a Square service disruption, they’ll process automatically once service is back up and running. Customers’ digital receipts and your payment notification emails will also be sent when your device is back online. Make sure to enter tip amounts for any in-person transactions into your POS so you can settle the transactions.
8. Know the risks of accepting offline payments.
There is additional risk when accepting offline payments. It is important to note that:
Square is not responsible for any loss due to declined cards or expired payments taken while offline. Square cannot contact customers on your behalf should a payment be declined or expire when taken as an offline payment.
You must reconnect to the internet within 24 hours of losing internet connectivity (if your hardware is Square Reader or Square Stand) or within 24 hours of taking your first offline payment (if your hardware is Square Register or Square Terminal) to upload your Square payments. Any offline payment that is not processed within the proper time limit will expire and the funds will not be received from your customer.
When taking offline payments, you will not be able to accept contactless payments or Square Gift Cards, and you will not be able to enter a card number manually.
Getting back online
Once your connection is restored, here are a few steps you can take to keep your business running smoothly.
1. Assess the situation.
Take a moment to evaluate how the disruption affected your operations. Understanding what’s going on will help you figure out which steps you need to take to get back on track.
Here are some things you can do:
Review your sales and transactions log.
Prioritise pending orders and adjust delivery schedules as needed.
Respond to customer questions and order enquiries.
Speak with your team about what went well and what can go better next time.
Assess your inventory levels to see whether anything needs to be restocked or reordered.
2. Reconnect your Square device.
If your internet connection is restored but your Square device is still offline, check issquareup.com to see if there are wider issues affecting payments. You can still take offline payments but you’ll need to disable your Wi-Fi first (or unplug your Ethernet cable). Once the issue is resolved, you can reconnect to your Wi-Fi again (or plug in your Ethernet cable) to upload your offline transactions.
3. Check your payments.
Offline payments will appear as pending in your in-app payment history. When you’re back online, payments will show as ‘processing’ in your Transactions tab. Customers’ digital receipts and your payment notification emails will be sent when your device is back online.
4. Record your tips.
Enter the tip amount for any in-person transactions into your POS so you can settle the transaction.
5. Process online orders.
Orders that came in when your device was offline will appear in your Square Dashboard and process automatically once your connection is restored. You can choose to issue a refund from the Transactions tab if needed.
Need more help?
Get product support and tips from other business owners.
Seller Community
Find out how other businesses prepare for service disruptions and get advice from our online community.
Support Centre
Check out the Support Centre for offline payment troubleshooting help and how-tos.
FAQs
-
Try the following troubleshooting steps:
Confirm that you have uploaded your offline payments by checking your Transaction history on another device, or by logging into your online Square Dashboard.
Forget the network you are connected to on your device.
Reconnect to the same network.
Restart the Square app.
Note: if you log out of your Square account, delete the Square app or perform a factory reset of the device that took offline payments, any pending transactions will be lost, and unfortunately you will be out of pocket for the cost of goods or services you sold.
-
You can accept offline card payments when your internet service is temporarily unavailable. If you’ve enabled offline payments, it will take effect automatically when your device is not connected to the internet, and a banner will appear at the top of your Square app. If your device is online and all your card transactions appear to be declining, there may be a wider issue affecting payments, which can be confirmed by checking for updates at issquareup.com.
-
Yes. In order for your team members to enable or disable offline payments, they will need to have the Configure Checkout Settings box ticked in their Permissions setting. Team members without this permission granted can still process offline payments but cannot enable or disable them.
-
There is additional risk when accepting offline payments. It’s important to note that:
Square isn’t responsible for any loss due to declined cards or expired payments taken while offline. Square can’t contact customers on your behalf should a payment be declined or expire when taken as an offline payment.
If you log out of your Square account, delete the Square app or perform a factory reset of the device that took offline payments, any pending transactions will be lost, and unfortunately you’ll be out of pocket for the cost of goods or services you sold.
You must reconnect to the internet within 24 hours of losing internet connectivity or of taking your first offline payment, depending on which Square hardware (and connected hardware) you’re using.
You’re responsible for any expired, declined or disputed payments accepted while offline. Before taking an offline payment, we recommend verifying the name of the cardholder as well as the expiry date to ensure that it’s a valid card.
When taking offline payments, you won’t be able to accept Square Gift Cards and you won’t be able to enter a card number manually.
Learn more about offline payment specifics for offline session duration, Square hardware, connected hardware and payment type.
-
You’ll have up to 1 hour from when your device goes offline to accept offline payments and up to 24 hours from when your device goes offline to upload offline payments using:
Square Reader (1st generation, v3)
For chip and PIN and mobile payments (Apple Pay and Google Pay only)
Square Reader (2nd generation)
For chip and PIN and mobile payments (Apple Pay and Google Pay only)
Square Stand (2nd generation)
For chip and PIN and mobile payments (Apple Pay and Google Pay only)
You’ll have up to 24 hours from when you process the first offline payment to accept and upload offline payments with:
Square Terminal
For chip and PIN and mobile payments (Apple Pay and Google Pay only)
Square Register
For chip and PIN and mobile payments (Apple Pay and Google Pay only)
Learn more about offline payment time limits here.
-
Offline payments are available on the following Square apps:
Square Appointments
Square Point of Sale
Square for Restaurants
Square for Retail
Offline payments can be accepted on the following Square hardware:
Square Reader (1st generation – v3) for chip and PIN and mobile payments (Apple Pay and Google Pay only) payments.
Square Reader (2nd generation) for chip and PIN and mobile payments (Apple Pay and Google Pay only) payments.
Square Stand (2nd generation) for chip and PIN and mobile (Apple Pay and Google Pay only) payments.
Square Terminal for chip and PIN and mobile payments (Apple Pay and Google Pay only) payments.
Square Register for chip and PIN and mobile payments (Apple Pay and Google Pay only) payments.
-
You can accept Mastercard, Visa, American Express, Maestro, Visa Electron, V Pay, Apple Pay and Google Pay. Tap payment acceptance functionality using offline payments varies by device. Square Gift Cards and cards entered manually will not work with offline payments.
-
No. Offline payments cannot be cancelled or refunded while they are still processing. You can issue a refund once your internet connection has been restored.