Prueba la aplicación Photo Studio Square
Acerca de la aplicación Photo Studio de Square
Con la Aplicación Estudio fotográfico de Square podrás hacer fotos de calidad profesional fácilmente. Con un dispositivo iOS compatible, puedes tomar una foto de tu menú o artículo a la venta, elegir un estilo fotográfico y editar el color del fondo. Cuando termines, puedes elegir vender el artículo en línea con un link de pago, guardar las fotos o agregarlo al catálogo de artículos de Square.
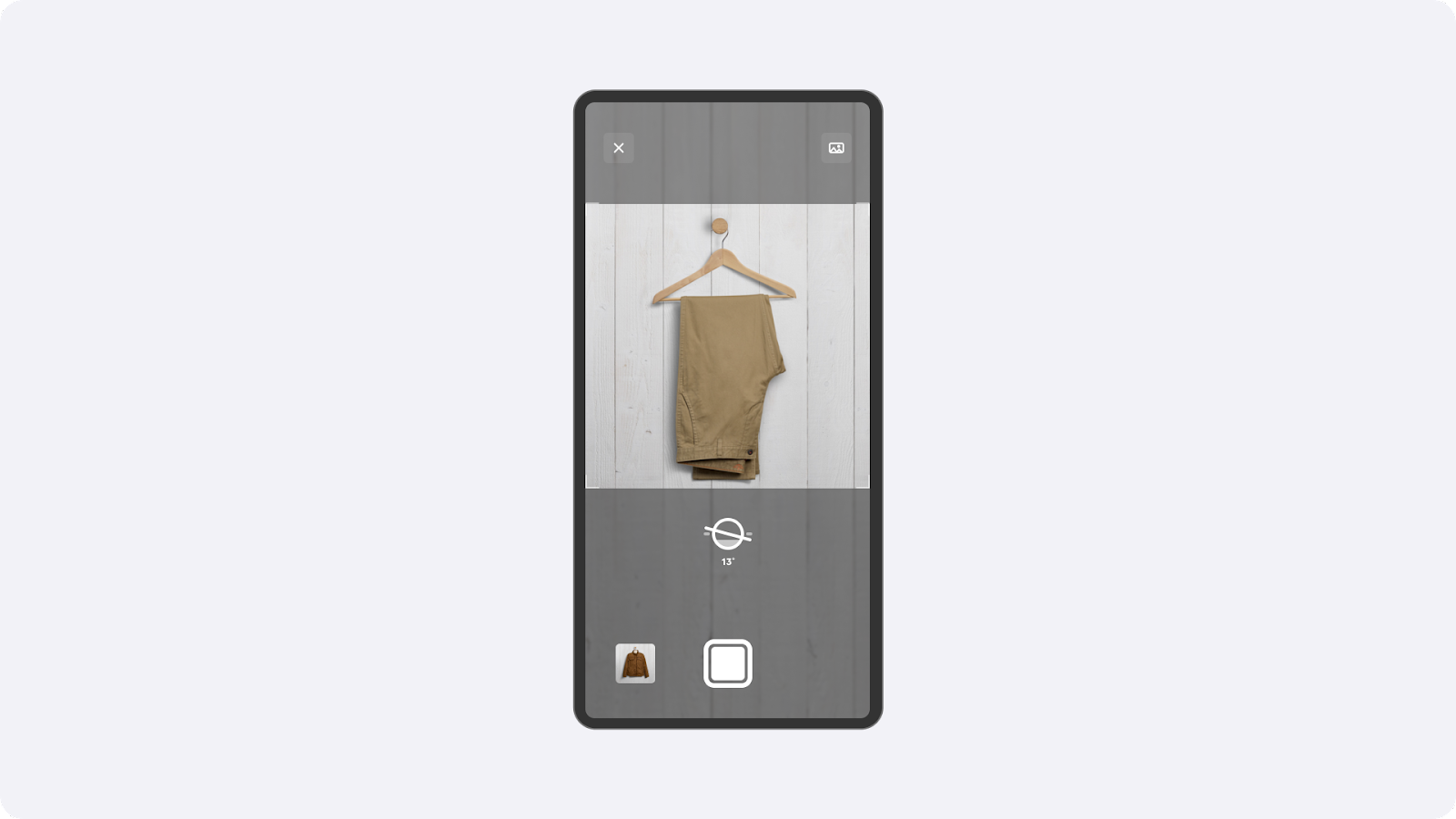
Antes de comenzar
La aplicación Photo Studio Square es gratis y no te solicitará ninguna compra dentro de la aplicación o sitio web. Descarga la aplicación Photo Studio de Square antes de usar la función con las aplicaciones Punto de venta de Square o PDV de Square para Tiendas.
Paso 1. Agregar una foto
Para conseguir mejores resultados al hacer fotos, te aconsejamos que coloques el artículo en una zona bien iluminada y con un fondo claro. Si tienes en mente fotografiar muchos artículos, sería conveniente invertir en una caja de luz.
- Desde la aplicación Photo Studio de Square, selecciona Comercio minorista, Comida o Servicio.
- Centra el artículo dentro del recuadro de la cámara con el ícono del estabilizador.
- Cuando el indicador se muestre en amarillo, pulsa el botón del obturador para capturar la imagen.
- Pulsa Refinar fondo, pulsa el ícono ← para volver a intentarlo o Guardar para avanzar al Paso 2.
También puedes diseñar y personalizar fotos existentes de la biblioteca de fotos en tu dispositivo iOS. Asegúrate de Permitir acceso completo para ver imágenes. Desde la aplicación Photo Studio de Square, haz lo siguiente:
- Pulsa el ícono de fotos ubicado a la izquierda del obturador o botón de captura.
- Elige una foto desde tu dispositivo.
- Pulsa Eliminar fondo y, luego, Siguiente.
- Pulsa un mosaico de fondo que te guste para ver cómo quedaría con tu foto y luego pulsa Editar para cambiar el color o la escena.
- Cuando hayas seleccionado un fondo, pulsa Siguiente y ve al Paso 3.
Si no tienes tiempo para preparar y fotografiar cada artículo de tu menú, puedes agregar y personalizar fotos de artículos vendidos comúnmente desde nuestra biblioteca de imágenes en la aplicación. Puedes usar estas imágenes con tu catálogo de artículos de Square gratis. Desde la aplicación Photo Studio de Square, haz lo siguiente:
- Pulsa el ícono de fotos ubicado a la izquierda del obturador o botón de captura.
- Pulsa Surtido de imágenes para elegir la imagen que mejor represente el artículo de tu menú. También puedes pulsar la lupa para buscar palabras clave.
- Pulsa Editar estilo para elegir un estilo de fondo y, luego, Siguiente y ve al Paso 3.
Paso 2. Diseñar y personalizar los fondos de imagen
Con la aplicación Photo Studio de Square, puedes eliminar el fondo de las fotos al instante para personalizarlo. Si tienes algún problema con la eliminación del fondo, puedes seleccionar Mejorar fondo y hacer ajustes con las opciones Agregar o Eliminar.
Desde la ventana Elegir estilo, pulsa un fondo para previsualizarlo con tu imagen.
-
Pulsa Editar para cambiar el color de fondo, la sombra, el diseño y los niveles.
Fondo: elige un color de nuestra paleta cromática o usa el cuentagotas para personalizarlo. También puedes indicar un código hexadecimal para elegir un color en concreto, o bien, seleccionar una de nuestras imágenes de fondo.
Sombras: elige entre una sombra paralela y direccional, ajusta el ángulo y cambia la intensidad de la sombra.
Diseño: cambia el tamaño del artículo, gíralo, colócalo en el marco o cambia la relación de aspecto.
Niveles: usa nuestra herramienta de ajuste automático o cambia la exposición, el contraste, las luces, las sombras y la saturación.
Pulsa Guardar para confirmar los cambios > pulsa Siguiente y ve al Paso 3.
Paso 3. Usa tu nueva foto
Una vez que hayas completado los pasos anteriores, se te pedirá que selecciones Agregar a Square, Vender ahora, Compartiro Guardar en fotos.
Desde la aplicación Photo Studio de Square, puedes sincronizar tu foto con el catálogo de artículos de Square. Después de crear un artículo, puedes editarlo en cualquier momento desde el Panel de Datos Square o desde las aplicaciones Punto de venta Square o PDV Square para Tiendas.
Obtén más información sobre cómo crear y editar artículos con Square para obtener información sobre artículos de Square.
Desde la aplicación Photo Studio de Square, puedes vender artículos al crear un Link de pago Square.
Después de crear un link, puedes editar el título, el precio o la imagen del artículo en cualquier momento. También puedes copiar el link de pago o el código integrado para agregar el link de pago a un sitio web externo.
Obtén más información sobre cómo crear y compartir Links de pago Square.
Desde la aplicación Photo Studio de Square, puedes compartir tu foto con otras personas. Los formatos de archivo compartidos varían según el tipo de formato de imagen que se comparta. Las imágenes con fondo se comparten como archivos JPG. Las imágenes con fondo eliminado se comparten como archivos PNG transparentes.
Desde la aplicación Photo Studio de Square, puedes guardar tu foto en el álbum de fotos de tu dispositivo iOS. El formato de los archivos varía según el tipo de formato de imagen que se guarde. Las imágenes con fondo se guardan como archivos .JPG. Las imágenes con fondo eliminado se guardan como archivos PNG transparentes.

