Set up inventory tracking for Square Invoices
About inventory tracking
Invoices Inventory Management allows variation availability counts—also known as "committed stock"—at selected locations to automatically decrease once an invoice is paid. This helps prevent overselling stock prior to the customer paying the invoice.
With Square for Retail Plus, you can set up inventory tracking by default for any item variations created by you or your team members through your Square Dashboard, your point of sale app, or Square Online.
Before you begin
Enabling inventory tracking for Square Invoices is only available on Square Dashboard.
Make sure that the inventory tracking setting is enabled for any items you want to use with this feature. Learn how to set up inventory tracking.
Your device needs to be compatible with Square for Retail in order to create and edit item variations and options.
Set up inventory tracking
You can enable inventory tracking for any item variations created by you or your team right from your Square Dashboard:
- Sign in to Square Dashboard and go to Items & services (or Items & menus or Items & inventory) > Items.
- Tap Settings > Inventory.
- Toggle on Enable inventory tracking for new items.
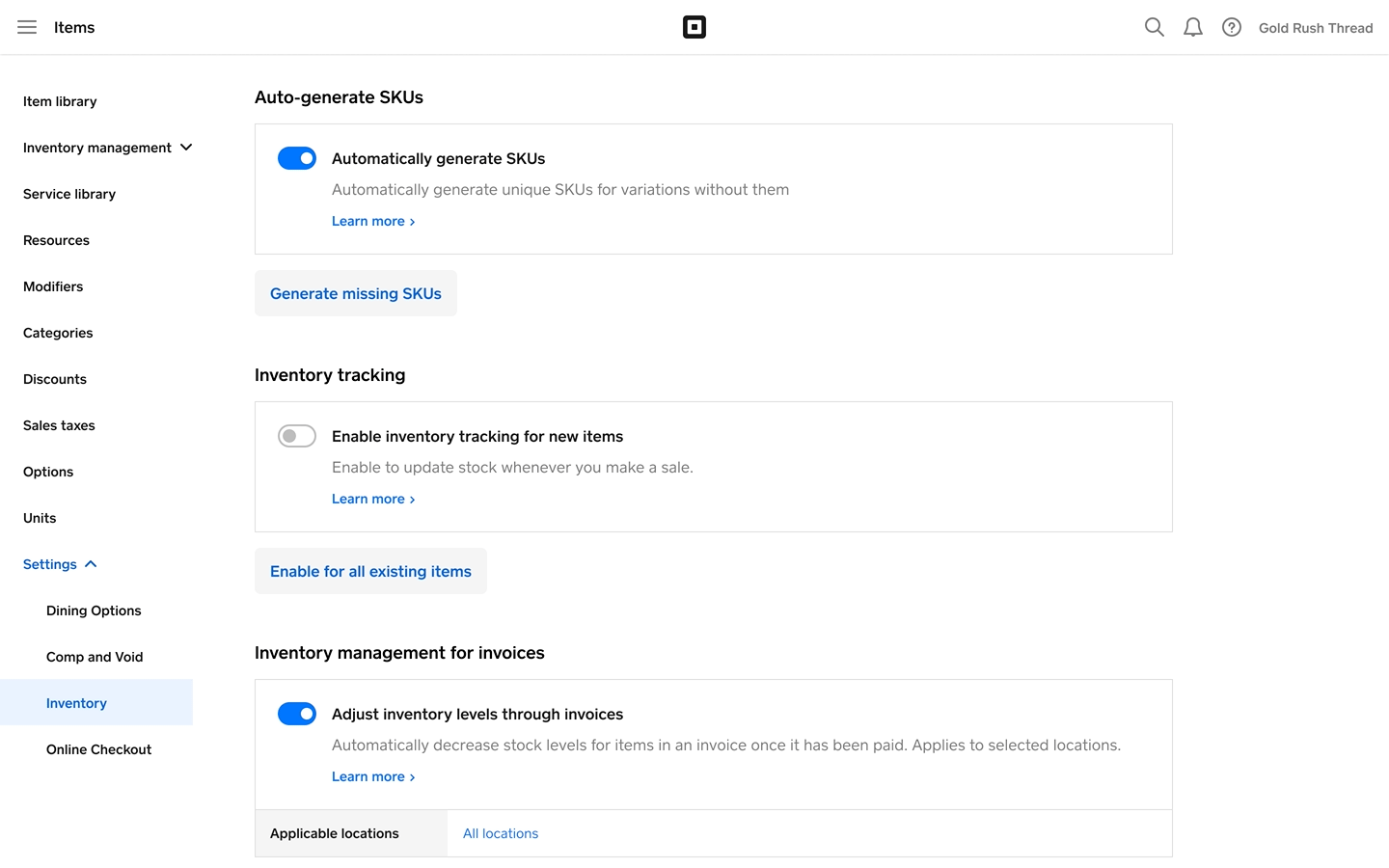
- Sign in to Square Dashboard and go to Items & services (or Items & menus or Items & inventory) > Items > Settings > Inventory.
- Ensure the toggle for Enable inventory tracking for new items is on.
- Tap Enable for all existing items. This will turn on inventory tracking for all items and set the stock count to zero for items that have no stock added previously.
- Tap Enable tracking to confirm.
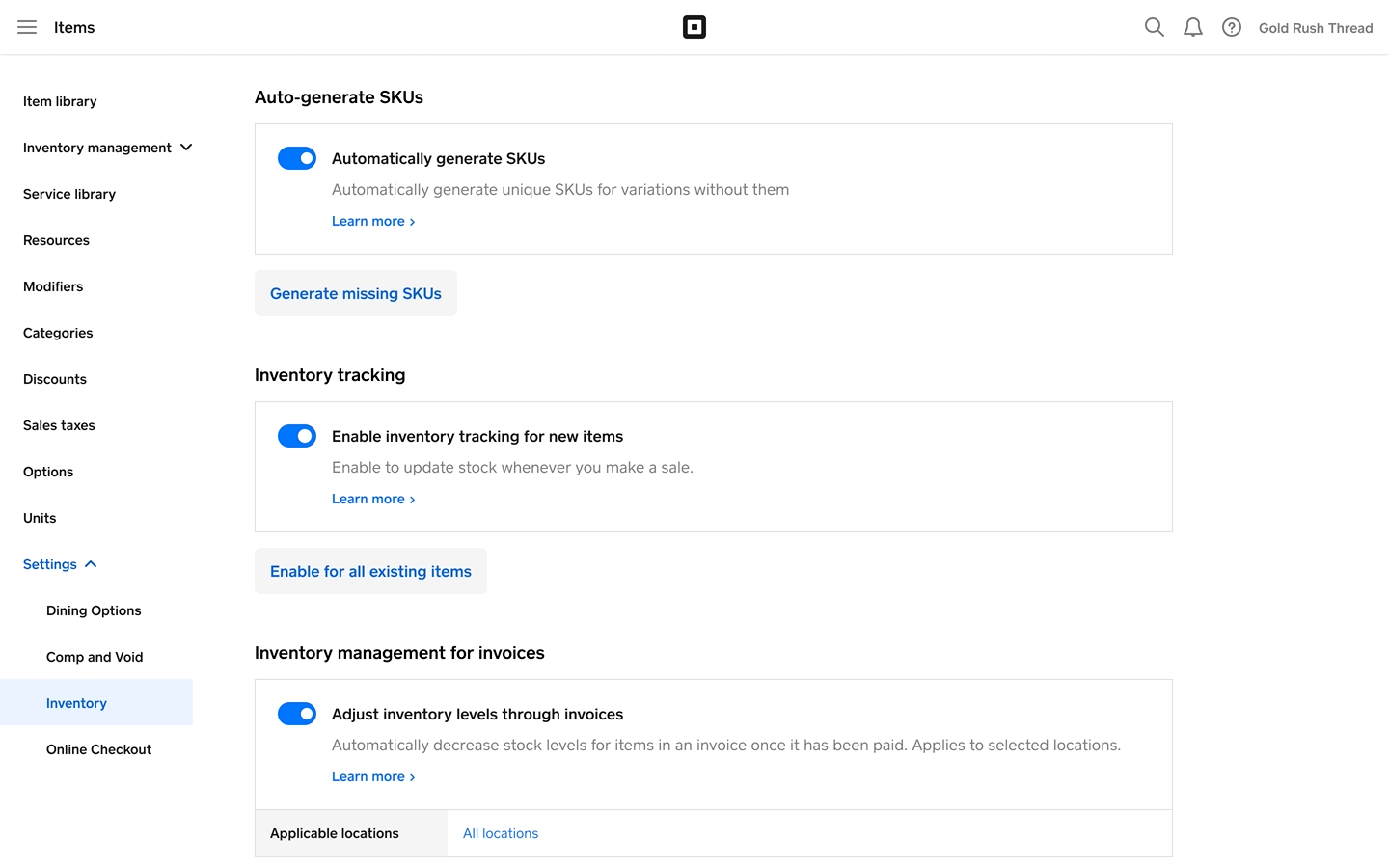
Disable inventory tracking
- Sign in to Square Dashboard and go to Items & services (or Items & menus or Items & inventory) > Items > Settings > Inventory.
- Click Enable inventory tracking for new items toggle to disable inventory tracking.
The toggle must be to the left and grayed out to disable inventory tracking. The settings will auto-save.
To disable inventory tracking in bulk, you must export and reimport your item library. To do so:
- Sign in to Square Dashboard and go to Items & services (or Items & menus or Items & inventory) > Items > Item library.
- Click Actions > Export library to export your item library.
- Paste “N” in the New Quantity [Your Location Name] column for the variations you want to disable.
- From the Item library screen, click Actions > Import library to import the newly altered file back into Square.
Print inventory
Sign in to Square Dashboard and go to Items & services (or Items & menus or Items & inventory) > Items > Item library.
Tap Actions > Export Library and follow the on-screen prompts.
Set up inventory tracking for Square Invoices
Making a stock commitment will adjust the available to sell amount, but the stock on hand won't update until the invoice has been paid.
Sign in to Square Dashboard and go to Items & services (or Items & menus or Items & inventory) > Items > Settings > Inventory.
Toggle on Adjust inventory levels through invoices.
Choose applicable locations or select All locations.
Click Save.
Once the inventory tracking for Square Invoices is enabled, when creating a new invoice, you will receive a warning if you do not have enough inventory available to sell.
Identify stock committed to invoice orders
Committed stock will show two values within your item library from your Square Dashboard, or by clicking on the selected item from your point of sale app and devices:
Stock: shows how much stock is available.
Available to sell: shows your stock on hand count.
You can identify which invoices or Square Online orders are attached to committed stock.
- Sign in to Square Dashboard and go to Items & services (or Items & menus or Items & inventory) > Items.
- Find the relevant item in your Item library and click the stock number under the Available to sell column.
- Click Committed.
- Click into the listed invoices to see what stock has been committed to each order.
Items with no variations
- Open your point of sale app and tap ≡ More.
- Tap Items > All items.
- Tap the relevant item from the list.
- Under the Price and inventory section, tap the stock number next to Available to sell.
- Tap Committed.
- Review the listed invoices to see what stock has been committed to each order.
Items with variations
- Open your point of sale app and tap ≡ More.
- Tap Items > All items.
- Select the relevant item from the list.
- Select the relevant variation.
- Tap the stock number next to Available to sell.
- Tap Committed.
- Review the listed invoices to see what stock has been committed to each order.

