Troubleshoot your barcode scanner
Barcode scanners connect to your Square hardware or device through Bluetooth or USB.
Learn to connect a barcode scanner to your point of sale.
This article provides troubleshooting to address issues with barcode scanners.
Before you begin
When to troubleshoot
Barcode scanner troubleshooting involves steps that include checking your device, charging, and resetting your barcode scanner. If at all possible, try to troubleshoot your scanner after hours. If you must troubleshoot during the workday, try to avoid peak busy hours so your customers will experience few delays.
Check indicator lights on Socket Mobile Bluetooth Scanners
Check your set up
Confirm you’re using an iPad or iPhone with a Bluetooth scanner. Android devices aren’t supported at this time.
Check that your scanner is fully charged.
Make sure the scanner is paired to your iOS device and not to another device.
Check that Bluetooth is turned on within your iOS settings. If enabled, turn it OFF and back ON.
Option 1: Troubleshoot Bluetooth scanners
Factory reset your Bluetooth barcode scanner:
Turn on the barcode scanner.
Press and hold the trigger button while pressing the power button. After 15 seconds, the scanner will beep.
Release the trigger button. The scanner will beep 5 times and power off.
Turn the scanner back on and scan the barcode below:
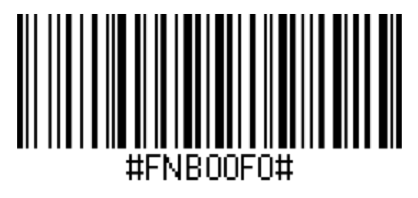
Option 2: Troubleshoot USB scanners
If you are having trouble pulling up your onscreen keyboard, double click the power button on the scanner.
- Check that your Square hardware (Square Stand, Square Register, or Square Terminal) is plugged into a hardware hub, and that the hub is plugged into a power adapter.
- Clear the hardware hub of any debris or dust.
- Plug the USB scanner into a different port on the hardware hub.
If you connect your USB scanner and receive an error message that states “USB DEVICE IS NOT COMPATIBLE,” or your scanner appears to not be recognized by the Square device, you’ll need to make sure that your scanner is set to the right mode.
- From page 4 of the Quick Start Guide, scan the barcode labeled USB Keyboard HID while the scanner is plugged into the hardware hub.
- Unplug the USB scanner and plug it back into the hardware hub.
If you’re having issues with your USB scanner and aren’t receiving any error messages, you’ll want to try restoring the factory settings. Refer to the Quick Start Guide included in the packaging of your USB scanner to factory reset your scanner.
If you do not have the Quick Start Guide that was included in the original scanner packaging, print a copy. You are unable to scan the included barcodes from a monitor or screen.
Select the quick guide specific to your USB scanner:
If you continue to experience issues with your hardware, you can contact Motorola at 1-800-653-5350. Honeywell’s support can be contacted directly at 1-800-782-4263.