Troubleshoot Your Barcode Scanner
Review these tips to troubleshoot your Bluetooth barcode scanner or USB barcode scanner.
Before you get started, check your device compatibility to confirm your barcode scanner is supported with Square.
Troubleshoot Bluetooth Barcode Scanners
-
If you're using a Bluetooth scanner, confirm you’re using a compatible Apple device such as an iPad or iPhone.
Note: Bluetooth scanners do not work with Square Register, Square Terminal or Android devices.
Check that your scanner is fully charged.
Make sure the scanner is paired to your iOS device and not to another device.
Check that Bluetooth is turned on within your iOS settings. If enabled, turn it off and back on.
Reset your Socket Bluetooth Barcode Scanner
To factory reset your Socket Mobile SocketScan S700:
Turn on the barcode scanner.
Press and hold the trigger button while pressing the power button. After 15 seconds, the scanner will beep.
Release the trigger button. The scanner will beep 5 times and power off.
Turn the scanner back on and scan the barcode below:
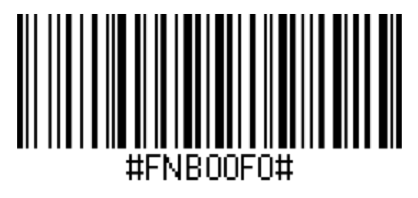
If this does not solve the problem, contact the Socket Mobile Support Team.
What do the lights mean?
Socket Mobile Bluetooth Scanners come with two indicator lights, a green light for battery and a blue light for Bluetooth.
Green Battery Indicator Light
| Solid Green | Battery is charging or is at least 25% charged |
| Solid Orange | Battery is 25%–10% charged |
| Solid Red | Battery is less that 10% charged |
| Blinking Red | Battery is low and charge immediately |
Blue Bluetooth Indicator Light
| Blinking twice per second | Scanner is looking for pairing connection |
| Blinking once per second | Scanner is trying to pair with a previously connected device |
| Solid light | Scanner paired |
| No light | Scanner failed to pair |
Reset your POS-Mate Bluetooth Barcode Scanner
| To learn more, download the POS-mate Barcode Scanner Instruction Manual > |
Your POS-mate Wireless Barcode Scanner can be restored to its factory setting by scanning a barcode. To factory reset:
Turn on the POS-mate Wireless Barcode Scanner.
Scan the barcode below:

If this does not solve the problem, you can reach the POS-Mate (PICA) Support Team by calling +613 9336 7336.
What do the lights mean?
POS-Mate Bluetooth Scanners have LED light and beep sequences.
Light Sequences
| Left blue – on | Connected |
| Right blue – flash | Scan success |
| Red – on | Charging |
| Red and left blue – on | Connected and charging |
| Left and Right blue – alternatively flashing | HID pairing mode |
| Left and Right blue – simultaneously flashing | BLE pairing mode |
| Left blue only – flashing | 2.4G pairing mode |
| Right blue only – flashing | SPP pairing mode |
| No LED | Not connected, not charging |
Beep Sequences
| 1 long beep | Power ON/OFF |
| 1 short beep | Scan or pairing success |
| 2 short beeps | Wireless disconnection (out of range) |
| 3 short beeps | Scanner memory full |
| 5 short beeps | Recharge scanner |
Troubleshoot USB Barcode Scanners
Check the USB connections of your barcode scanner by unplugging it from your Android or iOS device and plugging it back in.
If you are using Android, ensure your device is version 5.0 and above.
Make sure your Square Register, Square Stand or Square Terminal is plugged into the USB hardware hub, and the hub is plugged into a power adaptor. Ensure the power adaptor is plugged into an outlet.
Clear the USB accessory port of debris and dust.
Plug the barcode scanner into a different port on the USB hardware hub.
If you’re using a barcode scanner with your iPad and Square Stand, find additional troubleshooting tips for USB hardware.
Note: If you are having trouble pulling up your onscreen keyboard, double click the power button on the scanner.
Reset your USB Barcode Scanner
To reset your USB barcode scanner:
Print the Quick Start Guide.
Under SET DEFAULTS, scan the barcode labelled RETURN TO FACTORY DEFAULTS while your barcode scanner is connected to your device.
Unplug the barcode scanner and then plug it back into your device.
It’s important to note that you’ll need to print the document, as you can’t scan it from your monitor or screen. Additionally, a copy of this document should’ve been included in the original scanner package.

