Naviguer dans Solution PDV Square
Démarrer
Avant de démarrer :
Assurez-vous d'avoir version la plus récente de l’application Solution PDV Square téléchargée sur un smartphone ou tablette compatible.
Les vendeurs Square peuvent utiliser tout appareil compatible pour accéder aux améliorations et fonctionnalités importantes que Square publiera à l’avenir.
Une fois que vous avez téléchargé l’application, connectez-vous à l’aide de l’adresse e-mail et du mot de passe associés à votre compte Square ou d’un code d’appareil.
Remarque : Si vous utilisez Square Register ou Square Terminal, vous devrez vous assurer que le logiciel est à jour avant de pouvoir utiliser les nouvelles fonctionnalités. En savoir plus sur la mise à jour de votre Square Register et/ou Square Terminal.
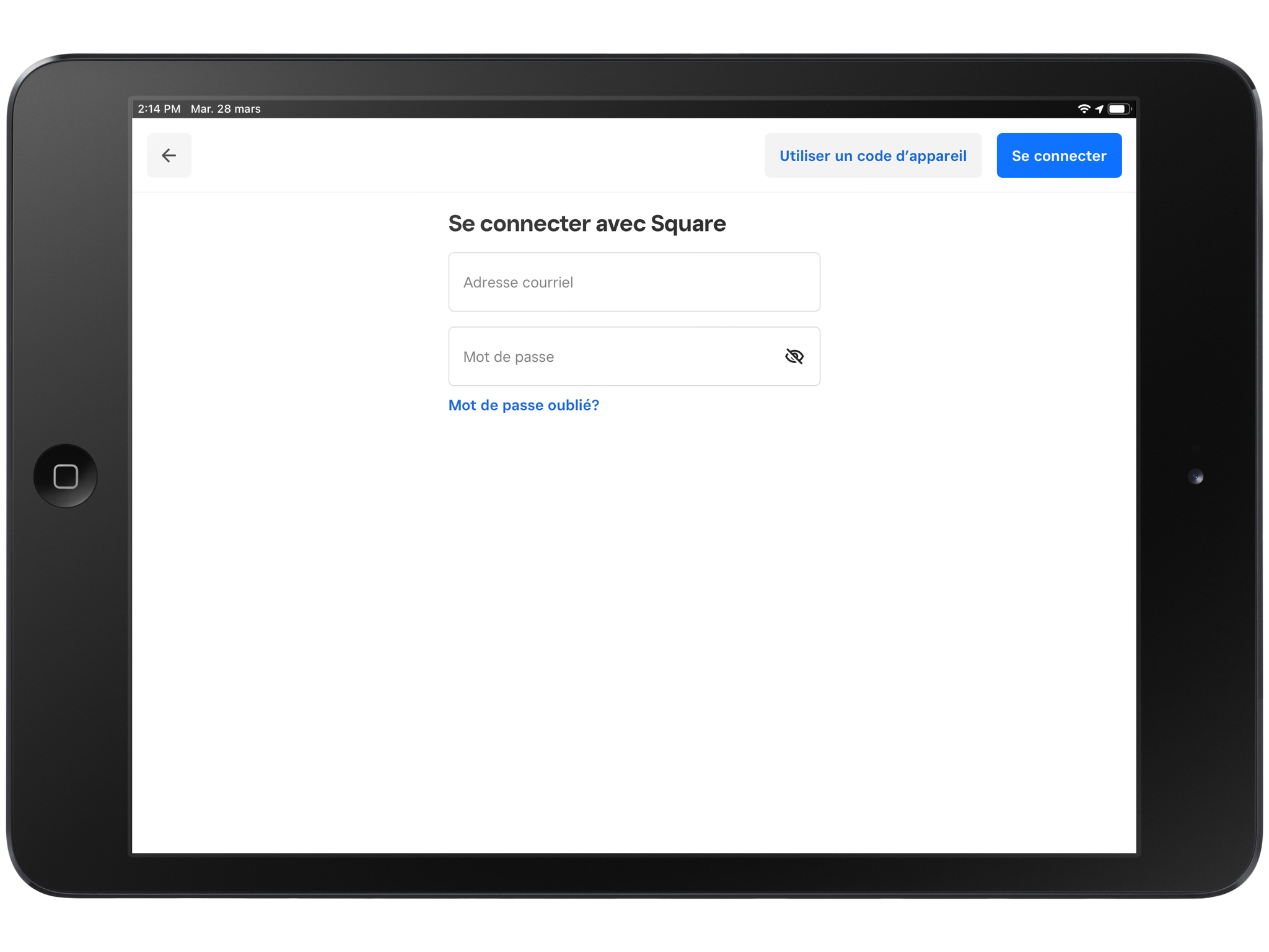
Personnaliser la grille d’articles
Les vendeurs qui utilisent l’application PDV Square sur un appareil mobile ou Square Terminal ont la possibilité de créer une grille d’articles via la section Favoris de l’écran de Caisse. Cette fonctionnalité permet aux vendeurs d’ajouter des articles et des catégories fréquemment utilisés (ainsi que des cartes cadeaux et des remises) à leur écran Caisse principal pour en faciliter l’utilisation.
Personnaliser le menu principal
Vous pouvez personnaliser le menu principal en fonction de vos besoins en choisissant les outils apparaissant sur l’écran principal pour un accès instantané et ceux figurant sous ≡ Plus. Vous pouvez ajouter ou supprimer jusqu’à deux outils.
Remarque : Caisse et Notifications seront toujours affichés dans le menu principal pour permettre un accès rapide. Pour personnaliser votre barre de menu :
Depuis l’application Square, appuyez sur ≡ Plus.
Appuyez sur Personnaliser.
Ajoutez les outils fréquemment utilisés à la barre de menu pour qu’il soient toujours à côté de la Caisse et des Notifications.
Appuyez sur Enregistrer.
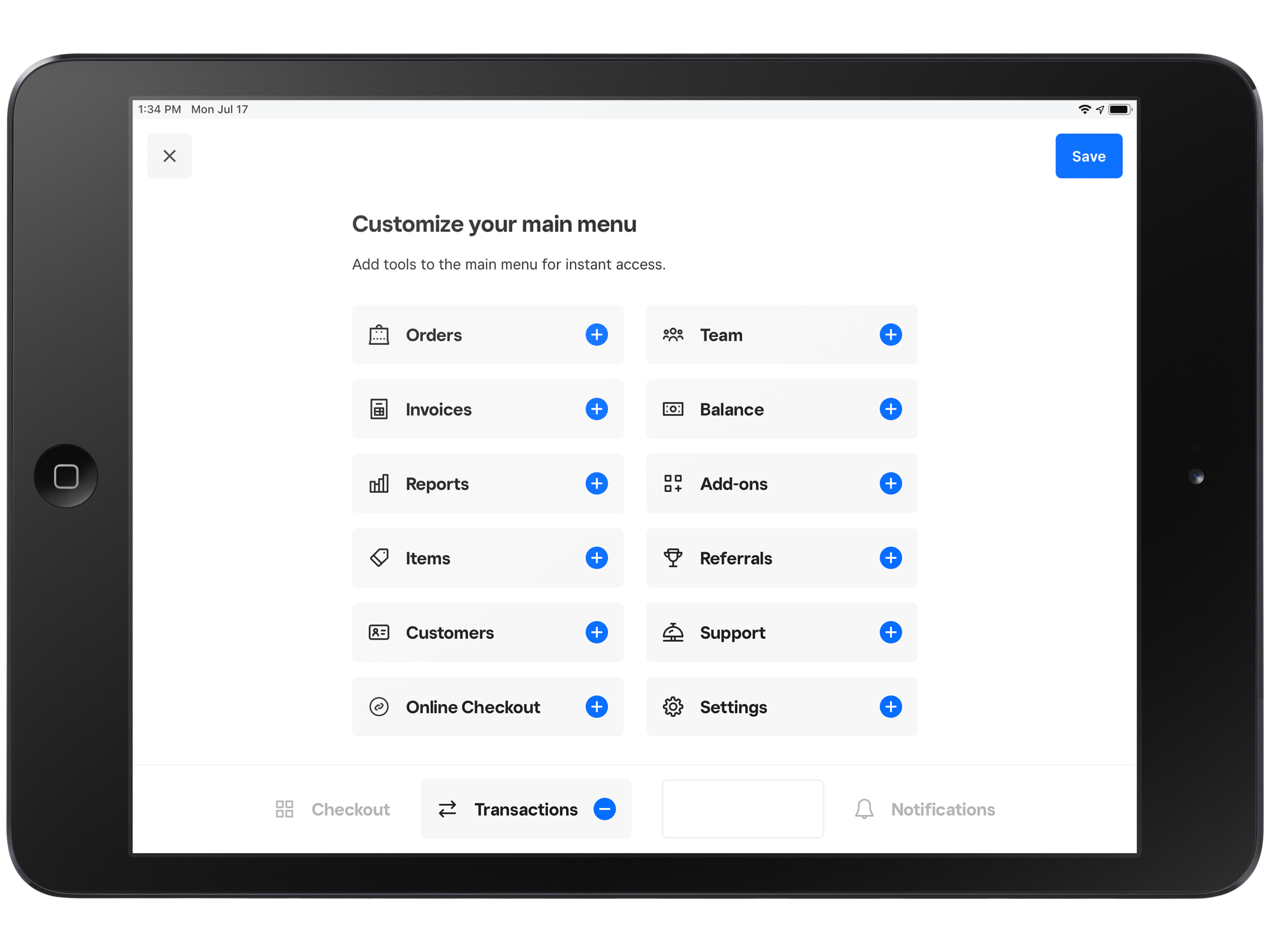
Accepter des paiements
Que vous utilisiez le pavé numérique pour saisir un montant en dollars ou que vous choisissiez des articles dans votre catalogue d’articles ou vos pages de favoris, vous pouvez accepter des paiements rapidement et facilement à tout moment. Grâce à l’option d’ajouter des clients directement lors du processus de passage en caisse, vous pouvez également commencer à créer votre clientèle à chaque vente et faire revenir les clients avec des produits comme Fidélisation Square et Marketing Square.
Remarque : Si vous souhaitez supprimer l’option d’ajouter un client directement depuis le processus de passage en caisse, consultez ≡ Plus > Paramètres > Caisse > Gestion de la clientèle. Sous Collecter les informations client, désactivez Avant le passage en caisse.
Après votre connexion à l’application Solution PDV Square, vous verrez le pavé numérique ainsi que votre catalogue d’articles et l’une de vos pages Favoris. Vous pouvez configurer votre grille d’articles sur une tablette pour ajouter une nouvelle page Favoris, des articles, des catégories, des remises et plus encore. Pour renommer votre page Favoris, appuyez sur l’icône crayon près du nom de la page Favoris pendant la création. Une fois que vous vous serez familiarisé avec la nouvelle interface, vous pourrez commencer à encaisser des paiements.
- À partir de l’écran Caisse, saisissez un montant sur le pavé numérique ou sélectionnez un article de votre catalogue ou de votre page de favoris.
- Confirmez les détails de votre transaction sous Vente en cours lorsque vous utilisez l’application en mode paysage (à l’horizontale), ou appuyez sur Voir la vente lorsque vous utilisez l’application en mode portrait (à la verticale).
- À partir de l’écran Vente en cours, ajoutez un client ou une remise le cas échéant et appuyez soit sur le bouton Encaisser pour procéder à la transaction, soit sur le bouton Enregistrer le ticket si vous souhaitez traiter cette vente plus tard.
- Une fois que vous avez appuyé sur le bouton Encaisser, débitez le paiement par carte ou portefeuille numérique ou saisissez manuellement les informations de la carte du client si celui-ci ne se trouve pas avec vous en personne.
- Une fois que votre client sera débité, il pourra choisir de recevoir un reçu par e-mail, par SMS, ou de ne pas en recevoir du tout. Remarque : Si vous utilisez Fidélisation Square et que les paramètres appropriés sont activés, votre client verra l’option d’inscription à votre programme de récompenses de fidélisation.
- À partir de l’écran Caisse, saisissez un montant sur le pavé numérique ou sélectionnez un article de votre catalogue ou de votre page de favoris.
- Appuyez sur Voir la vente sur l’écran Caisse pour afficher la vente en cours.
- À partir de l’écran Vente en cours, ajoutez un client ou une remise le cas échéant et appuyez soit sur le bouton Encaisser pour procéder à la transaction, soit sur le bouton Enregistrer le ticket si vous souhaitez traiter cette vente plus tard.
- Une fois que vous avez appuyé sur le bouton Encaisser, débitez le paiement par carte ou portefeuille numérique ou saisissez manuellement les informations de la carte du client si celui-ci ne se trouve pas avec vous en personne.
- Une fois que votre client sera débité, il pourra choisir de recevoir un reçu par e-mail, par SMS, ou de ne pas en recevoir du tout. Remarque : Si vous utilisez Fidélisation Square et que les paramètres appropriés sont activés, votre client verra l’option d’inscription à votre programme de récompenses de fidélisation.
Tickets ouverts
Selon votre secteur d’activité, vous pouvez être amené à enregistrer les commandes de vos clients et à les traiter plus tard. Que vos clients réalisent des achats en magasin ou qu’ils mangent sur place, il est important d’aller à la rencontre de vos clients là où ils se trouvent. C’est exactement ce que vous permettent les Tickets ouverts. Vous pouvez y créer, modifier et enregistrer une commande avant de finaliser la vente, sur n’importe quel appareil compatible.
Pour activer les tickets ouverts depuis l’application Solution PDV Square :
Appuyez sur ≡Plus > Paramètres > Tickets ouverts.
Activez l’option Tickets ouverts.
Vous pourrez alors afficher, gérer et finaliser les tickets ouverts directement à partir du bouton Tickets de votre écran Caisse principal, et ce, sur tous les appareils.
Si vous utilisez un appareil iOS, une tablette Android, Square Terminal ou Square Register, vous verrez deux autres options : Utiliser le menu Tickets ouverts comme écran d’accueil et Utiliser les Tickets prédéfinis. Ces options vous permettent de personnaliser la manière dont vous et vos employés utilisez les tickets ouverts. En activant l’option Utiliser le menu Tickets ouverts comme écran d'accueil, vous reviendrez au menu des tickets après chaque transaction finalisée. Activer l'option Utiliser des tickets prédéfinis vous donnera la possibilité de créer des groupes de tickets, de réutiliser les noms des tickets et de préciser le nombre de tickets ouverts par groupe.
Remboursement des paiements
Nous sommes conscients du fait qu’une vente puisse parfois ne pas être satisfaisante pour le client. En quelques clics, vous pouvez ainsi facilement rembourser vos clients directement à partir de la Solution PDV Square. Après avoir choisi le ou les articles en question ou saisi un montant précis à rembourser à votre client, il sera remboursé selon son mode de paiement d’origine. Vous avez également la possibilité de le rembourser avec une Carte cadeau Square qu’il pourra utiliser lors de sa prochaine visite dans votre établissement.
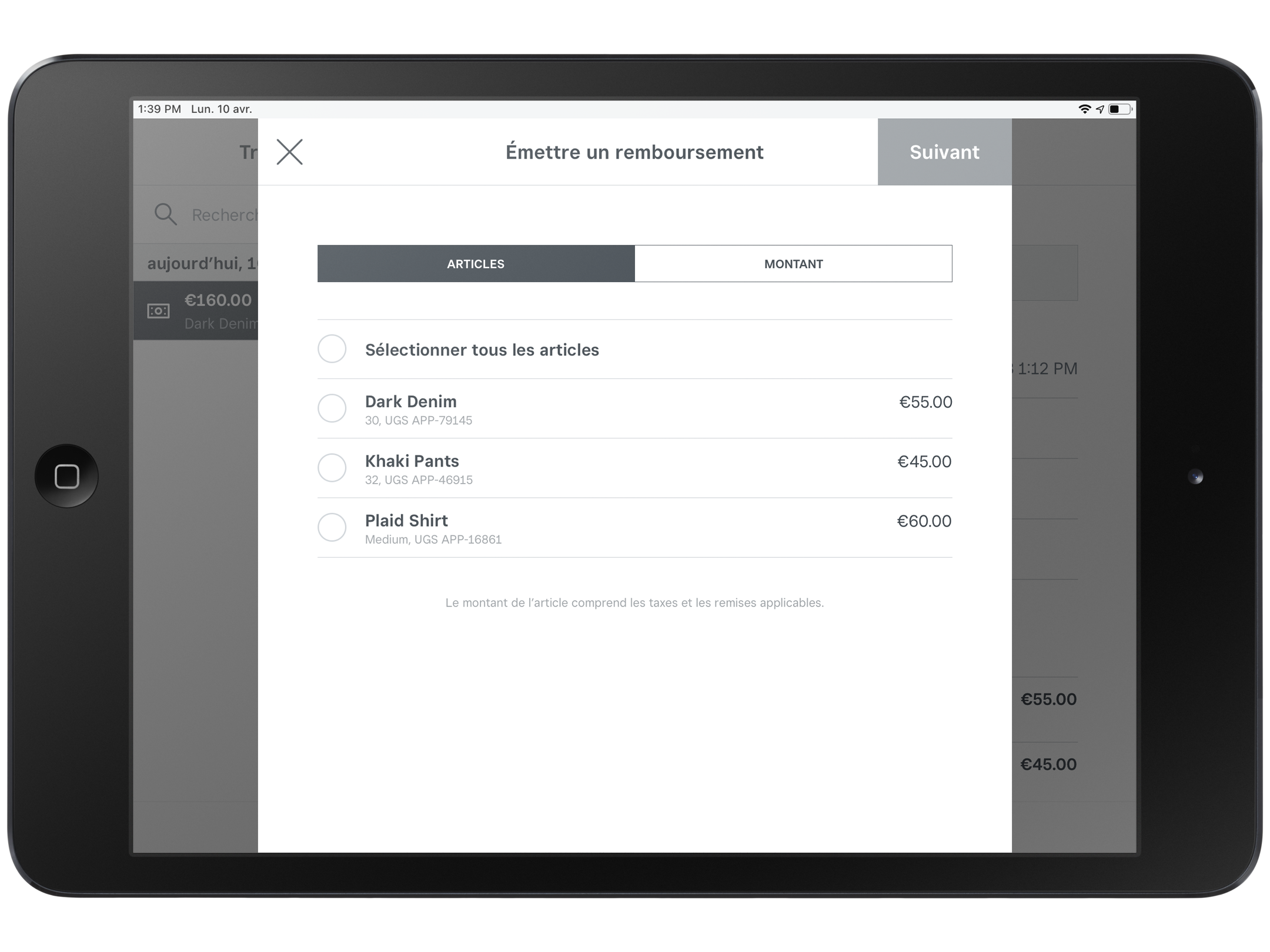
- Depuis l’écran Transactions, sélectionnez la transaction à rembourser. Glissez pour effectuer une recherche par carte de paiement, ou une recherche par numéro de carte complet, numéro de téléphone, nom du client, numéro de reçu, notes ou article dans la barre de recherche.
- Depuis l’écran des détails de la transaction, appuyez sur Émettre un remboursement.
- Sélectionnez le ou les articles à rembourser ou appuyez sur Montant pour rembourser un montant spécifique. Appuyez sur Suivant.
- Sélectionnez un motif de remboursement et confirmez le mode de paiement d’origine de votre client ou appuyez sur Ajouter une carte cadeau Square ou Glisser pour traiter un remboursement sur une carte cadeau.
- Appuyez sur Rembourser > Terminé.
Une fois le remboursement effectué, vous serez redirigé vers l’écran des détails de la transaction. Si votre client souhaite obtenir un reçu pour son remboursement, il lui suffit d’appuyer sur Nouveau reçu et de saisir son adresse e-mail ou son numéro de téléphone.
- Depuis l’écran Transactions, sélectionnez la transaction qui doit être remboursée ou effectuez une recherche par numéro complet de carte, numéro de téléphone, nom du client, numéro de reçu, notes ou article dans la barre de recherche en haut de l’écran.
- Depuis l’écran des détails de la transaction, appuyez sur Émettre un remboursement.
- Sélectionnez le ou les articles à rembourser ou appuyez sur Montant pour rembourser un montant spécifique. Appuyez sur Suivant.
- Sélectionnez un motif de remboursement et confirmez le mode de paiement d’origine de votre client ou appuyez sur Ajouter une carte cadeau Square ou Glisser pour traiter un remboursement sur une carte cadeau.
- Appuyez sur Rembourser > Terminé.
Une fois le remboursement effectué, vous serez redirigé vers l’écran des détails de la transaction. Si votre client souhaite obtenir un reçu pour son remboursement, il lui suffit d’appuyer sur Nouveau reçu et de saisir son adresse e-mail ou son numéro de téléphone.
Créer des articles
La création et la gestion des articles sont un jeu d'enfant avec l’application Square. Que vous soyez débutant ou que vous disposiez déjà d’un catalogue d’articles, vous pouvez facilement créer des articles, des catégories, des options, des remises et bien d’autres choses encore, afin de garantir que le processus de passage en caisse se déroule sans fausse note, tant pour vos clients que pour vos employés qui utilisent le point de vente quotidiennement.
Remarque : L’importation et exportation d’articles groupée est toujours disponible depuis votre Tableau de bord Square en ligne, si vous avez besoin de créer ou de gérer de grandes quantités d’articles à tout moment.
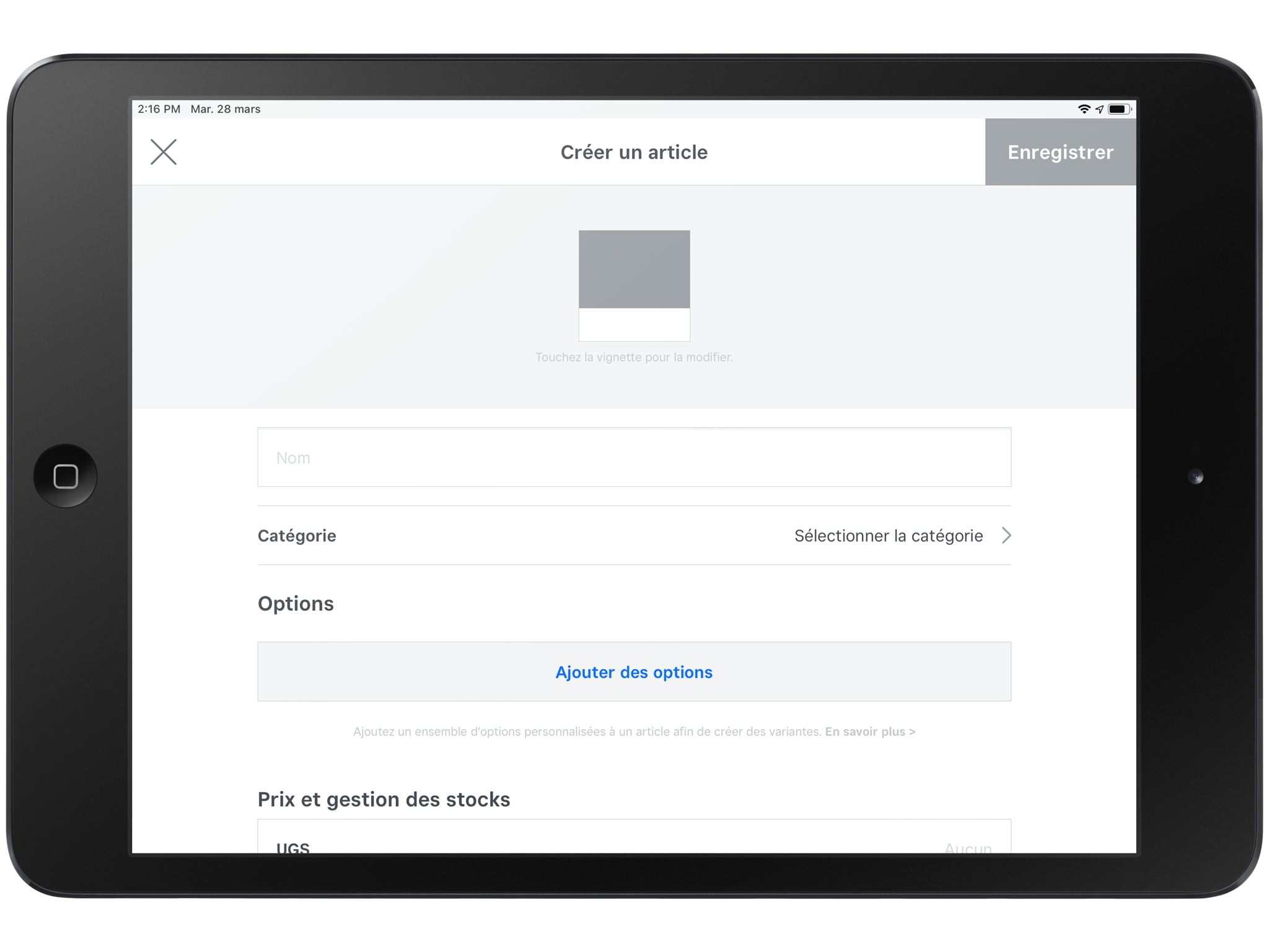
- Dans la barre de navigation, appuyez sur ≡ Plus > Articles.
- Sous la section Tous les articles, appuyez sur Créer un article.
- Remplissez tous les champs propres à l’article, tels que le nom, la catégorie, le prix, la description, etc.
- Appuyez sur le module de l’article vers le haut de l’écran pour définir une couleur d’étiquette, ou bien prenez ou téléchargez une photo. Appuyez sur Terminé.
- Appuyez sur Enregistrer.
Remarque : Si vous utilisez la grille des articles, vous pouvez également créer un article en appuyant sur un module vide et en sélectionnant Créer un article.
- Dans la barre de navigation, appuyez sur ≡ Plus > Articles.
- Depuis la section Tous les articles, appuyez sur Créer un article.
- Remplissez tous les champs propres à l’article, tels que le nom, la catégorie, le prix, la description, etc.
- Appuyez sur le module de l’article vers le haut de l’écran pour définir une couleur d’étiquette, ou bien prenez ou téléchargez une photo. Appuyez sur Terminé.
- Appuyez sur Enregistrer.
Remarque : Si vous utilisez la grille des articles, vous pouvez également créer un article en appuyant sur un module vide et en sélectionnant Créer un article.
Gérer et créer des commandes
Pour les vendeurs qui gèrent activement des commandes, la section Commandes sera accessible depuis la barre de navigation au bas de votre écran. Vous pouvez ainsi accéder rapidement aux informations dont vous avez besoin pour finaliser les commandes de vos clients en temps réel. Que vous expédiiez des articles dans le pays ou que vous prépariez des commandes pour un retrait sans contact, le Gestionnaire de commandes de Solution PDV Square est un guichet unique qui simplifie le traitement des commandes.
Remarque : Les vendeurs qui ne créent et ne gèrent pas activement de commandes ne verront pas l’option Commandes dans leur barre de navigation, mais ils pourront toujours accéder à la fonctionnalité en accédant à ≡ Plus et Commandes.
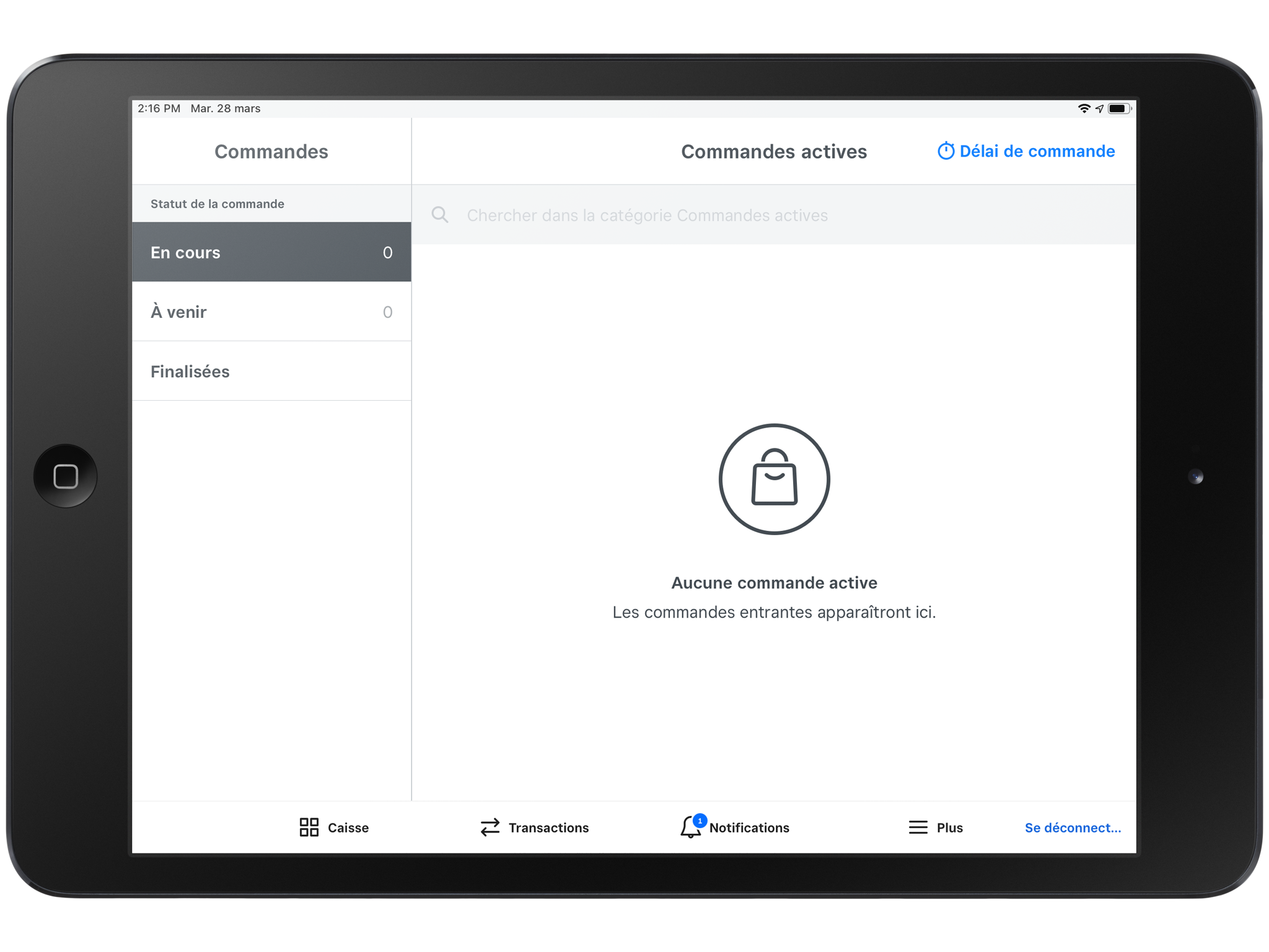
- Appuyez sur ≡ Plus > Commandes.
- Chaque commande s’affichera et le temps écoulé depuis qu’elle a été passée sera indiqué.
- Appuyez sur une commande pour afficher la page des détails, puis sélectionnez Marquer comme en cours pour lancer le processus de traitement.
- Selon le type d’exécution (livraison, expédition, retrait, à l’extérieur ou numérique), appuyez sur Commande expédiée, Commande prête ou Finaliser la commande.
À partir d’ici, les étapes suivantes varieront en fonction du type de traitement que votre client a choisi. Les détails tels que les informations de suivi, les notes de retrait/livraison, l’adresse et le numéro de téléphone peuvent être confirmés tout au long du processus. Vous pouvez également envoyer un message à votre client au sujet de sa commande par e-mail ou par SMS avec Messages Square.
En savoir plus sur la gestion des commandes avec l’application Solution PDV Square.
- Appuyez sur ≡ Plus > Commandes.
- Chaque commande s’affichera et le temps écoulé depuis qu’elle a été passée sera indiqué.
- Appuyez sur une commande pour afficher la page des détails, puis appuyez sur En cours pour lancer le processus de traitement.
- Selon le type de traitement (livraison, expédition, retrait, à l’extérieur ou numérique), appuyez sur Expédiée, Prête ou Finalisée.
À partir d’ici, les étapes suivantes varieront en fonction du type de traitement que votre client a choisi. Les détails tels que les informations de suivi, les notes de retrait/livraison, l’adresse et le numéro de téléphone peuvent être confirmés tout au long du processus. Vous pouvez également envoyer un message à votre client au sujet de sa commande par e-mail ou par SMS avec Messages Square.
En savoir plus sur la gestion des commandes avec l’application Solution PDV Square.
Pour commencer à accepter des commandes en retrait, vous devez activer le paramètre Créer des commandes lors du passage en caisse dans la Solution PDV Square. Remarque : Veillez à désactiver toutes les options de restauration dans votre Tableau de bord Square en ligne.
Pour permettre la création de commandes à partir de votre application Square :
- Appuyez sur ≡ Plus > Paramètres > Commandes.
- Appuyez sur Création de commande.
- Activez Activer la création des commandes lors du passage en caisse.
Pour créer une commande :
- Sous l’onglet Catalogue ou Favoris de votre écran Caisse, ajoutez des articles à la vente en cours.
- Appuyez sur Programmer le retrait à droite.
- Appuyez sur Ajouter un client pour ajouter le client à la vente.
- Sélectionnez un type de commande > appuyez sur Suivant.
- Sélectionnez une Heure de retrait et appuyez sur Terminé.
- Poursuivez le processus de passage en caisse.
Rapports de ventes
Le suivi des ventes est un élément crucial de la gestion de toute entreprise prospère. C’est pourquoi, avec l’application Solution PDV Square, vous aurez accès à des rapports en temps réel, ce qui vous permettra d’avoir une visibilité totale sur les résultats de votre entreprise, jour après jour. Des rapports sur les tiroirs-caisses aux rapports et graphiques sur les ventes globales, vous pouvez suivre les performances de votre entreprise, quel que soit l'appareil duquel vous êtes connecté à l'application.
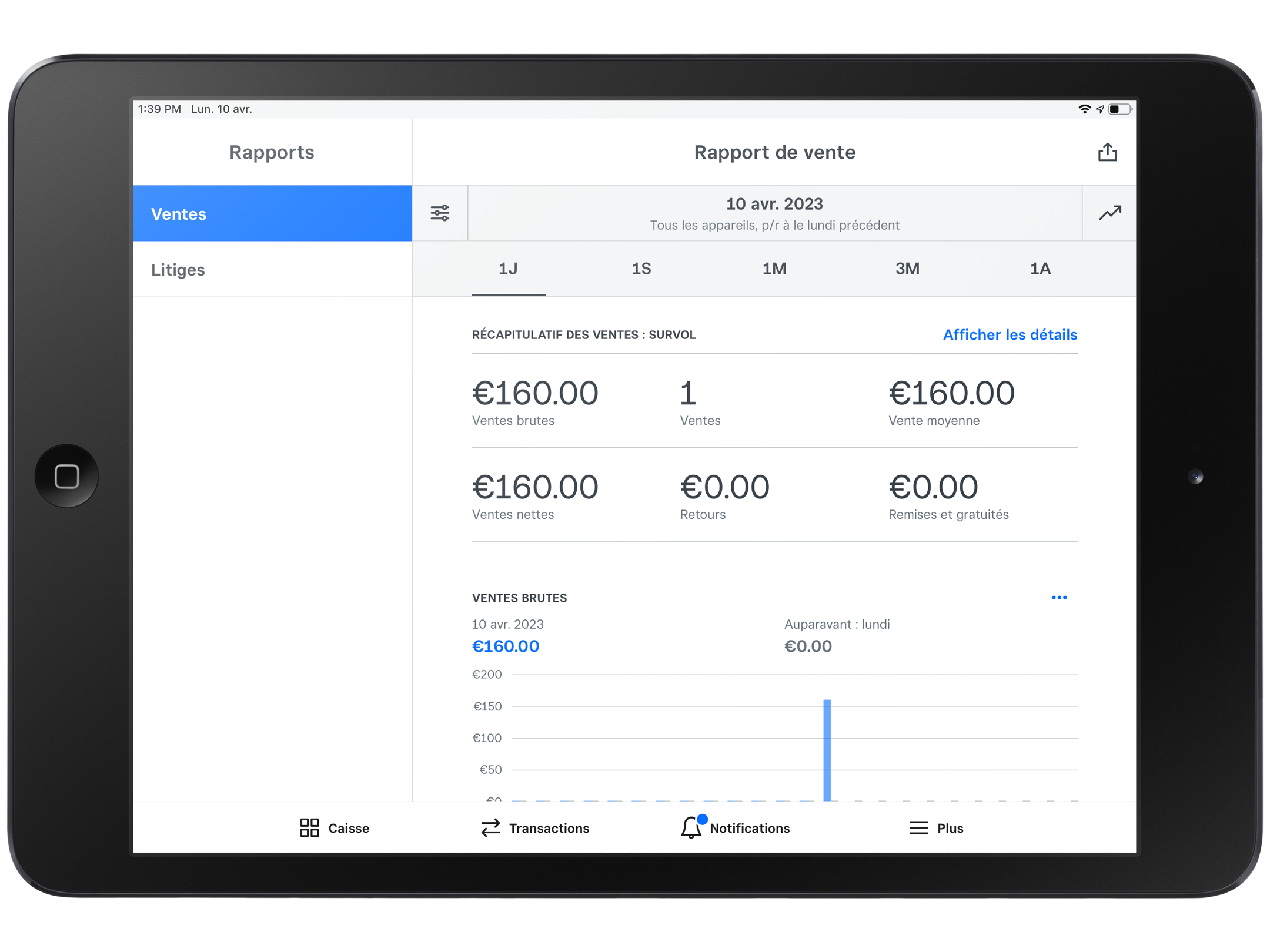
- Appuyez sur ≡ Plus > Rapports.
- Une sélection de rapports différents s’offre à vous, par exemple les rapports de tiroir-caisse, de ventes, de litiges et de fidélisation.
- En utilisant l’icône d’activation, personnalisez votre rapport par période et filtrez par appareil et/ou par employé. Appuyez sur Terminé.
- Vous pourrez ensuite afficher le rapport en question. Si vous consultez le Rapport de vente, cliquez sur l’icône en forme de flèche pour l’envoyer à l’adresse e-mail de votre choix.
- Appuyez sur ≡ Plus > Rapports.
- Choisissez parmi différents rapports, notamment des rapports de tiroir-caisse (non disponibles sur les appareils mobiles), de ventes, de litiges et de fidélisation.
- Appuyez sur la date vers le haut du rapport pour le personnaliser par période et le filtrer par appareil et/ou par employé ou appuyez sur l’icône d’activation depuis votre Square Terminal ou Square Register. Appuyez sur Terminé.
- Vous pourrez ensuite afficher le rapport en question. Si vous consultez le Rapport de vente, cliquez sur l’icône en forme de flèche pour l’envoyer à l’adresse e-mail de votre choix.
Déconnexion
Si vous devez vous déconnecter de l’application Solution PDV Square pour quelque raison que ce soit, appuyez simplement sur ≡ Plus dans la barre de navigation au bas de votre écran et sélectionnez Se déconnecter.
Questions fréquentes
À partir du 22 juin 2023, les vendeurs Square ne pourront plus revenir à la version Solution PDV Square d’origine. Nous souhaitons assurer une transition harmonieuse vers la nouvelle version. Vous pouvez donc consulter ce guide ou contacter l’assistance Square pour toutes questions.
Les vendeurs Square qui utilisent des appareils Apple, quelle que soit leur version d’iOS, pourront mettre à jour et utiliser la nouvelle version de Solution PDV Square. Nous vous recommandons de passer à un appareil iOS compatible ou d’acheter notre matériel Square le plus récent (options de financement disponibles) pour accéder aux améliorations et aux fonctionnalités importantes que Square lancera à l’avenir.
Oui. Dans votre application Solution PDV Square, appuyez sur ≡ Plus > Personnaliser. Ajoutez les outils fréquemment utilisés à la barre de menu pour qu’il soient toujours à côté du Paiement et des Notifications. Appuyez sur Enregistrer.
Remarque : Vous pouvez ajouter ou supprimer jusqu’à deux outils.
Oui. Si vous souhaitez supprimer l’option d’ajouter un client directement depuis le processus de paiement, consultez ≡ Plus > Paramètres > Paiement > Gestion de la clientèle. Sous « Collecter les informations client », désactivez Avant le paiement.
Pour le moment, il n’est pas possible d’ajouter plus qu’une page de favoris lorsque vous utilisez Solution PDV Square sur un appareil mobile ou Square Terminal. À la place, vous pouvez ajouter des catégories à votre page de favoris, ce qui vous permettra d’accéder à vos articles organisés par catégories depuis un seul endroit.
Si vous utilisez une tablette ou Square Register, vous pouvez ajouter jusqu’à six pages de favoris.
Oui. Si vous finalisez une vente pour un seul montant personnalisé, vous pouvez passez l’étape Voir la vente en accédant à ≡ Plus > Paramètres > Paiement > Mode de paiement > activez Ignorer l’analyse des ventes.
Si vous recherchez une section de l’application qui n’est pas dans la barre de navigation principale en bas de votre écran, appuyez sur≡ Plus pour accéder à encore plus de fonctionnalités disponibles sur votre application Solution PDV Square. Dans la section ≡ Plus, vous pouvez accéder à Factures, Rapports, Articles, Clients, Employés, Solde, Assistance et Paramètres. Si vous ne créez et gérez pas activement les commandes via Vente en ligne Square, la section Commandes apparaîtra aussi dans ≡ Plus.
Si les codes confidentiels sont activés, le bouton pour enregistrer l’arrivée et le départ apparaîtra en tant qu’icône horloge dans le coin de l’écran Saisir le code confidentiel. Si vous n’avez pas enregistrer l’arrivée lorsque vous saisissez votre code confidentiel, une notification s’affichera vous invitant à enregistrer l’arrivée ou le départ ou à vous déconnecter complètement.