Protección con contraseña para sitios de Ventas en línea Square
Nota: Para usar la protección con contraseña, debes actualizar tu página de Ventas en línea Square.
Las páginas de tu sitio web de Ventas en línea Square son públicas por defecto, por lo que cualquiera que las busque en internet puede encontrarlas y verlas. Si quieres restringir el acceso a tu sitio web o parte de él, puedes aplicar una contraseña.
Para obtener más información sobre cómo añadir páginas a tu sitio web de Ventas en línea de Square, consulta este artículo sobre cómo crear páginas y navegar por ellas.
Nota:Si bien la protección con contraseña solo está disponible para las páginas estándar, también puedes usarla para ocultar algunos artículos y venderlos de forma exclusiva. Para obtener más información, consulta este artículo sobre cómo vender artículos ocultos con Ventas en línea Square.
Activar o desactivar la protección con contraseña de todo el sitio web
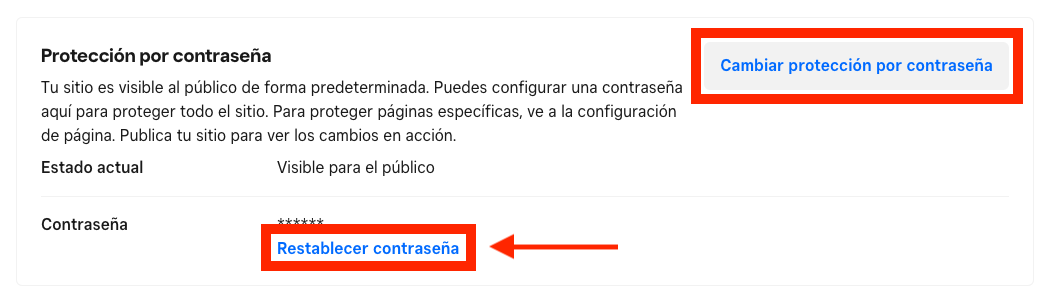
Para proteger con contraseña todo el sitio web:
En la Vista general de Ventas en línea Square, ve a Página web > Preferencias del sitio web.
En Protección con contraseña, haz clic en Cambiar protección con contraseña y selecciona Proteger con contraseña todo el sitio web.
Haz clic en Guardar cuando hayas terminado.
Publica tu página desde el editor de Ventas en línea Square para que se apliquen los cambios.
Para desactivar la contraseña, selecciona la opción Todas las páginas son públicas y vuelve a publicar la página.
Activar o desactivar la protección con contraseña en una página específica
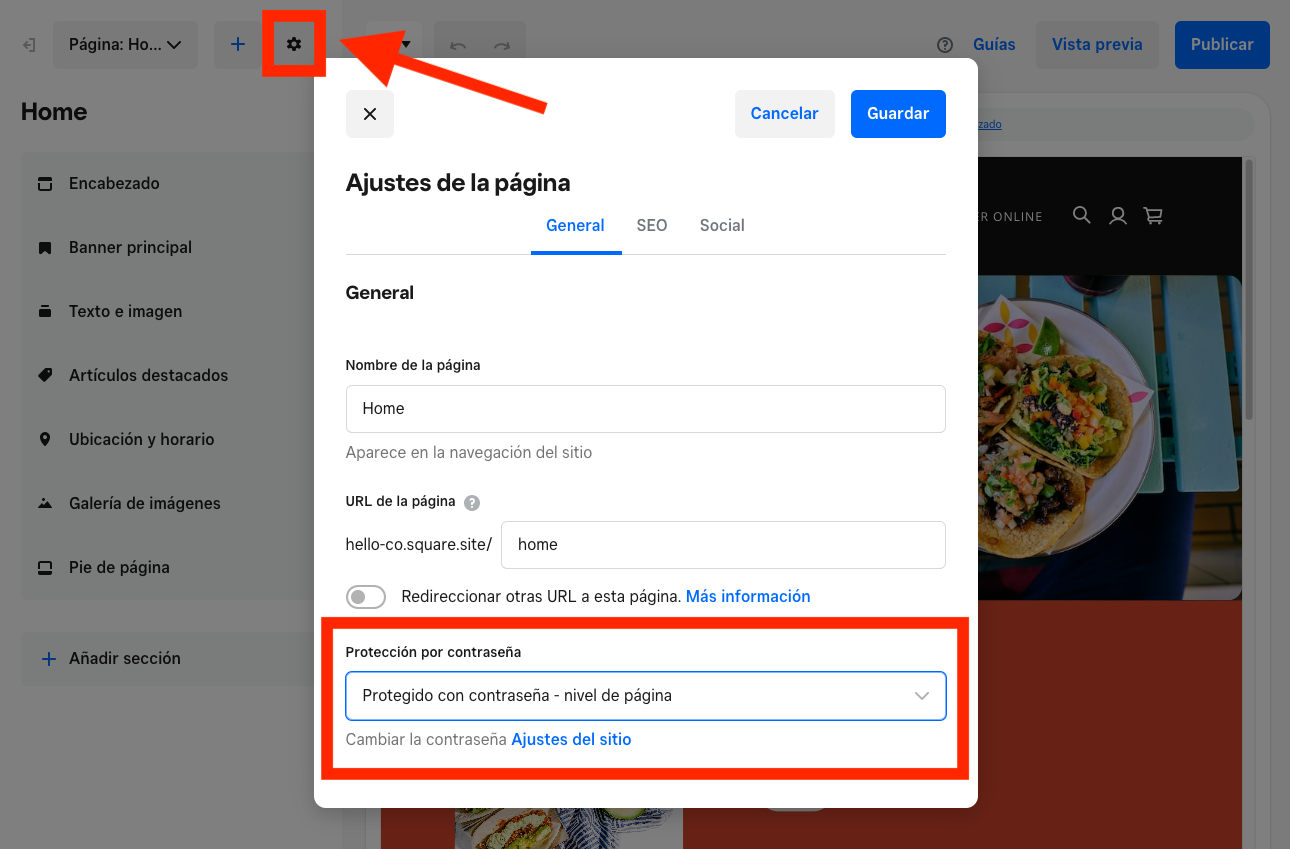
Para proteger con contraseña solo determinadas páginas:
Desde el editor de Ventas en línea Square, abre la página que quieres proteger con contraseña.
Selecciona el icono de ajustes en el panel de edición para ver la configuración de la página.
En la pestaña General de la ventana emergente "Configuración de la página", haz clic en el menú desplegable y selecciona Protección con contraseña: nivel de página
Publica la página para que se apliquen los cambios.
Si todavía no has configurado ninguna contraseña, puedes hacerlo en la página de Vista general de Ventas en línea Square a través de este enlace. Al configurarla, se pedirá la contraseña a todos los usuarios que intenten entrar en la página.
Si quieres desactivar la protección con contraseña de una página, sigue los pasos anteriores y, en el menú desplegable, selecciona Pública. Después, publica la página de nuevo.
Cambiar la contraseña
Para cambiar la contraseña de todo el sitio web o de alguna página específica:
En la Vista general de Ventas en línea Square, ve a Página web > Preferencia del sitio web.
En Protección con contraseña, selecciona Restablecer contraseña para cambiarla.
Haz clic en Guardar cuando hayas terminado.
Publica tu página desde el editor de Ventas en línea Square para que se apliquen los cambios.
Cómo funciona
Una vez introducida la contraseña en la página, el usuario podrá navegar libremente por las secciones que están protegidas. Si cierra la ventana y la abre de nuevo, deberá volver a introducir la contraseña.
Contenido de archivos e imágenes
Si bien puedes tener secciones privadas y secciones públicas en tu sitio web, no puedes aplicar la protección con contraseña a los archivos y las imágenes que subas (aunque el sitio web esté protegido con contraseña). Este tipo de protección es útil para restringir el acceso al texto de la página web, pero no se aplica a las imágenes ni a los archivos. Cualquier persona que acceda a tu página a través de un enlace directo podrá ver dichas imágenes y archivos.
Alternativas
En vez de tener un sitio web protegido con contraseña o alguna página con acceso restringido, puedes desactivar la publicación de la página en cuestión para que no aparezca publicada.
También puedes desindexar el sitio web o la página para que no la detecten los motores de búsqueda. Para obtener más información sobre esto, consulta este artículo sobre cómo optimizar las páginas de tu sitio web.