Gestion du catalogue d’articles et du coût unitaire
Le suivi de vos coûts unitaires n’est possible qu’avec un abonnement à Square pour détaillants. Si vous n’avez pas encore d’abonnement, vous pouvez vous inscrire pour un essai gratuit de 30 jours.
Remarque : À l’heure actuelle, vous ne pouvez pas intégrer BigCommerce à Square pour détaillants.
Une fois inscrit, vous devez fixer un coût unitaire pour chaque article de votre catalogue avant de pouvoir profiter des rapports disponibles avec Gestion des stocks Plus. Il y a trois façons de fixer votre coût unitaire : par importation en lot en ligne, manuellement à l’aide de l’outil de modification d’articles de votre Tableau de bord Square, ou en traitant la réception des bons de commande.
Remarque : Le suivi des stocks et l’inclusion d’un coût unitaire pour les variantes des articles garantiront que vos prochains rapports indiqueront avec précision votre coût des biens vendus, vos bénéfices et votre marge bénéficiaire; toutefois, pour corriger vos rajustements historiques des stocks, vous devrez accéder à votre journal d’historique dans votre Tableau de bord Square en ligne.
Consultez les questions fréquentes au sujet des rapports pour détaillants ou renseignez-vous sur mise à jour de vos rajustements historiques .
Une fois qu’un coût unitaire est fixé, il sera utilisé pour remplir d’avance les futurs bons de commande et les rajustements manuels des stocks, comme les stocks reçus, les articles remis en stock ou les recomptages rajustés à la hausse.
Importez ou exportez votre catalogue d’articles pour effectuer des actions en lot sur les stocks, les UGS et les coûts unitaires à partir de votre Tableau de bord Square en ligne. Pour commencer, vous devez télécharger notre modèle en format Excel ou CSV.
Exporter votre catalogue
Votre fichier d’exportation comprend tous vos articles, les coûts unitaires et les stocks dans tous les points de vente.
N’oubliez pas :
Le format Excel (.xlsx) est recommandé pour la plupart des utilisateurs. Le format Excel est pris en charge par tous les tableurs modernes, y compris Microsoft Excel, Apple Numbers et Google Feuilles de calcul.
Le modèle de fichier Excel est formaté en texte et non en chiffres. Si vous souhaitez utiliser le fichier du catalogue d’articles pour l’exécution de fonctions numériques, vous devez convertir le fichier en format numérique.
Pour exporter une copie de votre catalogue :
Accédez à la section Articles dans votre Tableau de bord Square en ligne
et Articles.Cliquez sur Actions > Exporter dans la partie supérieure droite, puis cliquez sur Confirmer l’exportation.
Choisissez le format Excel (.xlsx) ou CSV. Une feuille de calcul sera alors téléchargée sur votre ordinateur.
| Champ du fichier d’exportation | Descriptions |
|---|---|
| Jeton | Le Tableau de bord Square inscrit automatiquement le jeton. Si vous importez un nouvel article, laissez ce champ vide. Si vous modifiez des articles, n’apportez pas de changement au jeton. |
| Nom de l’article | Il peut s’agir de chiffres, de lettres ou de symboles. Le maximum est de 128 caractères. |
| Description | Il peut s’agir de chiffres, de lettres ou de symboles. Le maximum est de 1 024 caractères. |
| Catégorie | Il peut s’agir de chiffres, de lettres ou de symboles. Le maximum est de 128 caractères. |
| UGS | Une UGS distincte doit être associée à chacune des variantes. |
| Nom de la variante | Il peut s’agir de chiffres, de lettres ou de symboles. Le maximum est de 128 caractères. |
| Unité et précision | Type d’unité et précision (nombre de décimales). |
| Prix | Champ numérique. Égal ou supérieur à 0,00 $ (un prix fixe doit être un nombre positif). Vous pouvez également laisser ce champ vide ou inscrire la mention « Variable » pour indiquer que le prix varie. |
| Coût unitaire actuel | Valeur numérique. Dans le cas où plusieurs fournisseurs sont associés à une variante, vous pouvez sélectionner un coût unitaire par défaut. C’est ce dernier qui sera exporté. |
| Nouveau coût unitaire | Valeur numérique. Mettre à jour le coût unitaire par variante de l’article. |
| [Le nom de votre point de vente] activé | Oui ou non. Cette valeur permet d’indiquer si l’article peut être vu ou non dans un point de vente particulier. Si vous disposez d’un seul point de vente et que cette colonne s’affiche, vérifiez si la valeur Oui est sélectionnée pour tous les articles. |
| Quantité actuelle [le nom de votre point de vente] | Valeur numérique. Il s’agit de l’indication de la quantité d’articles en stock si vous utilisez l’option Gestion des stocks. Les modifications apportées à ce champ ne sont pas prises en compte à l’importation. |
| Nouvelle quantité* [le nom de votre point de vente] | Valeur numérique. Si vous utilisez l’option Gestion des stocks, entrez la nouvelle quantité actuelle en stock ici. Ce nombre remplacera toute autre quantité en stock indiquée. |
| Notification de stock activée [Nom de votre point de vente] | Si vous utilisez l’option Gestion des stocks, indiquez si oui ou non il faut activer les notifications de stock sur les articles. |
| Notification des quantités en stock [le nom de votre point de vente] | Valeur numérique. Si vous utilisez la Gestion des stocks et que les notifications sont activées, saisissez ici la quantité à laquelle une alerte vous sera transmise. |
| Prix [le nom de votre point de vente] | Valeur numérique. |
| Taxe [le nom de la taxe] | Si vous avez créé une taxe, définissez si oui ou non une taxe s’applique à l’article. |
Remarque concernant le champ Nouvelle quantité : Veillez à saisir votre nouvelle quantité dans cette colonne. Si vous entrez la nouvelle quantité de stock dans le champ Quantité actuelle, votre stock ne sera pas mis à jour.
Remarque concernant le champ Types d’unité : Vous ne pourrez pas créer de nouveaux types d’unité à partir d’une importation. Pour créer un type d’unité et régler la précision, accédez à l’onglet Unités de votre tableau de bord Square en ligne.
Identifier et mettre à jour des coûts unitaires manquants
Vous pouvez déterminer les coûts unitaires manquants en exportant votre catalogue d’articles. Les champs des variantes n’ayant pas de coût unitaire défini seront vides dans la colonne dont l’en-tête indique Coût unitaire actuel.
Si vous transférez vos articles d’une autre application PDV ou d’un autre système de gestion des stocks vers Square, vous devez convertir tout format de fichier existant en fichier du catalogue d’articles Square qui est unique à votre compte.
Remarque : L’en-tête/la première ligne du fichier modèle est obligatoire. Vous ne devez modifier aucun des noms de colonne ni supprimer aucune colonne.
Pour mettre à jour vos coûts unitaires :
Mettez à jour le modèle de votre catalogue d’articles en indiquant vos coûts unitaires dans la colonne Nouveaux coûts unitaires.
Accédez à la section Articles de votre tableau de bord Square en ligne, puis cliquez sur Actions > Importer.
Faites glisser votre fichier Excel (.xlxs) ou CSV dans la zone de téléversement (ou cliquez sur téléverser sur votre ordinateur) et cliquez sur Actions > Importer.
Lorsque vous mettez à jour vos coûts unitaires à partir de votre catalogue d’articles, les variantes des articles seront mises à jour de sorte que vos futures actions sur les stocks et vos futures ventes reflètent vos nouveaux coûts unitaires. Toutefois, si vous avez déjà reçu, remis en stock ou recompté des articles sans entrer de coût unitaire, accédez à votre Journal historique.
Modifiez en vrac les variantes d’article et les coûts unitaires :
À partir de votre tableau de bord Square en ligne, accédez à Articles.
Sélectionnez soit toutes les variantes d’un article en cochant la case en haut du tableau, soit une partie des variantes d’un article. Une fois les variantes sélectionnées, cliquez sur le champ et saisissez le nouveau prix.
Sinon, cliquez sur Modifier le prix ou Modifier le coût unitaire pour apporter des modifications.
Cliquez sur Appliquer aux variantes.
Cliquez sur Enregistrer.
Remarque :
* Seules les variantes peuvent être modifiées par lots pour le moment, en excluant le prix des articles du catalogue d’articles.
* Il est possible d’apporter des modifications par lots seulement à partir du Tableau de bord Square.
* Seuls le prix et le coût unitaire peuvent faire l’objet de modifications par lots pour le moment.
Identifier et mettre à jour les coûts unitaires manquants pour les rajustements historiques
Une fois que vous avez un coût unitaire associé aux variantes des articles dans votre catalogue, vous verrez l’option permettant de Résoudre les coûts unitaires en lots pour les rajustements dans votre Journal historique.
N’oubliez pas que si un article n’a pas de coût unitaire, vous devrez mettre à jour chaque variante dans votre catalogue d’articles avant de pouvoir résoudre en lots les coûts manquants à partir de votre journal Historique.
Pour commencer :
Accédez à votre catalogue d’articles dans votre tableau de bord Square en ligne pour confirmer que chaque variante d’article comporte un coût unitaire associé.
Une fois que vous avez vérifié que chaque variante d’article comporte un coût unitaire associé, accédez à l’onglet Historique.
Sélectionnez Résoudre les coûts unitaires > Résoudre les coûts.
Lorsque vous sélectionnez Voir les actions sur le stock, vous verrez tous les rajustements historiques auxquels aucun coût unitaire n’est associé.
Lorsque vous mettez à jour un rajustement historique, le coût unitaire pour chaque autre rajustement indiquera le nouveau coût unitaire pour cet article en particulier.
Vous ne pouvez pas mettre à jour en lots le coût unitaire pour les variantes d’articles que vous avez supprimées de votre catalogue d’articles. Pour mettre à jour les rajustements historiques d’une variante supprimée, vous devez mettre à jour le coût unitaire de chaque variante à partir de votre Historique.
En savoir plus sur la mise à jour du coût unitaire pour les rajustements historiques.
Modifier un fichier CSV
Même si vous êtes en mesure d’importer les données CSV dans une feuille de calcul, si votre catalogue d’articles contient des UGS,
n’ouvrez pas directement le fichier CSV, car certains tableurs électroniques modifieront les UGS sans avertissement. En fait, le tableur électronique peut supprimer les zéros non significatifs (p. ex., 0012345 devient 12345) ou convertir vos UGS en fonction de la notation scientifique (p. ex., 12345678999 devient 1.2346E + 10). Si votre fichier CSV comporte des UGS, suivez les étapes indiquées ci-dessous pour vous assurer que les fichiers CSV sont exempts d’erreurs :
Importer des données CSV dans Microsoft Excel
Créez une nouvelle feuille de calcul dans Microsoft Excel.
Sélectionnez Fichier, puis Importer à partir du menu principal.
Sélectionnez l’option fichier CSV, puis cliquez sur Importer.
Sélectionnez le fichier CSV que vous avez exporté à partir de votre catalogue d’articles et cliquez sur Obtenir des données.
-
La fenêtre contextuelle Assistant Importation s’affiche :
Cliquez sur Suivant.
Assurez-vous que la virgule est le seul séparateur coché, puis cliquez sur Suivant.
Passez votre souris sur la colonne UGS et modifiez le format de données de la colonne à Texte, puis appuyez sur Terminer.
Sélectionnez Nouveau classeur et cliquez sur OK pour terminer l′importation.
Importer des données CSV dans Google Feuilles de calcul
Si vous importez votre stock pour la première fois avec Square pour détaillants, l’action d’entrée de stock indiquera Reçu. Si vous avez déjà importé votre catalogue d’articles, votre entrée de stock sera considérée comme étant un Recomptage.
Remarque : Selon que votre entrée de stock est considérée comme une réception ou un recomptage, votre rapport sur le coût des marchandises vendues sera affecté différemment. La réception de stock n’aura pas d’effet sur votre coût des marchandises vendues. Cependant, les recomptages qui rajustent votre stock à la hausse créditeront votre coût des marchandises vendues (diminution), et les recomptages qui rajustent votre stock à la baisse débiteront votre coût des marchandises vendues (augmentation). Si vous souhaitez uniquement voir les bénéfices et la marge bénéficiaire des articles vendus (c’est-à-dire sans les recomptages), appliquez le filtre Ventes.
Pour commencer :
Créez une nouvelle feuille de calcul dans Google Drive.
Sélectionnez Fichier, puis Importer à partir du menu principal.
Sélectionnez l’onglet Téléverser et choisissez le fichier CSV exporté à partir de votre catalogue d’articles.
Une fois le fichier téléversé, une fenêtre contextuelle « Importer un fichier » s’ouvre. Configurez l’option « Convertir le texte en nombres et dates » sur Non.
Cliquez sur Importer pour terminer l’importation.
Téléverser un catalogue d’articles
Avant de commencer, gardez à l’esprit que la mise à jour de vos coûts unitaires par téléchargement en lot ne fonctionne qu’une seule fois lorsque vous créez votre catalogue d’articles avec Square pour détaillants.
Pour télécharger votre compte des stocks :
Accédez à la section Articles de votre tableau de bord Square en ligne.
Cliquez sur Actions > Importer le catalogue dans la partie supérieure droite de la page.
Sélectionnez Modifier mon catalogue d’articles pour ajouter de nouveaux articles ou modifier des articles existants, ou Remplacer mon catalogue d’articles pour remplacer tous les articles existants par les articles que vous téléversez.
Cliquez sur Suivant, puis sur Télécharger notre fichier modèle. Choisissez entre le format Excel (.xlsx), recommandé pour la majorité des utilisateurs, ou le format CSV.
Remarque : Si vous utilisez le navigateur Safari, vous devrez effectuer un clic droit sur le lien Téléchargez notre fichier modèle et enregistrer le fichier sur votre ordinateur.
Ouvrez le fichier intitulé « catalog-YYYY-MM-DD-XXXX.xlsx ou .csv » enregistré sur votre ordinateur à l’étape 4 dans Excel (.xlsx) ou un autre tableur.
Remarque : Pour modifier votre fichier Excel, nous vous recommandons d’utiliser la version la plus récente de votre tableur.
-
Entrez les données relatives à vos articles dans les colonnes du modèle. Lorsque vous modifiez le modèle, portez attention aux points suivants :
Le « coût unitaire actuel » est simplement une référence, et seul le « nouveau coût unitaire » modifiera le coût dans votre Tableau de bord.
Ne touchez pas aux données de la colonne Jeton et ne supprimez pas les colonnes vides.
Toute modification apportée à la colonne « Nouvelle quantité » remplacera la quantité d’articles existante. Si vous placez un 0 dans la colonne « Nouvelle quantité », votre stock de cet article sera fixé à 0 pour ce point de vente.
Si vous laissez le champ de catégorie vide, l’article sera marqué comme étant « sans catégorie ».
De nouvelles catégories seront créées pour chaque nouvelle valeur identifiée dans la colonne Catégorie.
Laissez le champ de prix vide ou ajoutez la mention Variable pour créer un article à prix variable.
Si le champ Option est laissé vide, les options sont désactivées. Inscrivez la valeur Y (Oui) dans la colonne Groupe d’options appropriée si vous voulez qu’une option précise s’applique à un article.

Remarque : Vous pouvez définir le prix, la quantité en stock ou la disponibilité pour un point de vente précis dans les colonnes propres au point de vente. Par exemple, définir un prix dans la colonne « Prix point de vente 2 » déterminera le prix de l’article à ce point de vente seulement.
Enregistrez le fichier Excel (.xlsx) ou CSV modifié sur votre ordinateur.
Faites glisser votre fichier Excel (.xlxs) ou CSV dans la zone de téléversement ou cliquez sur « Sélectionner depuis votre ordinateur », puis sur Téléverser.
Vérifiez vos modifications, puis cliquez sur Confirmer l’importation pour téléverser votre nouveau catalogue.
-
Vous serez invité à aligner les attributs de principaux produits Square sur les colonnes importées de votre fichier Excel (.xlsx) ou CSV. Si vous n’avez pas changé les noms des colonnes dans le fichier téléchargé à partir de Square, les attributs de produit devraient être mis en correspondance automatiquement. Passez en revue les attributs dans votre fichier et dans Square et apportez les modifications nécessaires.
Les colonnes suivantes sont obligatoires : nom de l’article, nom de la variante, description, UGS. Si vous avez plus d’un point de vente, la colonne [Point de vente} activé est également requise.
De plus, la colonne Taxe requiert un format d’en-tête spécial. L’en-tête de la colonne Taxe doit comprendre un pourcentage entre parenthèses. Par exemple, « Taxe de vente (7 %) ».
Cliquez sur Confirmer pour téléverser les modifications.
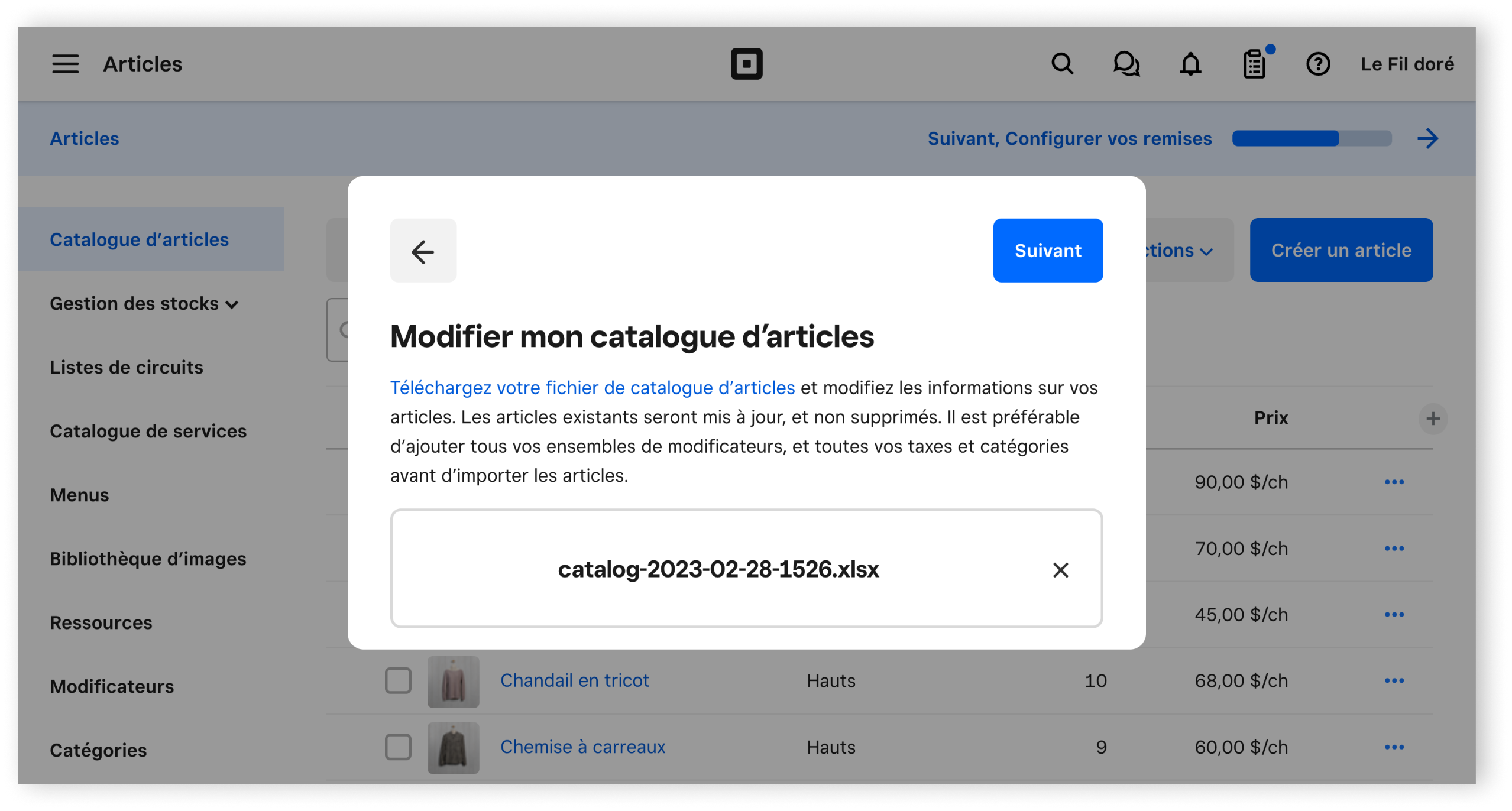
Vous ne pourrez plus revenir à votre ancien catalogue après avoir cliqué sur Confirmer l’importation.
Découvrez des conseils de dépannage pour votre fichier CSV.