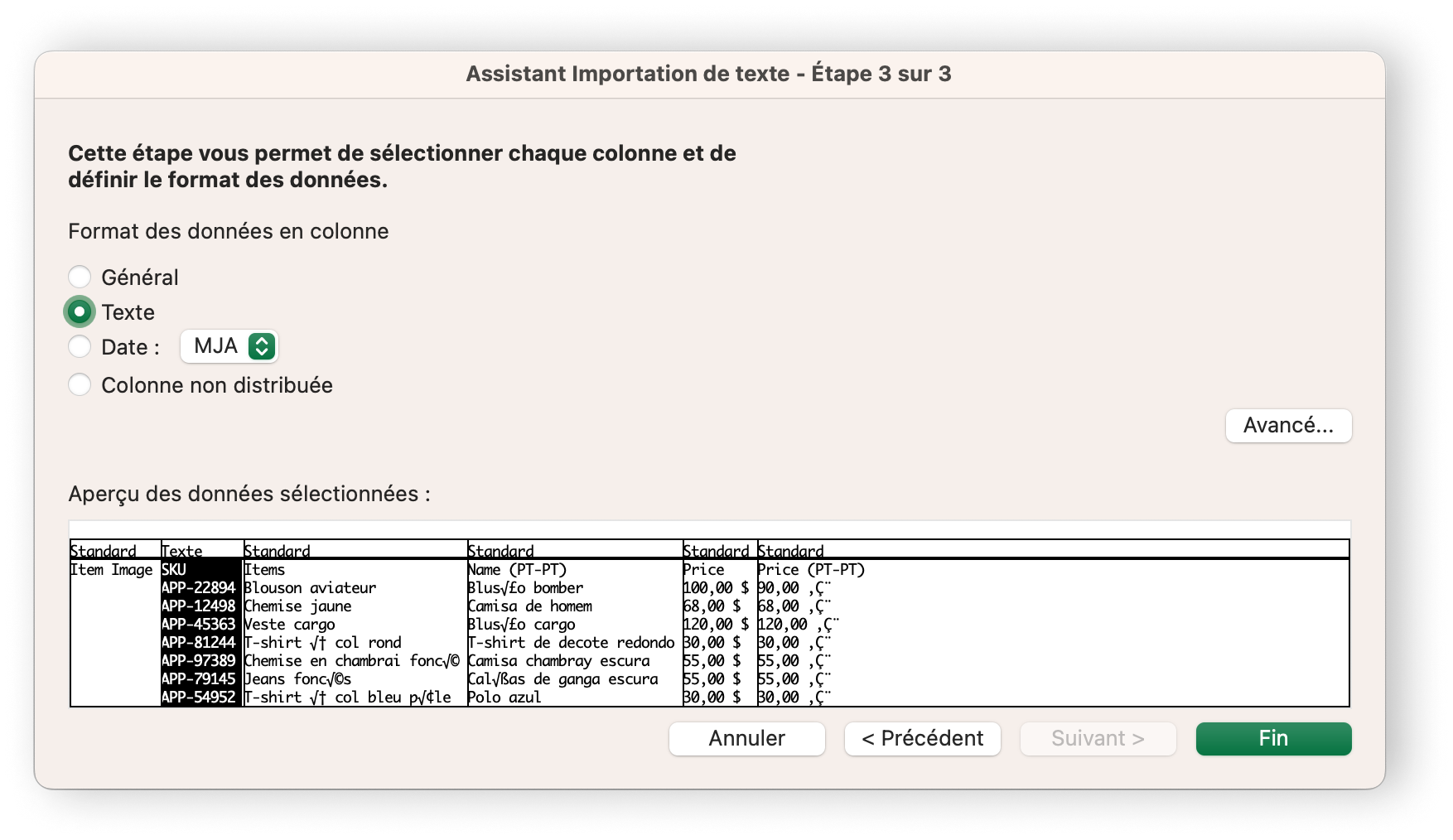Dépannage pour l’importation de catalogues d’articles
Si vous éprouvez des difficultés à importation de votre catalogue d’articles, il se peut que vous rencontriez un problème avec votre feuille de calcul Excel (.xlsx) ou de valeurs séparées par des virgules (.csv).
Dépanner l’outil d’importation des articles
Format général
Essayez ces conseils de dépannage. Ils permettent de résoudre les problèmes de format de fichiers courants :
Assurez-vous d’utiliser le modèle le plus récent dans votre Tableau de bord Square. Pour y accéder depuis votre Catalogue d’articles, cliquez sur Actions > Importer le catalogue > télécharger le modèle.
Assurez-vous d’enregistrer le fichier au format .xlsx or .csv. L’outil d’importation d’articles ne fonctionne pas avec les fichiers .xls, .xlsm ou tout autre type de fichier.
Ne modifiez pas le nom du fichier par rapport à celui sous lequel le modèle a été téléchargé.
-
Lorsque vous modifiez le modèle, assurez-vous de ne pas effectuer les actions suivantes :
modifier les informations de la colonne Jeton
réorganiser les colonnes
supprimer les colonnes vides
Supprimez toutes les virgules présentes dans le fichier (vous pourrez ensuite les ajouter aux noms, aux descriptions, aux ensembles d’options ou aux options associés à vos articles une fois ceux-ci importés dans votre catalogue).
Assurez-vous que le nom de chaque article soit unique.
Les articles et leurs variantes doivent appartenir à la même catégorie et avoir la même description.
Si vous transfert des catalogues d’articles entre les comptes Square ou créez un catalogue d’articles pour la première fois, les taux de taxe et les modificateurs doivent être créés manuellement pour celui-ci.
Format de fichier d′importation ou d′exportation
Square utilise les formats de fichier Excel (.xlsx) et de valeurs séparées par des virgules (.csv) pour l’importation et l’exportation en vrac de votre catalogue d’articles et de votre stock.
Exportez une copie de votre catalogue d’articles dans le nouveau format de fichier avant de tenter d’apporter des modifications. Si vous devez revenir à une version précédente de votre catalogue d’articles, vous pouvez annuler une importation d’articles depuis la page Articles de votre Tableau de bord Square en ligne en accédant à Actions > Annuler le catalogue.
Le fait d’utiliser l’option Annuler le catalogue n’a pas d’incidence sur les quantités de stock. Toutefois, les actions relatives au suivi des stocks (activation/désactivation), aux notifications sur les stocks, au coût unitaire par défaut et aux fournisseurs par défaut seront annulées.
Remarque : Si vous souhaitez transférer des catalogues d’un compte à l’autre, il y a quelques étapes supplémentaires que vous devrez effectuer.
Nombre d’articles
L’outil d’importation des articles peut prendre en charge jusqu’à 30 000 articles en un seul téléversement. Si vous souhaitez téléverser plus de 30 000 articles, vous pouvez les répartir entre plusieurs fichiers, puis les importer un à un. Lors de l’importation de plusieurs fichiers, ne sélectionnez pas « Remplacer le catalogue d’articles existant », car cela remplacerait les données de votre catalogue d’articles dans Square par celles du nouveau fichier. Si vous éprouvez toujours des difficultés, nous contacter pour obtenir de l’aide.
Navigateur
Il est préférable d’utiliser un navigateur compatible, comme Google Chrome, Mozilla Firefox, Safari 6 ou une version ultérieure, ou Microsoft Edge. Si vous constatez des problèmes avec votre navigateur, reportez-vous aux conseils de dépannage.
Erreurs d’importation d’articles courantes
Si votre feuille de calcul contient des erreurs, l’outil d’importation des articles vous en informera et vous indiquera la marche à suivre pour les corriger. Voici les cas de figure les plus courants :
Si une feuille de calcul ne peut pas être lue, l’outil d’importation d’articles présente un message d’erreur vous demandant de réexporter un nouveau fichier, puis de réessayer. Toutes les erreurs doivent être résolues avant que vos articles puissent être importés.
Voici les erreurs les plus courantes apparaissant dans le rapport d’erreur
- Le contenu de l’article et celui de la variante ne correspondent pas (par exemple, un article et ses variantes doivent appartenir à la même catégorie).
- Champs obligatoires manquants (par exemple, le nom de l’article).
- Problèmes liés aux ensembles d’options (par exemple, toutes les variantes d’articles utilisant des ensembles d’options doivent avoir à la fois un nom d’ensemble d’options et une valeur d’option).
- Mise en forme incorrecte de la cellule (par exemple, la valeur GTIN doit comporter 8, 12, 13 ou 14 chiffres; GTIN ne peut contenir que des chiffres de 0 à 9, pas de caractères spéciaux).
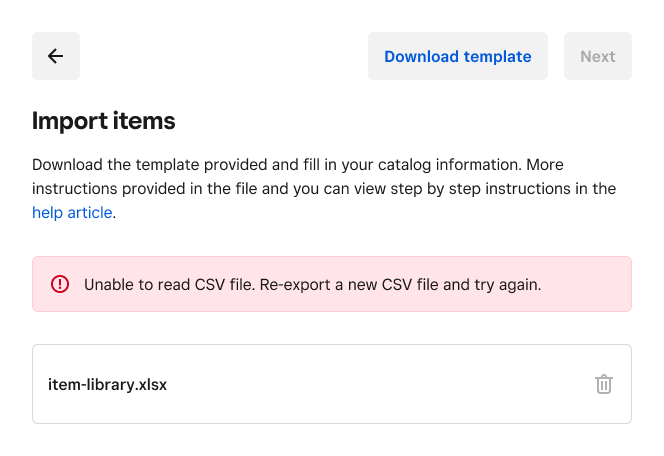
Si une feuille de calcul contient des erreurs simples, l’outil d’importation vous donne la possibilité de résoudre automatiquement les erreurs et de finaliser votre importation. Les erreurs simples peuvent concerner des articles et des variantes ayant des descriptions différentes, des GTIN ayant une longueur incorrecte, des colonnes de feuille de calcul ne correspondant pas aux attributs Square, etc. Vous avez le choix d’approuver ou de refuser chaque type d’erreur à résolution automatique.
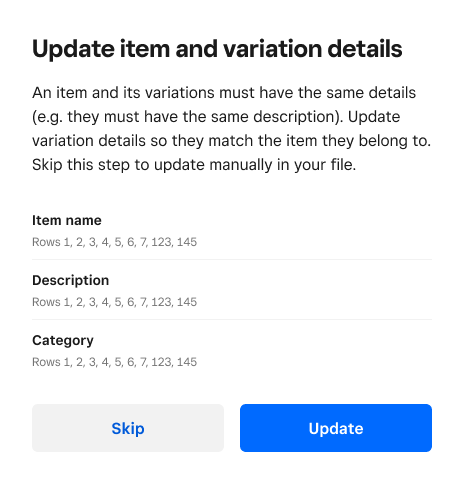
Si votre feuille de calcul contient des erreurs mineures, l’outil importe autant d’entrées que possible et produit un rapport d’erreur à télécharger. Le rapport affiche la raison de l’erreur pour chaque article qui n’a pas pu être importé pour vous permettre de corriger les entrées dans votre feuille de calcul. Modifiez directement le fichier, enregistrez-le et réessayez l’importation pour résoudre les erreurs.
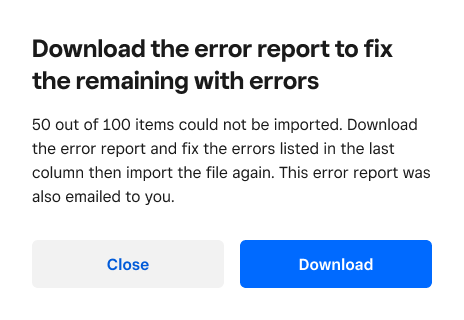
Erreurs dans les images des articles
Les images ne peuvent pas être téléversées à l’aide de l’outil d’importation d’articles. Lorsque vous téléversez une image pour un article dans le système de point de vente, cette image sera également mise à jour sur le site Vente en ligne Square ou sur Square pour détaillants. Pour le moment, il n’est pas possible d’afficher différentes images pour un même article dans Solution PDV Square, Vente en ligne Square ou Square pour détaillants.
Erreurs d′UGS
Si vous utilisez le format de fichier CSV et qu’une erreur de référence UGS s’affiche, vérifiez votre fichier d’importation pour voir si les données de la colonne UGS sont dans le format de notation scientifique, par exemple 2.68435E + 17. Si c’est le cas, suivez les étapes indiquées ci-dessous :
Une fois le fichier CSV d’importation ouvert, sélectionnez la colonne UGS (toute la colonne doit être en surbrillance).
Cliquez sur le bouton droit de la souris > sélectionnez Formater les cellules.
Sélectionnez Nombre et indiquez 0 comme nombre de décimales.
Cliquez sur OK.
Cliquez sur Fichier > Enregistrer sous, en vous assurant de choisir le format CSV (valeurs séparées par des virgules).
Cliquez sur Enregistrer.
Importez ce nouveau fichier dans votre Tableau de bord Square en ligne.
Mise en forme des UGS
Remarque : Suivez les instructions suivantes si vous importez un fichier au format CSV et non au format Excel (.xlsx).
Bien que vous puissiez importer les données CSV dans une feuille de calcul, si votre catalogue d’articles contient des UGS n’ouvrez pas directement le fichier CSV car certains éditeurs de feuilles de calcul (Excel, Numbers, etc.) modifient vos UGS de manière imprévue. Par exemple, l’éditeur de feuilles de calcul peut supprimer les premiers 0 (p. ex. 0012345 deviendra 12345) ou convertir vos UGS en notation scientifique (p. ex. 12345678999 deviendra 1.2346E + 10).
Bien que nous recommandions d’éviter l’utilisation d′UGS qui contiennent des zéros non significatifs, voici quelques conseils pour régler les problèmes de mise en forme.
Importer des données CSV dans Microsoft Excel
Créez une nouvelle feuille de calcul dans Microsoft Excel.
Sélectionnez Fichier et Importer dans le menu principal.
Sélectionnez Fichier CSV et cliquez sur Importer.
Sélectionnez le fichier CSV que vous avez exporté à partir de votre catalogue d’articles et cliquez sur Obtenir des données.
-
La fenêtre contextuelle Assistant d’importation s’affichera.
Cliquez sur Suivant et assurez-vous que la virgule est le seul séparateur coché, puis cliquez à nouveau sur Suivant.
Passez votre souris sur la colonne UGS (cliquez pour sélectionner la colonne UGS) et modifiez le format de données de la colonne à Texte.
Cliquez sur Terminer. (Voir l’image)
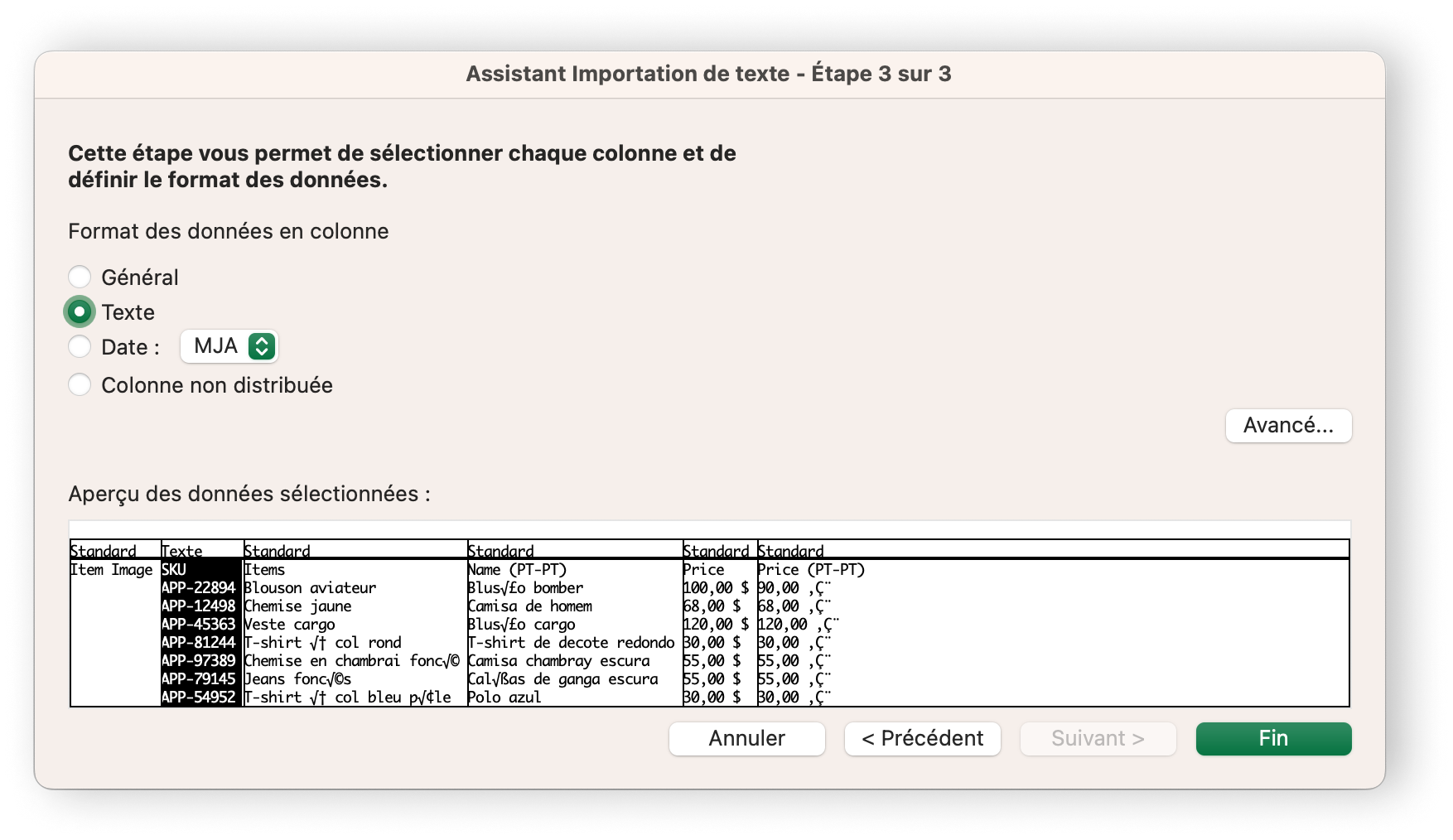
Sélectionnez Nouvelle feuille et cliquez sur OK pour terminer l’importation.
Si vous avez épuisé toutes les étapes de dépannage, communiquer avec l’assistance Square pour obtenir de l’aide.