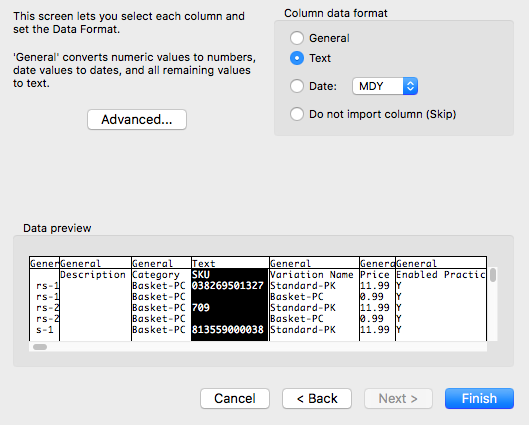Resolución de problemas con la importación de la colección de artículos
Si tienes dificultades para importar la colección de artículos, puede que haya algún problema con tu hoja de cálculo de Excel (.xlsx) o de valores separados por comas (.csv).
Resolución de problemas con la herramienta de importación de artículos
Formato general
Sigue estos pasos para solucionar los problemas de formato más habituales:
Usa la plantilla más actualizada, que está disponible en el Panel de control de Square. Para acceder a ella desde la Colección de artículos, haz clic en Acciones > Importar colección > Descarga la plantilla.
Guarda el archivo en formato .xlsx o .csv. La herramienta de importación de artículos no es compatible con otros tipos de archivo, como .xls o .xlsm.
No cambies el nombre del archivo con el que se ha descargado la plantilla.
-
Al editar la plantilla, ten en cuenta lo siguiente:
No modifiques ningún dato de la columna Token.
No cambies el orden de las columnas.
No elimines ninguna columna vacía.
Elimina todas las comas que hayas añadido al archivo (puedes añadirlas de nuevo a los nombres de los artículos, a las descripciones, a los conjuntos de opciones o a los modificadores una vez que los hayas importado a tu colección).
Comprueba que todos los artículos tengan un nombre único.
Los artículos y sus variantes deben tener la misma categoría y descripción.
Si vas a transferir colecciones de artículos entre cuentas de Square o vas a crear una nueva, deberás definir manualmente los tipos impositivos y los modificadores.
Formato del archivo para la importación o la exportación
Square utiliza archivos de Excel (.xlsx) y de valores separados por comas o CSV (.csv) para poder importar y exportar en grupo la colección de artículos y el inventario.
Antes de hacer cambios en la colección, exporta una copia en el nuevo formato de archivo. Si quieres volver a una versión anterior de tu colección de artículos, puedes deshacer la importación. Para ello, ve a la página Artículos del Panel de control en línea de Square > Acciones > Deshacer catálogo.
Ten en cuenta que deshacer el catálogo no afectará al recuento de existencias, pero revertirá la información del seguimiento del inventario (si está activado o desactivado), los avisos sobre las existencias, el coste unitario predeterminado y la empresa proveedora predeterminada.
Nota: Si quieres transferir colecciones de artículos de una cuenta a otra, tendrás que seguir algunos pasos adicionales.
Número de artículos
La herramienta de importación de artículos permite subir hasta 30 000 artículos de una sola vez. Si necesitas subir un número superior, sepáralos en varios archivos para importarlos por separado. Si vas a importar varios archivos, no selecciones «Reemplazar la colección de artículos existente», ya que el nuevo archivo sobrescribiría tu colección de Square. Si sigues teniendo problemas, ponte en contacto con nosotros y te ayudaremos.
Navegador
Para disfrutar de una experiencia óptima, usa un navegador compatible, como Google Chrome, Mozilla Firefox, Safari 6 o una versión posterior, o Microsoft Edge. Si tienes problemas con el navegador, prueba los siguientes consejos para solucionar problemas.
Errores comunes al importar artículos
Si hay algún error en la hoja de cálculo, la herramienta de importación de artículos te lo notificará y te dirá qué pasos debes seguir para solucionar el problema. Estas son las situaciones más comunes que puedes encontrarte:
Si no se puede leer la hoja de cálculo, la herramienta de importación de artículos mostrará un mensaje de error que te solicitará que exportes un nuevo archivo y pruebes otra vez. Todos los errores deben resolverse antes de importar los artículos.
Estos son los errores más comunes que aparecen en el informe:
- El contenido del artículo y la variante no coinciden (por ejemplo, un artículo y sus variantes deben tener la misma categoría).
- Faltan campos obligatorios (por ejemplo, el nombre del artículo).
- Hay problemas con los conjuntos de opciones (por ejemplo, todas las variantes de los artículos que utilizan conjuntos de opciones deben tener un nombre del conjunto de opciones y un valor de la opción).
- El formato de la celda es incorrecto (por ejemplo, el valor del GTIN debe tener 8, 12, 13 o 14 dígitos y solo puede contener números del 0 al 9, sin caracteres especiales).
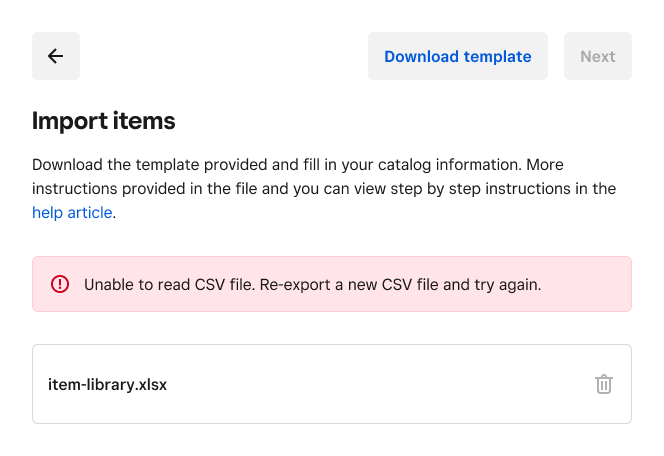
Si una hoja de cálculo contiene errores simples, la herramienta de importación te dará la opción de resolverlos automáticamente y completar el proceso. Se consideran errores simples, por ejemplo, que los artículos y las variantes tengan descripciones distintas, que la longitud de los GTIN sea incorrecta o que las columnas de la hoja de cálculo no coincidan con los atributos de Square. Podrás aprobar o rechazar cada uno de los cambios automáticos en este tipo de errores.
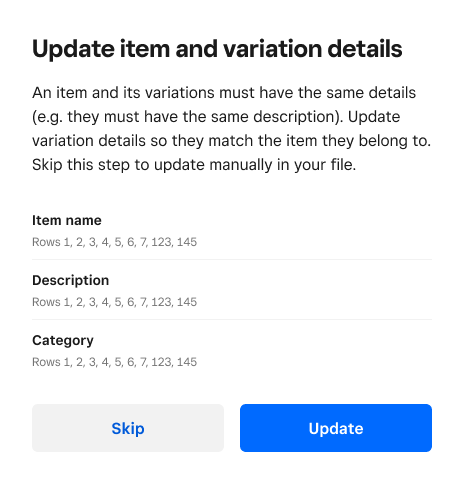
Si la hoja de cálculo contiene errores de poca importancia, la herramienta importará el máximo número de entradas posible y generará un informe con errores que podrás descargar. En el informe se indicará el motivo del error de cada artículo que no se haya podido importar para que corrijas esas entradas en la hoja de cálculo. Edita directamente el archivo, guárdalo e intenta importarlo de nuevo para resolver los errores.
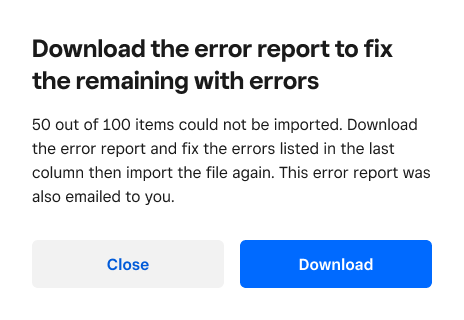
Errores en las imágenes de los artículos
Las imágenes no se pueden subir a través de la herramienta de importación de artículos. Cuando subas una imagen a los artículos de tu TPV, también se actualizará en tu sitio web de Ventas en línea Square o en Square para comercios. Por el momento, no se pueden tener diferentes imágenes para los mismos artículos en TPV Square, Ventas en línea Square o Square para comercios.
Errores en el SKU
Si utilizas el formato de archivo CSV y recibes un error relativo al código SKU, revisa el archivo que has importado para comprobar que la información de la columna SKU tenga un formato de notación científica, como 2.68435E+17. Si es el caso, sigue estos pasos:
Con el archivo CSV de importación de artículos abierto, selecciona la columna SKU para resaltarla por completo.
Haz clic con el botón derecho en la columna y selecciona Formato de celdas.
Selecciona Número y cambia los decimales a 0.
Haz clic en Aceptar.
Selecciona Archivo > Guardar como y asegúrate de que el archivo se guarde como CSV.
Haz clic en Guardar.
Importa el nuevo archivo al Panel de control en línea de Square.
Formato del código SKU
Nota: La siguiente información solo es válida si vas a importar un archivo CSV, no de Excel (.xlxs).
Aunque los datos del CSV se pueden importar a una hoja de cálculo, si la colección de artículos contiene códigos SKU, te recomendamos que no abras el archivo CSV directamente, ya que algunos editores (p. ej., Excel, Numbers) podrían cambiar los SKU. Por ejemplo, el editor de hojas de cálculo podría eliminar los ceros iniciales (p. ej., 0012345 se convertirá en 12345) o pasar los SKU al formato de notación científica (p. ej., 12345678999 se convertirá en 1.2346E+10).
Te aconsejamos que no utilices códigos SKU que contengan ceros iniciales. De todas formas, aquí tienes algunos consejos que te ayudarán a solucionar los problemas de formato más habituales.
Importar datos en formato CSV con Microsoft Excel
Crea una nueva hoja de cálculo en Microsoft Excel.
Selecciona Archivo y, a continuación, Importar desde el menú principal.
Selecciona Archivo CSV y haz clic en Importar.
Selecciona el archivo CSV que has exportado desde tu colección de artículos y haz clic en Obtener datos.
-
Aparecerá el asistente de importación en una ventana emergente.
Haz clic en Siguiente y comprueba que solo esté seleccionada la opción Separación por comas. A continuación, haz clic en Siguiente.
Haz clic en la columna SKU para seleccionarla y cambia el formato de los datos de la columna a Texto.
Haz clic en Finalizar. (Ver imagen)
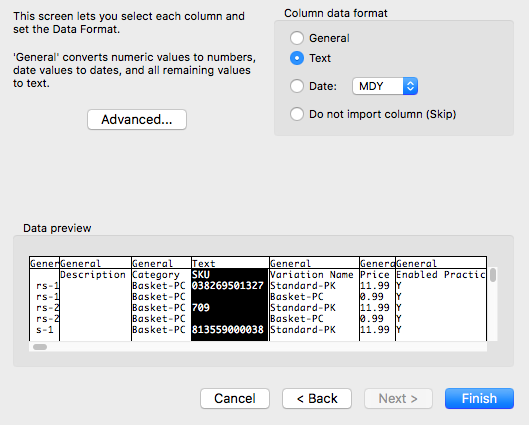
Selecciona la opción Hoja nueva y haz clic en Aceptar para completar la importación.
Si has probado todos los pasos que te indicamos y el problema persiste, comunicarse con la Atención al Cliente de Square y te ayudaremos.