Abonnements Square pour détaillants : Gestion des stocks Plus
Le système Solution PDV Square pour détaillants comprend des outils de gestion des stocks performants. Créez des bons de commande et gérez vos stocks, directement à partir de votre Tableau de bord Square en ligne.
Si vous débutez avec Square pour détaillants, consultez notre offre complète Guide de démarrage. Ce guide contient des conseils utiles pour les commerçants qui viennent de découvrir Square pour détaillants (mais qui ont déjà utilisé l’application Solution PDV), ainsi que des étapes faciles à suivre pour tous ceux qui ne connaissent pas encore Square.
Remarque : La gestion avancée des stocks n’est pas offerte avec Square pour détaillants sur les appareils mobiles pour le moment. Cependant, vous pouvez toujours recevoir les stocks directement dans l’application. Découvrez comment Suivi des stocks pour toutes les variantes d’articles créées sur votre Tableau de bord Square ou dans l’application pour Square pour détaillants Gratuit et Square pour détaillants Plus.
Les stocks en bref
Lorsque vous vous connectez à onglet Articles de votre Tableau de bord Square en ligne, vous apercevez la liste de vos articles en stock. Si vous avez plusieurs points de vente, les niveaux de stock pour chaque variante d’article indiquent la quantité totale d’articles, pour tous les points de vente.
Remarque : Avant d’entamer la gestion de vos stocks, consultez lescréation des articles,gestions des modificateurs et importation de votre catalogue d’articles.
Ce que vous pouvez faire à partir d’ici :
Cliquez sur un article en stock pour voir ses variantes, le type d’unité, les coûts unitaires, les UGS, le prix et le niveau de stock actuel.
Cliquez sur Actions, puis sur Transférer les stocks pour déplacer des articles individuellement ou en lot d’un point de vente à un autre.
Parcourez vos outils de gestion des stocks : cliquez sur Gestion des stocks pour afficher vos fournisseurs, créer des bons de commande ou consulter l’historique des actions que vous avez effectuées sur les stocks.
Gérez les modificateurs, les catégories, les remises, les taxes, les cartes cadeaux et les Options de restauration, ainsi que les paramètres relatifs aux gratuités et annulations.
Commencer à faire le suivi de vos stocks
Pour faire le suivi des stocks d’un nouvel article ou d’un article existant :
Accédez à Articles, puis à l’onglet Catalogue dans votre tableau de bord Square en ligne.
Cliquez sur le nom de l’article pour lequel vous voulez effectuer un suivi, puis sous Prix et stock, cliquez sur Stock.
Sur la page des détails de la variante, chaque point de vente s’affichera en dessous. Activez chaque point de vente concerné à partir de l’option Suivi.
Sélectionnez l’action sur le stock et saisissez la quantité de Stock actuel.
Activez les Notifications et configurez une Notification de stock réduit, puis cliquez sur Enregistrer.
Remarque : Si vous utilisez les quantités décimales, les niveaux de notification des stocks peuvent seulement être définis à des nombres entiers.
Pour mettre à jour les niveaux des stocks d’un article existant :
Accédez à l’onglet Articles et commandes > Articles > Stock de votre tableau de bord Square en ligne.
Recherchez l’article, puis cliquez sur la variante à rajuster.
À partir de la page des détails de la variante, mettez à jour vos stocks en cliquant sur Action sur le stock.
Activez les Notifications et configurez une Notification de stock réduit, puis cliquez sur Terminé.
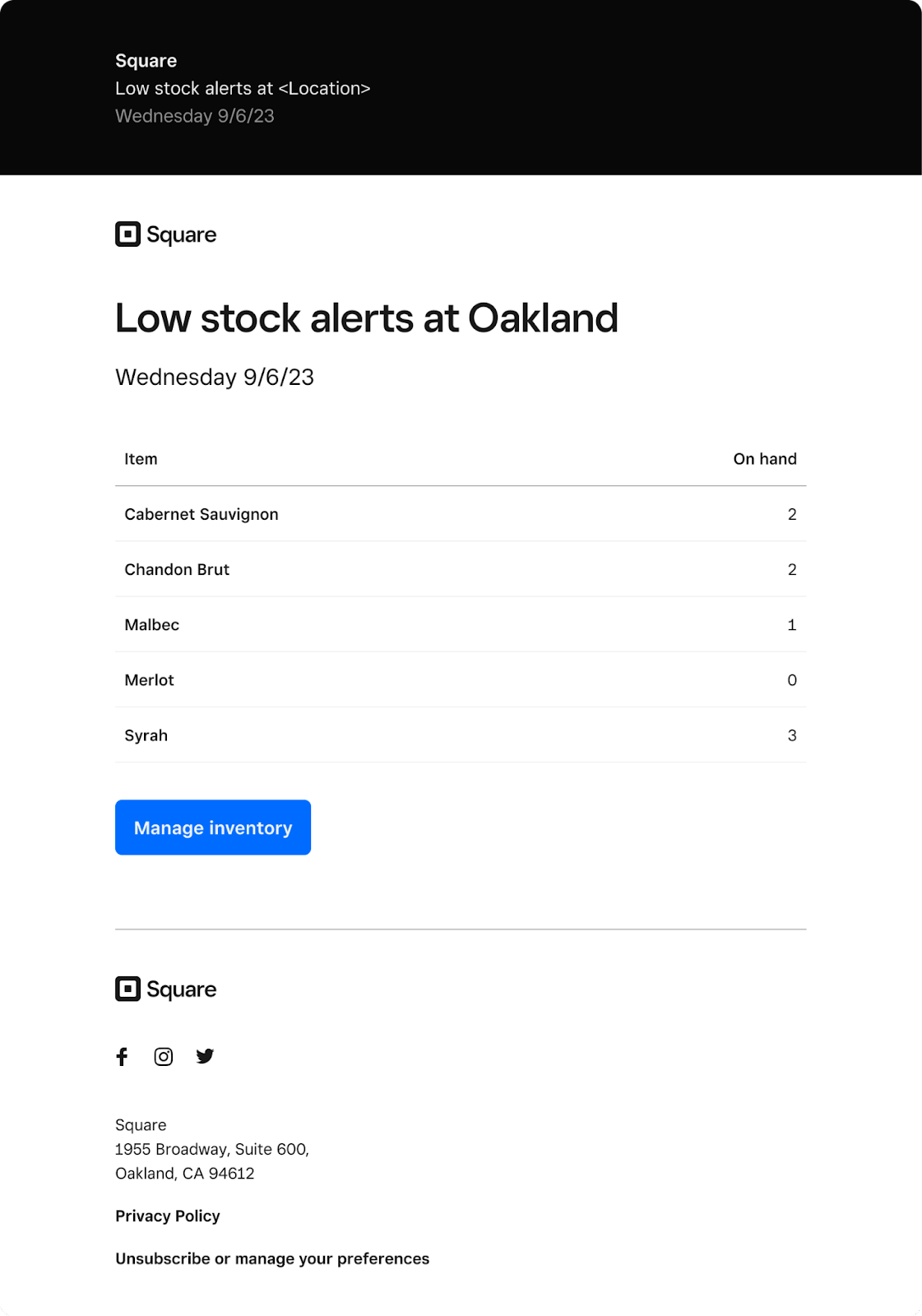
Découvrez comment tracking your Square Inventory.
Pour rajuster les niveaux de stock à partir de l’application Square pour détaillants :
Saisissez le nom de l’article dans la barre de recherche.
Une fois que l’article apparaît dans la liste déroulante, touchez Plus de renseignements.
Repérez la section En magasin, puis touchez Rajuster les stocks.
Saisissez le nouveau numéro de stock, sélectionnez une raison et touchez Enregistrer.
Remarque : Il existe une limite de 100 000 articles. Stock reçu, Recomptage des stocks et Retour ajoutent des stocks à la quantité de stocks rajustée alors que Endommagé, Vol et Perte diminuent la quantité de stocks.
Conversion des stocks
Si vous devez suivre les stocks des articles que vous vendez en plusieurs unités, vous pouvez le faire en utilisant la fonctionnalité de conversion des stocks dans votre Catalogue d’articles. Par exemple, si votre commerce de détail vend du vin à la bouteille et au verre, vous pouvez désormais suivre l’ensemble de vos stocks sur une seule variante d’article, de sorte que, que vous vendiez le vin à la bouteille ou au verre, le stock sera réduit en conséquence.
Pour commencer, suivez ces étapes :
Accédez à l’onglet Articles et commandes > Articles dans votre tableau de bord Square en ligne.
Sélectionnez un article existant ou cliquez sur Créer un article.
Dans la section Variantes, sélectionnez Ajouter une unité dans le champ de prix, ou sélectionnez Modifier les détails de la variante > Ajouter une unité. Si votre article contient plusieurs variantes, sélectionnez le nom de la variante, puis dans le modal Modifier les détails de la variante, sélectionnez Ajouter une unité.
Sélectionnez une unité ou créez-en une nouvelle, par exemple « verre ».
Sous Conversion, saisissez les détails de la conversion propres à la variante de l’article. Par exemple, une conversion pour une bouteille de vin pourrait être « 4 verres correspondent à 1 bouteille ».
Cliquez sur Terminé pour enregistrer.
Remarque : Si vous suivez le stock d’un article, la colonne de stock du tableau Variantes affiche la quantité de cet article disponible dans chaque unité. (Dans l’exemple ci-dessous, il y a soit 12,5 bouteilles de vin Napa 2018 disponibles, soit 50 verres disponibles).
Vous pouvez ajouter plusieurs unités à n’importe quel article qui n’utilise pas les options d’articles. Ce processus peut être répété pour tout autre article vendu en plusieurs unités.
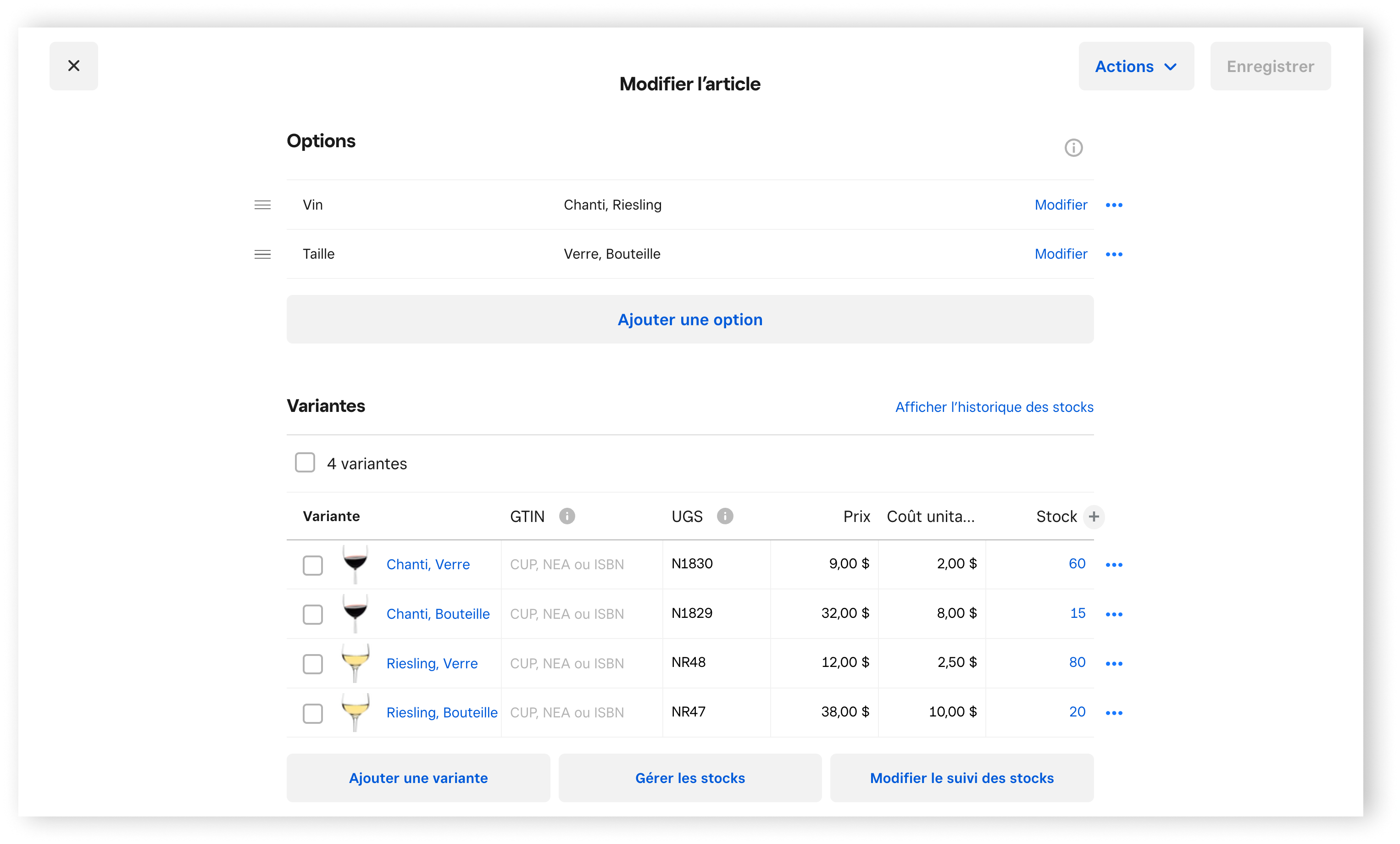
Comptage des stocks
Avec Square pour détaillants Plus, vous pouvez facilement dénombrer manuellement vos stocks périodiquement à partir d’un iPad ou d’un iPhone, avec un lecteur de codes à barres compatible ou avec la caméra intégrée de votre iPhone ou de votre iPad.
Manuel
À partir de la barre de navigation dans l’application Square pour détaillants, touchez Stocks. Remarque : Si vous utilisez Square pour détaillants sur un iPhone, touchez l’icône de liste pour accéder à l’onglet Stocks, puis touchez Aperçu des stocks.
Touchez Rajuster le stock > Comptage.
Touchez la barre de recherche en haut de l’écran et sélectionnez la variante appropriée, puis > Ajouter à la liste.
Touchez la variante d’article afin de saisir une quantité à l’aide du pavé numérique, puis touchez > Terminé.
Répétez ce processus pour toutes les variantes applicables.
Touchez Continuer > Confirmer.
Lecteur
À partir de la barre de navigation dans l’application Square pour détaillants, touchez Stocks. Remarque : Si vous utilisez Square pour détaillants sur un iPhone, touchez l’icône de liste pour accéder à l’onglet Stocks, puis touchez Aperçu des stocks.
Touchez Rajuster le stock > Comptage.
Utilisez un lecteur de code à barres compatible ou l’appareil photo intégré de votre iPad ou iPhone pour lire le code de l’article. Continuez la numérisation ou appuyez sur l’écran lorsque l’appareil photo intégré est ouvert, pour augmenter la quantité d’une unité à chaque fois.
Répétez ce processus pour toutes les variantes applicables.
Touchez Continuer > Confirmer.
Vous pouvez enregistrer ou annuler un comptage complet à tout moment en touchant l’icône X à côté de Comptage des stocks dans le coin de votre écran. Vous verrez s’afficher une fenêtre contextuelle indiquant Enregistrer le dénombrement et vous pourrez soit enregistrer et fermer, soit ignorer et ne pas enregistrer. Remarque : Le dénombrement n’est pas enregistré que sur l’appareil utilisé pour compter les stocks, ce qui signifie que vous ne pouvez pas accéder à la quantité de stock enregistrée à partir d’un autre appareil, même s’il est connecté au même compte Square.
Transférer le stock entre les points de vente
Si vous devez transférer des stocks d’un point de vente à un autre, vous pouvez transférer des articles individuels ou déplacez vos stocks en lot, rapidement et facilement.
Pour commencer, suivez ces étapes :
Accédez à l’onglet Articles et commandes > Articles dans votre tableau de bord Square en ligne.
Cliquez sur Actions, puis sur Transférer le stock. Vous pouvez alors commencer votre transfert de stock.
Sélectionnez les points de vente de source et de destination.
Choisissez les articles à transférer et saisissez la quantité que vous souhaitez transférer. Prenez note des niveaux de stock actuels dans le point de vente source pour vous assurer que vous avez suffisamment de stock pour le transfert.
Cliquez sur Effectuer le transfert.
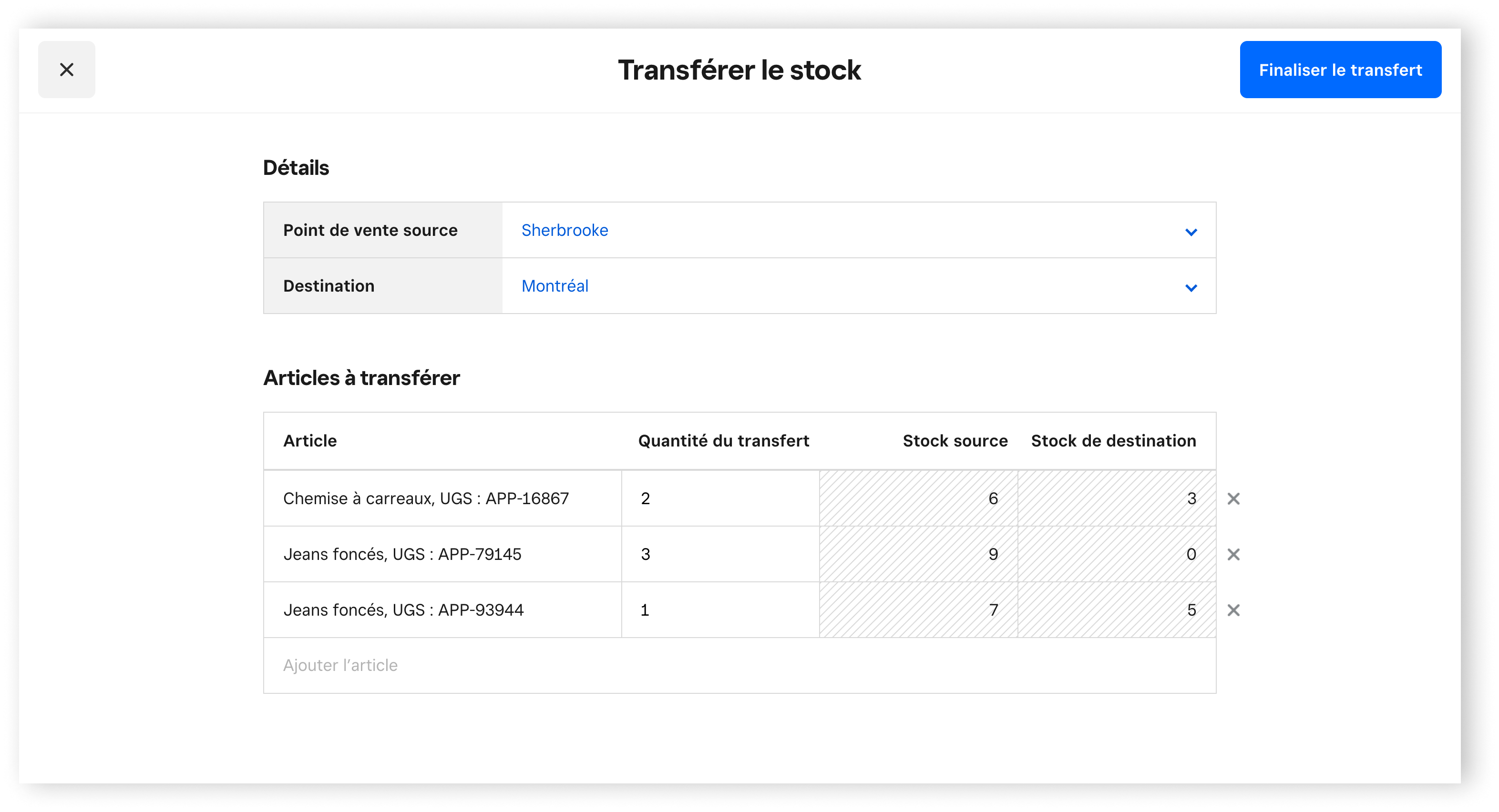
Une fois le transfert effectué, vous pouvez consulter les informations relatives à la commande à tout moment, y compris les détails du point de vente, le nom du produit, la date et l’heure, le tout à partir de votre Journal historique. Un numéro de transfert unique est attribué à chaque transfert afin de faciliter la recherche des transferts antérieurs.
Pour filtrer votre historique afin de consulter uniquement les transferts d’articles, cliquez sur Tous les types de rajustement et désélectionnez tous les filtres à l’exception de Transféré.
Découvrez comment production de rapports avec Square pour détaillants.
Rapports avancés de stock
Avec Square pour détaillants, vous avez accès à quatre nouveaux rapports étoffés : Coût des marchandises vendues, Ventes par fournisseur, Bénéfices prévus et Stocks par catégorie. Connectez-vous à votre Tableau de bord Square en ligne et accédez à la section Stock, puis sélectionnez le rapport que vous voulez afficher pour commencer.
Coût des marchandises vendues
Le Rapport sur le coût des marchandises vendues vous aide à surveiller votre marge bénéficiaire en analysant vos mesures les plus importantes, soit le coût des marchandises, les recettes totales, le bénéfice et la marge bénéficiaire, au premier plan. Pour approfondir vos rapports, définissez les filtres que vous souhaitez appliquer et cliquez sur Exporter pour télécharger un fichier CSV.
La colonne Coût des biens vendus tient compte des coûts supplémentaires associés à une commande. Par exemple, lorsque vous recevez un bon de commande, vous pouvez choisir d’inclure les frais d’expédition et de manutention en sélectionnant Ajouter des frais facultatifs quand la commande est reçue. L’inclusion des coûts supplémentaires lors de la réception d’une commande facilite l’analyse de votre marge bénéficiaire.
Remarque : Le rapport sur le coût des marchandises vendues est calculé sur la base des ventes FIFO (premier entré, premier sorti) des articles reçus avec un coût assigné. Pour rappel, si vous avez des questions sur l’utilisation des rapports de Square pour détaillants à des fins fiscales ou comptables, veuillez contacter un professionnel de la fiscalité.
Ventes par fournisseur
Le rapport des ventes du fournisseur vous permet de voir quels articles sont vendus à l’intérieur d’une période donnée, triés par fournisseur. En sélectionnant des dates et en filtrant par fournisseur, vous obtenez un portrait précis du rendement des fournisseurs et d’autres données utiles sur la marge de profit pour chaque article vendu.
Grâce aux graphiques simples à analyser inclus dans le Rapport de ventes par fournisseurs, il vous sera très facile d’évaluer vos principaux fournisseurs en fonction des ventes nettes et des unités vendues, ce qui vous permet de vous concentrer sur d’autres aspects de votre activité.
Pour commencer, suivez ces étapes :
Accédez à Création de rapports > Rapports > Rapports de gestion des stocks > Ventes par fournisseur dans votre Tableau de bord Square en ligne.
Utilisez le sélecteur de dates situé en haut à gauche pour choisir la période à afficher, ou saisissez les dates de votre choix.
Si vous avez plusieurs points de vente, sélectionnez celui que vous voulez afficher.
Bénéfices prévus
Le Rapport sur les bénéfices prévus présente les bénéfices que vous pourriez faire sur vos stocks. Répartissez vos données pour voir le rendement d’un article, visualisez le potentiel de profit de chaque point de vente et voyez comment chaque catégorie de stock contribue à la croissance de votre entreprise. Le rapport sur les bénéfices prévus n’est mis à jour qu’une fois par jour et ne reflète pas les changements en temps réel.
Stock par catégorie
Le Rapport des stocks par catégorie compare les données des deux rapports précédents pour montrer la valeur cumulée de vos stocks par catégorie. Il comprend la valeur totale de vos stocks, le bénéfice potentiel et la marge bénéficiaire par catégorie d’articles.
Remarque concernant les articles à prix variable : Les articles à prix variable sont inclus dans vos rapports Stock par catégorie et Bénéfices prévus, mais nous ne fournissons pas de marge projetée, car ces rapports reflètent les ventes futures potentielles. Lorsque vous vendez un article à prix variable à un coût fixe, le rapport Coût des biens vendus reflète votre marge bénéficiaire.
Historique
Lorsque vous ajustez manuellement vos stocks, acceptez un bon de commande ou réalisez une vente, votre Journal historique indique chaque ajustement apporté. Votre Journal historique est destiné à vous donner un compte rendu détaillé de vos niveaux de stock actuels en dressant une liste de chaque ajustement des stocks.
Remarque : Si les résultats de votre rapport Coût des marchandises vendues, Bénéfices prévus ou Stock par catégorie semblent faibles, consultez votre Journal historique. Vous avez peut-être reçu un stock ou effectué un ajustement sans coût unitaire associé. Vous pouvez mettre à jour votre coût unitaire pour un ajustement historique à partir de votre Journal historique pour vous remettre sur la bonne voie.
En savoir plus sur la Rapports avancés de Square pour détaillants.