Connecter du matériel à un iPad
Connectez une imprimantes de reçus prises en charge, tiroirs-caisses et lecteurs de codes à barres à l’application Square sur iPad. Si vous rencontrez des problèmes de connectivité après avoir suivi les étapes ci-dessous, découvrez comment dépannage de votre matériel.
Créer un profil d’imprimante et connecter une imprimante à votre iPad
Pour commencer, assurez-vous que votre imprimante possède une interface Ethernet.

Utilisez les stations d’impression pour enregistrer les paramètres sur l’appareil et basculer facilement d’une imprimante connectée à une autre.
Imprimante de reçus avec interface Ethernet
Pour commencer :
assurez-vous que l’imprimante possède une interface Ethernet. Vous pouvez commander des interfaces interchangeables, mais assurez-vous de demander le même type de connexion Ethernet que votre imprimante.
Localisez votre routeur sans fil doté d’un port Ethernet.
Assurez-vous d’avoir une connexion sans fil stable.
Vérifiez que votre imprimante de reçus et votre appareil iOS sont bien connectés au même réseau Wi-Fi.
Vérifiez les autorisations de l’appareil pour permettre à Square d’accéder au réseau local. Activez Oui pour le réseau local dans les Paramètres de l’appareil > Square > Réseau Local pour activer l’accès, puis relancez l’application Square.
Pour connecter une imprimante avec interface Ethernet :
Branchez une extrémité du câble Ethernet sur le panneau arrière de l’imprimante et l’autre sur le port Ethernet du routeur sans fil.
Ouvrez l’application Square, touchez Plus > Paramètres > Matériel.
Sélectionnez l’imprimante dans la liste de matériel et touchez assigner au profil. Vous pouvez créer un nouveau profil d’imprimante ou assigner l’imprimante à un profil existant.
Pour créer un profil d’imprimante :
Saisissez un nom de profil pour l’imprimante et précisez à quoi servira le profil d’imprimante, par exemple Reçus, Bons de commande en personne, Bons de commande en ligne, Talons de commande et Bons de commande annulés.
Vérifiez les paramètres de l’imprimante, notamment les options Imprimer automatiquement les reçus, Saisir le nom ou le numéro du client, Attribuer nº automatique ou Sélectionner les catégories spécifiques à imprimer sur le ticket.
Touchez Enregistrer.
Pour connecter plusieurs appareils à la même imprimante Ethernet, assignez chaque appareil au même profil d’imprimante.
Imprimante Bluetooth
Pour connecter une imprimante de reçus Bluetooth à votre iPad :
Sur l’écran d’accueil de l’iPad, touchez Paramètres.
Touchez Bluetooth > activez cette fonction.
Touchez le bouton d’accueil de votre iPad > ouvrez l’application Square.
Ouvrez l’application Square et touchez Plus dans la barre de navigation au bas de l’écran.
Touchez Paramètres > Matériel > Imprimantes.
Touchez Ajouter une imprimante Bluetooth, puis suivez les étapes indiquées dans la fenêtre suivante.
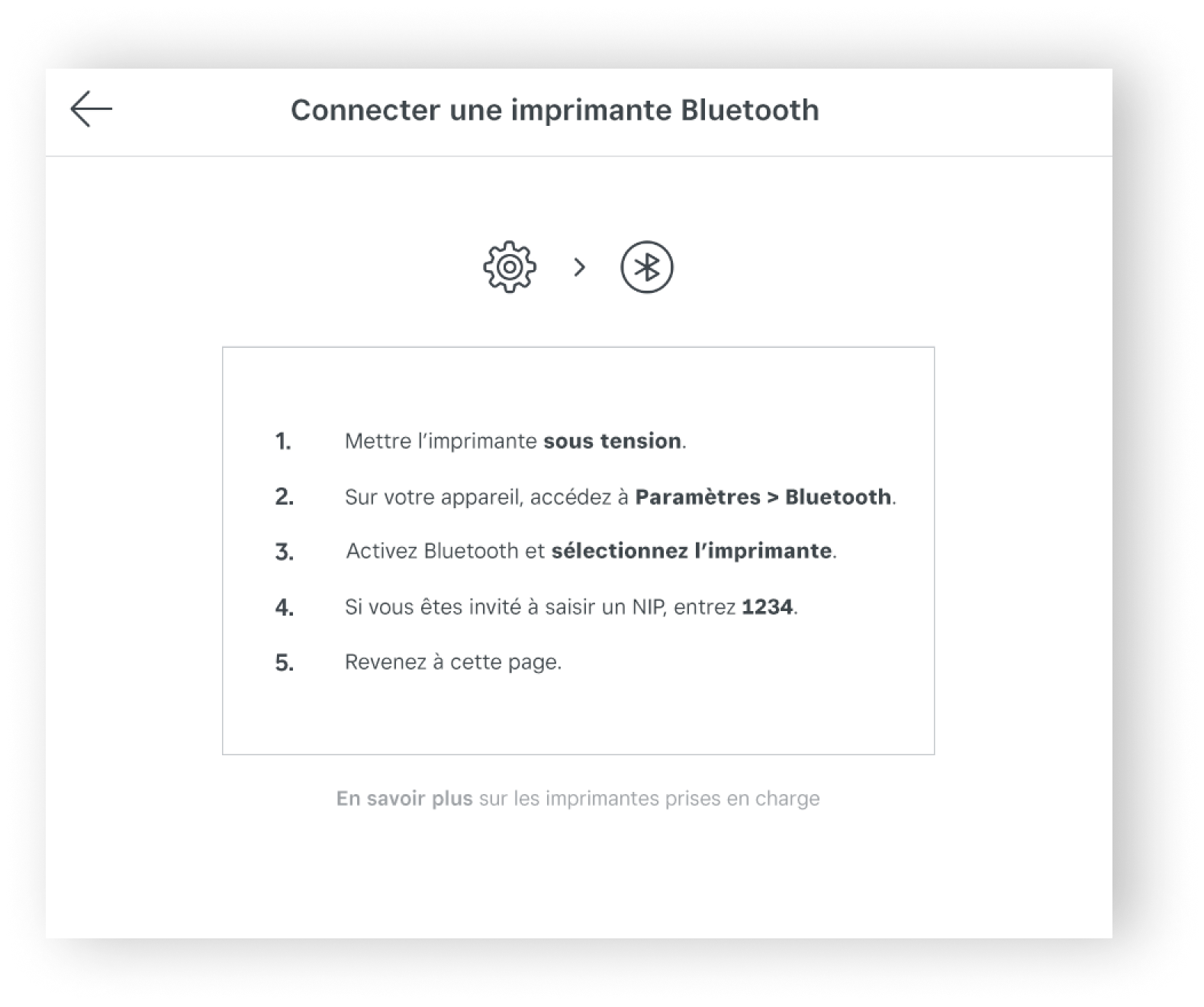
Dans l’application Square, vous devriez avoir la confirmation que l’imprimante est connectée.
Touchez Imprimante et sélectionnez votre imprimante USB. Touchez Test d’impression pour tester votre connexion.
Activez l’option Reçus, Bons de commande, et/ou Talons de commande.
Touchez Enregistrer.
Une fois que votre imprimante de reçus est connectée, vous pouvez en apprendre plus sur impression des reçus des clients et bons de commande pour la cuisine.
Remarque : Les imprimantes Bluetooth sont compatibles uniquement avec les appareils équipés de la plus récente version Apple iOS.
Associer un tiroir-caisse à un iPad
Un tiroir-caisse doit être connecté à une imprimante de reçus pour s’ouvrir automatiquement. Sinon, vous devrez ouvrir manuellement le tiroir-caisse à l’aide de sa clé. Pour associer votre tiroir-caisse à l’application Square sur votre iPad, vous pouvez le connecter à une imprimante de reçus compatible dotée d’un connecteur de lecteur de périphérique à l’aide d’un câble d’interface. La plupart des imprimantes de reçus, à l’exception des imprimantes Bluetooth mobiles, sont dotées d’un connecteur de périphérique.
L’application Square prend officiellement en charge les tiroirs-caisses à imprimante APG, Star Micronics et Heckler, mais d’autres marques peuvent aussi fonctionner.
Remarque : Certains Tiroirs-caisses USB sont pris en charge par l’application Square, mais ont besoin d’un Square Stand pour s’ouvrir automatiquement.
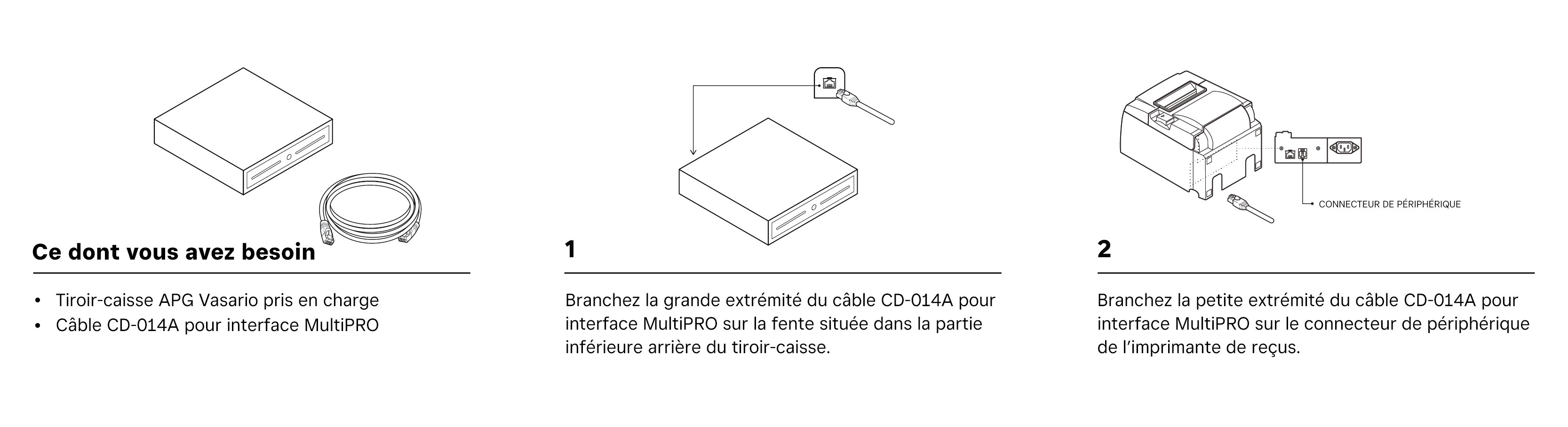
Une fois configuré, le tiroir-caisse s’ouvre automatiquement dans les cas suivants :
Paiements en espèces.
Remboursements en espèces.
Paiement saisi comme Autre mode de paiement.
Chaque fois qu’une session de tiroir-caisse est clôturée.
Chaque fois qu’Encaissement ou décaissement est sélectionné au cours d’une session de caisse.
Associer un lecteur de codes à barres Bluetooth à un appareil iPad
Mettez votre SocketScan S700 en mode de jumelage iOS en effectuant une lecture du code à barres ci-dessous.
Accédez aux paramètres de votre iPad.
Assurez-vous que l’option Bluetooth est activée.
Touchez Socket S700 dans le menu Appareils pour l’associer.

Remarque : L’association par Bluetooth n’est possible qu’avec un seul appareil à la fois. Pour associer votre appareil Bluetooth à un autre iPad, vous devez d’abord le dissocier.
Dissocier un lecteur de code à barres
Maintenez les boutons de déclenchement (gros bouton) et de Marche/Arrêt (petit bouton) appuyés jusqu’à ce que vous entendiez 3 bips.
Relâchez les deux boutons.
Suivez les étapes ci-dessus pour associer votre lecteur de codes à barres à un autre iPad.