Comprendre l’application Tableau de bord Square
À propos de l’application Tableau de bord
Grâce à l’application Tableau de bord Square, obtenez une vue globale de vos activités et gérez les tâches essentielles où que vous soyez et en temps réel. Vous pouvez suivre le rendement de votre entreprise, contrôler vos finances, gérer votre équipe et communiquer avec vos clients, et ce, même en déplacement.
Avant de commencer
L’application Tableau de bord est compatible avec les appareils iOS et Android.
Nécessite un appareil iOS fonctionnant sous iOS 16 ou une version ultérieure. Vous pouvez télécharger l’application Tableau de bord de ces façons :
- Sur votre iPhone, ouvrez l’App Store.
- Cherchez le Tableau de bord Square.
- Touchez Obtenir pour télécharger l’application.
- Connectez-vous à l’application au moyen de l’adresse courriel et du mot de passe associés à votre compte Square.
Nécessite un appareil mobile Android fonctionnant sous AndroidOS 7 ou une version ultérieure. Vous pouvez télécharger l’application Tableau de bord de ces façons :
- Ouvrez l’application Google Play Store.
- Cherchez le Tableau de bord Square.
- Touchez Installer pour télécharger l’application.
- Connectez-vous à l’application au moyen de l’adresse courriel et du mot de passe associés à votre compte Square.
Aperçu du menu de navigation
Par défaut, l’onglet Accueil vous donne une vue d’ensemble de vos ventes brutes, des indicateurs clés et des rapports de ventilation des ventes.
- Touchez le rapport sur les ventes brutes pour obtenir une vue plus détaillée de vos ventes brutes ou pour filtrer le rapport.
- La section Indicateurs vous donne une vue d’ensemble des ventes nettes, des ventes brutes, des transactions et du montant moyen des ventes. Touchez vs. pour comparer vos données à des dates antérieures.
- Le rapport Ventilation présente une vue d’ensemble de vos ventes les plus élevées et les plus basses, ventilées par articles, catégories et employés. Touchez Données pour filtrer par ventes nettes ou brutes.
Découvrez comment afficher les rapports sur le récapitulatif des ventes, les tendances des ventes et les modes de paiement.
Par défaut, l’onglet Rapports vous donne un aperçu de vos ventes nettes par article, par catégorie et par employé. Cliquez sur l’un des rapports pour obtenir plus d’informations ou pour filtrer le rapport.
Découvrez comment les afficher les rapports de vente par article, catégorie et modificateur.
Dans l’onglet Soldes, vous pouvez gérer vos comptes, dépenses et cartes.
À partir de la page Comptes, vous pouvez :
- Consultez votre Solde Square avec une ventilation pour chacun de vos points de vente
- Lancez ou gérez vos transferts et vos activités récentes
- Inscrivez-vous et gérez votre Carte Square
- Gérez les cartes de débit des employés
- Gérez vos cartes de crédit et plus encore.
La page Cartes vous permet de consulter vos dépenses par carte, d’ajouter une nouvelle carte de débit et de consulter vos cartes existantes et autorisées.
Touchez l’icône en forme de roue dentée pour mettre à jour vos paramètres bancaires, tels que les modes de paiement, vos fournisseurs ou vos paramètres de transfert. Touchez l’icône + pour ajouter une nouvelle carte de débit.
Dans l’onglet Personnel, vous pouvez afficher et gérer les paramètres et fonctionnalités suivantes :
Touchez l’icône + pour planifier un quart de travail, ajouter un fichier ou ajouter un membre de l’équipe.
Dans l’onglet Messages, vous pouvez envoyer et recevoir des messages de vos clients. Vous pouvez envoyer des Messages Square à partir de n’importe quelle autre application Solution PDV Square ou utiliser l’Assistant Square pour répondre à vos clients en votre nom.
Découvrez comment démarrer avec Messages Square.
Personnaliser vos onglets
Vous pouvez personnaliser vos onglets dans l’application Tableau de bord sur un appareil Android ou iOS.
Connectez-vous à votre application Tableau de bord.
Touchez Plus > Personnaliser.
Sous Plus, touchez + à côté des pages que vous souhaitez afficher dans la barre de navigation inférieure.
Sous Menu principal, touchez - à côté de l’option à supprimer de l’onglet Plus.
Touchez Enregistrer.
Modifier un horaire de rapports
Touchez Aujourd’hui : Heures d’ouverture/Toute la journée ou la date actuelle et sélectionnez une période.
Touchez Horaire des rapports et sélectionnez l’horaire de rapports que vous souhaitez afficher.
Touchez Terminé pour revenir à l’onglet Accueil et afficher les détails de votre compte pour la période que vous venez de définir.
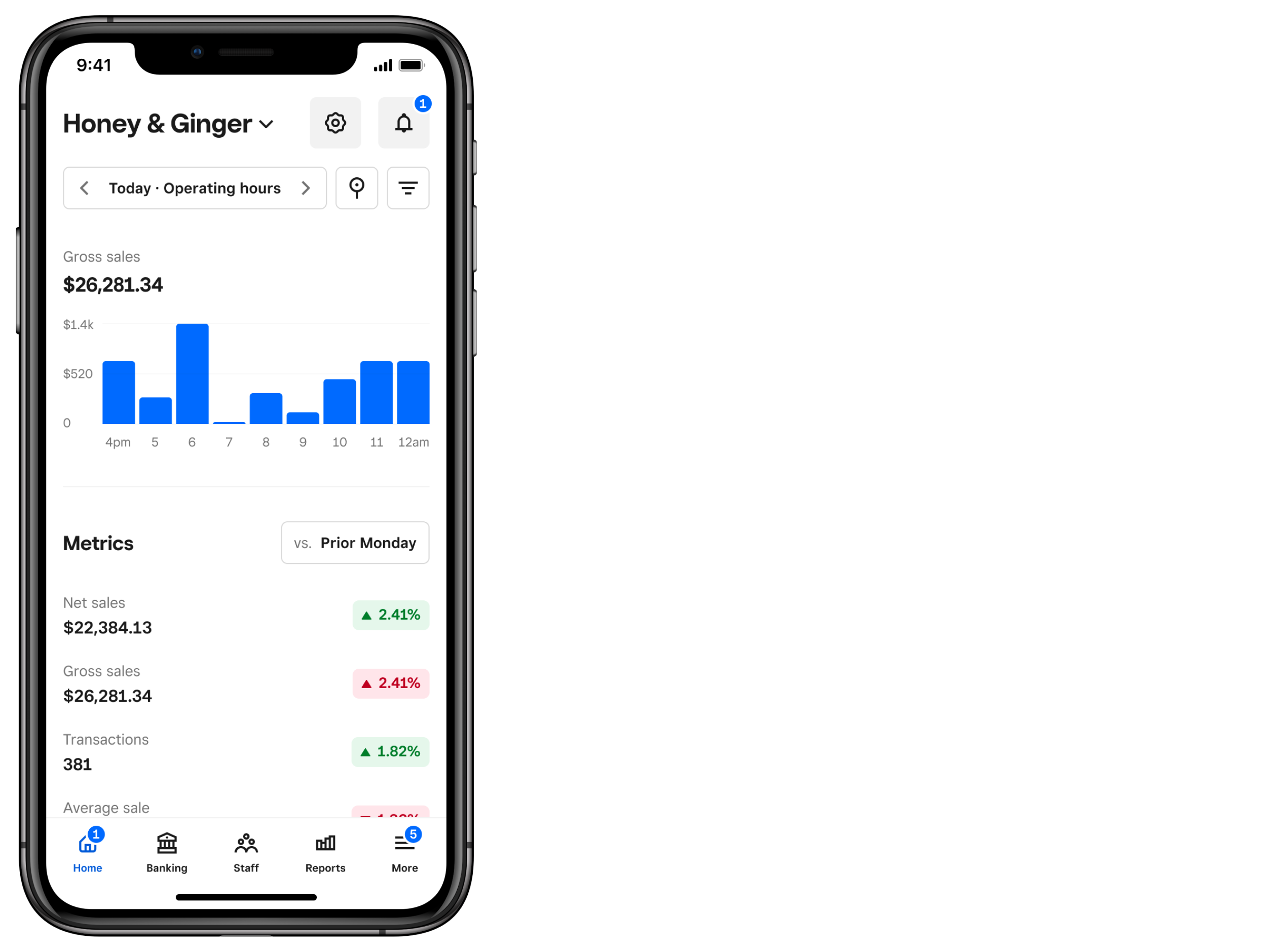
Remarque : La date et les heures de rapport reviendront au jour en cours et à votre horaire de rapports par défaut chaque fois que vous vous reconnectez.
Pour créer un nouvel ensemble d’horaires de rapports :
Touchez l’icône en forme de roue dentée dans l’écran d’accueil > Horaire des rapports.
Touchez + et saisissez un nom pour l’horaire de rapports.
Choisissez l’heure de début, l’heure de fin et le fuseau horaire.
Touchez Enregistrer.
Widget de l’application Tableau de bord
Vous pouvez facilement accéder aux statistiques et aux données sur votre entreprise avec le widget de l’application Tableau de bord. Vous pouvez afficher vos ventes brutes, vos ventes nettes, vos transactions et vos ventes moyennes à partir de votre écran d’accueil. Vous pouvez également personnaliser la période de données.
- À partir de votre appareil iOS, touchez de manière prolongée l’écran d’accueil.
- Touchez le signe + dans le coin supérieur gauche pour ouvrir le menu des widgets.
- Dans la barre de recherche Widget, saisissez « Application Tableau de bord ».
- Touchez l’icône du widget de l’application Tableau de bord, puis balayez vers la gauche ou la droite pour sélectionner le style de widget. Vous avez la possibilité d’afficher un seul point de données ou des informations clés avec plusieurs points de données affichés.
- Touchez sur Ajouter un widget.
- Glissez-déposez le widget à l’emplacement souhaité sur votre écran.
- Touchez Terminé.
- Touchez le widget et maintenez-le enfoncé.
- Touchez Modifier le widget.
Vous pouvez régler les paramètres suivants :
- Pour ajuster la période, touchez Période et sélectionnez la période de votre choix.
- Pour ajuster les indicateurs que vous voyez, touchez Indicateurs. Si vous disposez de la version la plus grande du widget qui affiche plusieurs options d’indicateurs, sélectionnez le nom de chaque indicateur pour ajuster l’affichage.
- Pour réorganiser l’ordre des indicateurs dans la liste, appuyez sur les trois lignes horizontales situées à côté de chaque indicateur et faites-les glisser jusqu’à l’emplacement souhaité.