Receive Appointment Bookings Through Instagram & Facebook
Integrate your Square Appointments online booking site with your Instagram business account or Facebook business page to make it easier for customers to discover and book with you. After following the steps below, a Book Now button will appear on your profile or page, allowing customers to instantly book while they browse without leaving the app. The free integration is included with your Square Appointments account and setup is easy.
To start receiving bookings through your business pages, you’ll need:
Your Square Appointments online booking site turned on
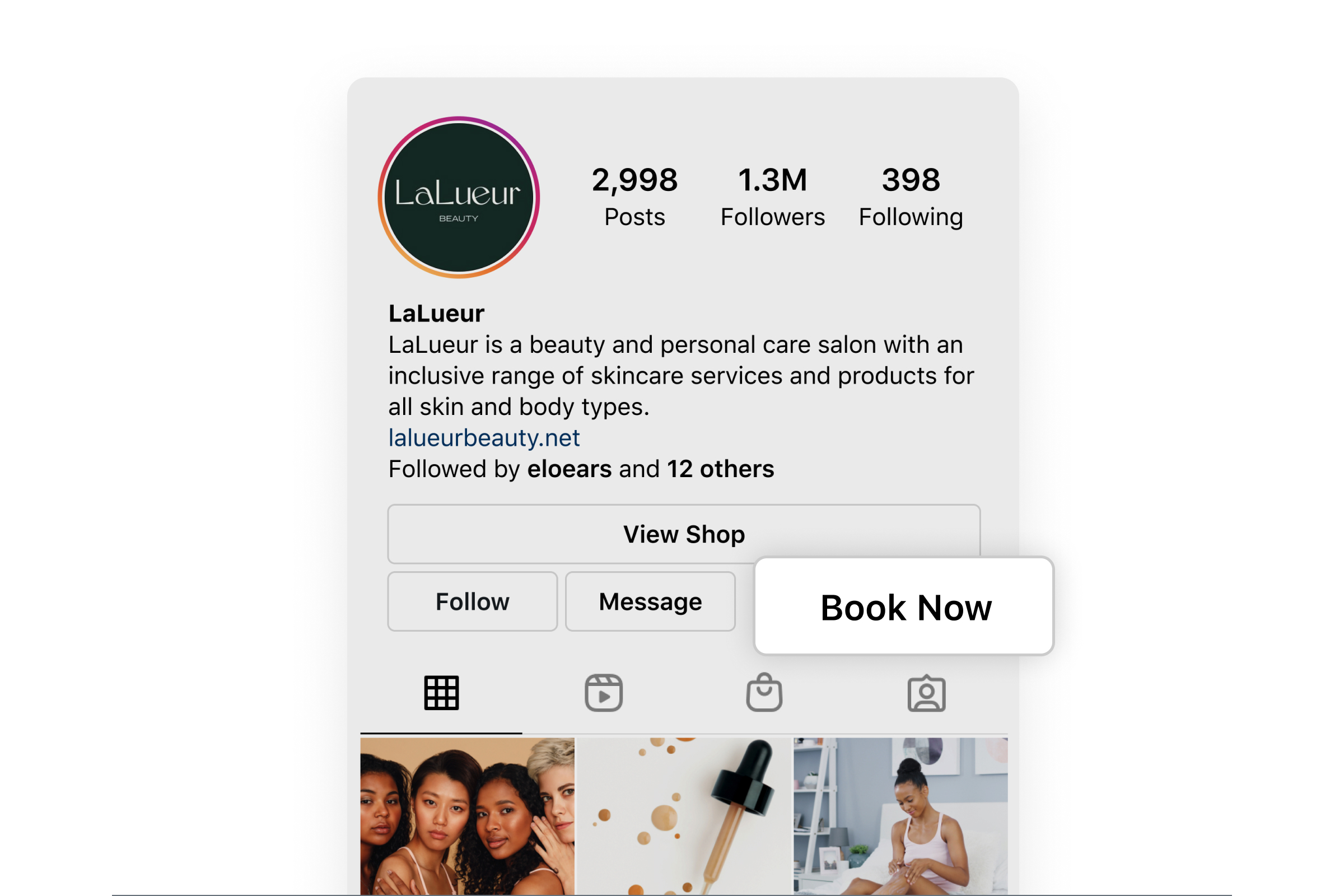
Instagram Business Account
Activate Booking through Instagram
To add a Book Now button to your Instagram business account:
Go to your business profile on Instagram and tap Edit Profile.
Under Public Business Information, tap Contact Options.
Tap Add an Action Button.
Select Appointments for Square from the list of button options.
Sign in with your Square account email address and password.
Select your preferred business account to associate with your bookings.
Review your button settings and tap Continue.
Refresh your profile page to see your new Book Now button.
Important to Note:
Only one action button can be displayed on your profile at a time.
Staff must have the Configure appointments settings team permission turned on in order to link the Book Now button to their Instagram account.
Deactivate Booking through Instagram
You can turn off bookings through Instagram at any time. To remove the Book Now button from your business profile:
Go to your business profile on Instagram and tap Edit Profile.
Under Public Business Information, tap Buttons.
Select the button you’d like to remove.
Tap Remove Action Button on the bottom.
Facebook Business Page
Once you’ve created your Facebook business page, you will need to select the type of business you’re creating your Facebook page for. Choose which categories make the most sense for your business. Tip: Imagine what your customers would search for to discover your business.
When you click on a business type, a box will open asking for a few further details, such as your business name, address and your page category. Once you’re done entering your business information, click Get Started.
Note: Clicking Get Started indicates you accept Facebook’s terms and conditions for Business Pages, so you might want to go over them before you proceed.
Set Up your Facebook Page
You can upload profile and cover images. Make sure the photos you choose are easily identifiable with your business. Your profile picture will appear as a square on your Facebook business page, but will be cropped to a circle in ads and posts, so don’t put any critical details in the corners. Once you’ve chosen a good one, select Upload Profile Picture.
Next, choose your cover image. This image should capture the essence of your brand. It will display at 820 x 312 pixels on desktop or 640 x 360 pixels on mobile. The image must be at least 400 pixels wide and 150 tall.
Once you’re done selecting an image, select Upload a Cover Photo.
Select Add a Short Description and enter a short description to tell people about your business. It should be just a couple of sentences (maximum 155 characters).
Select Create a Username for your business page to set up your vanity URL. This is how you’ll tell people where to find you on Facebook. Your username can be up to 50 characters long. Select Create Username when you’re done.
A box will pop up showing you the links people can use to connect with your business on Facebook and Facebook Messenger.
Add or edit your specific business details, like your start date, contact information, and other social accounts from your About section. This is also the screen where you can add a longer description of your business. Select Edit Story to provide a detailed description of what your business offers customers and why they should Like or Follow your Page. To specify your business location and hours, select Edit Page Info.
Before you start inviting people to like the Facebook Page for your business, you’ll want to make sure you share some valuable content to engage with your customers. You can create some of your own posts, or share relevant content from thought leaders in your industry.
Learn more about how to build your brand on social media.
Since Facebook is a social network, it’s a good idea to use your business page to build a community for your business rather than viewing it as simply an extension of your online presence. One way to build community could be to feature other Pages that are relevant to your business, but not competitors.
Activate Booking through Facebook
Once you’ve set up your Facebook business page, you can set up your Book Now button. To do so:
Go to your Facebook business page and click Add a Button.
Select Book Now from the list of button options.
Tap Connect Another Tool.
Select Appointments for Square.
Review the permissions and select Continue.
Sign in with your Square account email address and password.
Select your preferred business account to associate with your bookings.
Review your button settings and tap Continue.
Once the button has been created, you can test your button:
Click your button.
Select Test Button.
Deactivate Booking through Facebook
You can turn off bookings through Facebook at any time. To turn off your Book Now button:
Go to your Facebook business page and click Edit Book Now.
Select Delete Button.
Select Delete Button once again to confirm.