Recibir reservas de citas mediante Instagram y Facebook
Integra tu Sitio web de reservas de Citas Square con tu Instagram business account o tu Facebook business page para fomentar que los clientes descubran tu negocio y hagan reservas. Después de seguir los pasos que te indicamos a continuación, en tu perfil o página aparecerá el botón Reservar, lo que permitirá a los clientes hacer reservas inmediatas mientras navegan por la aplicación. Esta integración gratuita se incluye con tu cuenta de Citas Square y es fácil de configurar.
Para comenzar a recibir reservas a través de las páginas de tu negocio, necesitarás lo siguiente:
Tener activada la Sitio web de reservas de Citas Square
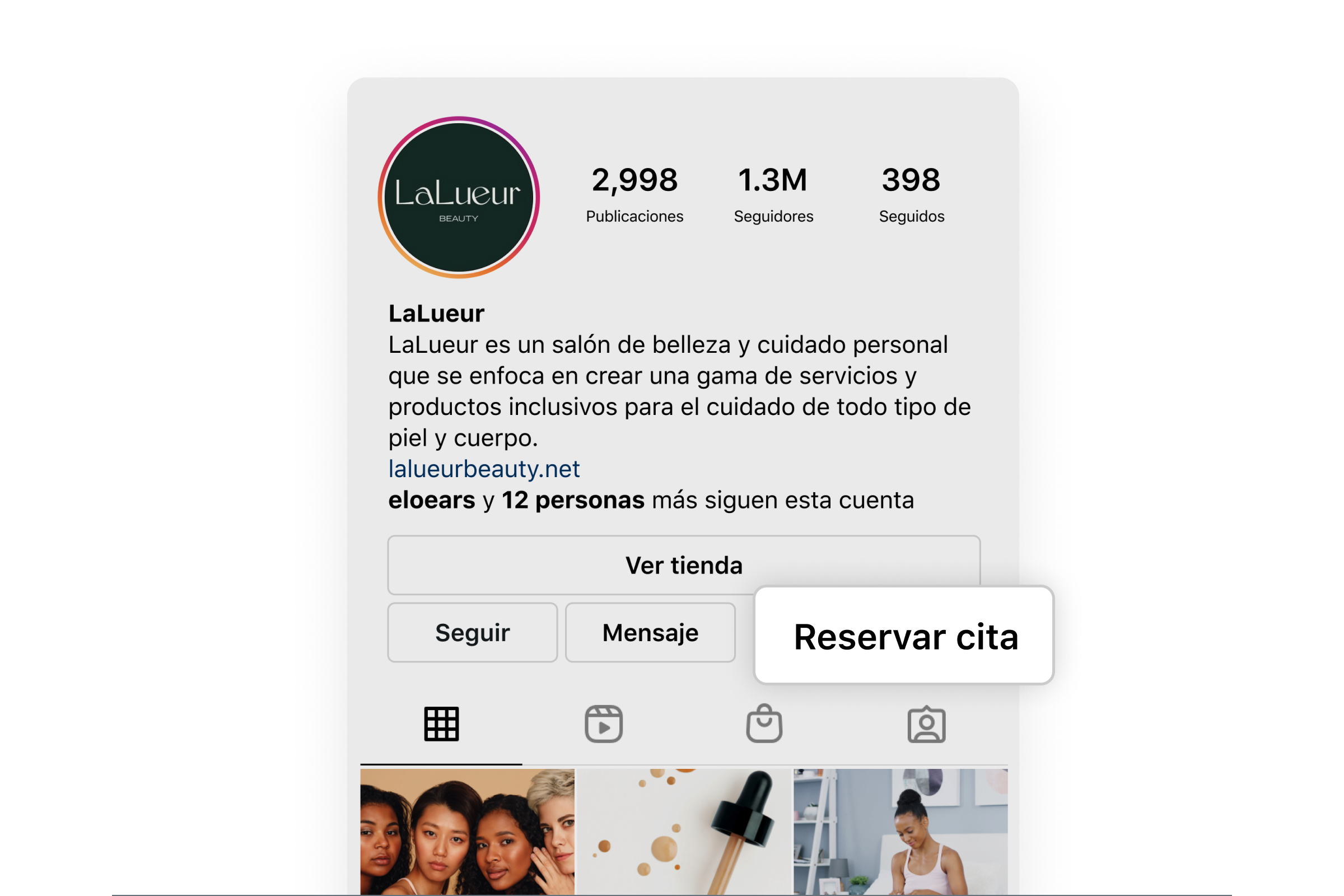
Una cuenta empresarial de Instagram
Activar las reservas a través de Instagram
Para añadir un botón de reserva a tu cuenta empresarial de Instagram, sigue estos pasos:
Accede a tu perfil de empresa en Instagram y pulsa Editar perfil.
En Información pública de la empresa, pulsa Opciones de contacto.
Pulsa Añadir botón de acción.
En la lista de opciones de botones, selecciona Citas para Square.
Inicia sesión con la dirección de correo electrónico y la contraseña asociadas a tu cuenta de Square.
Selecciona la cuenta de empresa que quieras asociar a las reservas.
Revisa la configuración del botón y pulsa Continuar.
Actualiza la página de tu perfil para que aparezca el botón Reservar.
Información importante:
En tu perfil solo se puede mostrar un botón de acción a la vez.
El personal debe tener activado el permiso Configurar ajustes de citas para poder asociar el botón Reservar a la cuenta de Instagram.
Desactivar las reservas a través de Instagram
Puedes desactivar las reservas a través de Instagram en cualquier momento. Para eliminar el botón Reservar de tu perfil de empresa, sigue estos pasos:
Accede a tu perfil de empresa en Instagram y pulsa Editar perfil.
En Información pública de la empresa, pulsa Botones.
Selecciona el botón que quieres eliminar.
En la parte inferior, pulsa Eliminar el botón de acción.
Página empresarial de Facebook
Una vez que hayas creado tu Facebook business page, tendrás que seleccionar el tipo de empresa para la que vas a crear tu página de Facebook. Elige las categorías que mejor se adapten a tu negocio. Consejo: Imagina lo que buscarían tus clientes para descubrir tu negocio.
Cuando hagas clic en un tipo de negocio, aparecerá un cuadro de texto que te pedirá más información, como el nombre de tu empresa, la dirección y la categoría de la página. Cuando hayas introducido los datos del negocio, haz clic en Empezar.
Nota: Al hacer clic en Empezar, aceptas los términos y condiciones de Facebook para páginas de empresa. Revísalos antes de continuar.
Configura tu página de Facebook
You can upload profile and cover images. Make sure the photos you choose are easily identifiable with your business. Your profile picture will appear as a square on your Facebook business page, but will be cropped to a circle in ads and posts, so don’t put any critical details in the corners. Once you’ve chosen a good one, select Upload Profile Picture.
Next, choose your cover image. This image should capture the essence of your brand. It will display at 820 x 312 pixels on desktop or 640 x 360 pixels on mobile. The image must be at least 400 pixels wide and 150 tall.
Once you’re done selecting an image, select Upload a Cover Photo.
Select Add a Short Description and enter a short description to tell people about your business. It should be just a couple of sentences (maximum 155 characters).
Select Create a Username for your business page to set up your vanity URL. This is how you’ll tell people where to find you on Facebook. Your username can be up to 50 characters long. Select Create Username when you’re done.
A box will pop up showing you the links people can use to connect with your business on Facebook and Facebook Messenger.
Add or edit your specific business details, like your start date, contact information, and other social accounts from your About section. This is also the screen where you can add a longer description of your business. Select Edit Story to provide a detailed description of what your business offers customers and why they should Like or Follow your Page. To specify your business location and hours, select Edit Page Info.
Before you start inviting people to like the Facebook Page for your business, you’ll want to make sure you share some valuable content to engage with your customers. You can create some of your own posts, or share relevant content from thought leaders in your industry.
Learn more about how to build your brand on social media.
Since Facebook is a social network, it’s a good idea to use your business page to build a community for your business rather than viewing it as simply an extension of your online presence. One way to build community could be to feature other Pages that are relevant to your business, but not competitors.
Activar las reservas a través de Facebook
Cuando tengas a punto la página de empresa de Facebook, podrás configurar el botón Reservar. Para hacerlo, sigue estos pasos:
Ve a tu página de empresa de Facebook y haz clic en Añadir un botón.
En la lista de opciones de botones, selecciona Reservar.
Pulsa Conectar otra herramienta.
Selecciona Citas para Square.
Revisa los permisos y selecciona Continuar.
Inicia sesión con la dirección de correo electrónico y la contraseña asociadas a tu cuenta de Square.
Selecciona la cuenta de empresa que quieras asociar a las reservas.
Revisa la configuración del botón y pulsa Continuar.
Para comprobar que el botón funciona, haz lo siguiente:
Haz clic en el botón.
Selecciona Probar botón.
Desactivar las reservas a través de Facebook
Puedes desactivar las reservas a través de Facebook en cualquier momento. Para desactivar el botón Reservar, sigue estos pasos:
Ve a la página de empresa de Facebook y haz clic en Editar Reservar.
Haz clic en Eliminar botón.
Selecciona Eliminar botón de nuevo para confirmar.
Nota: Las clases no son compatibles con esta función.