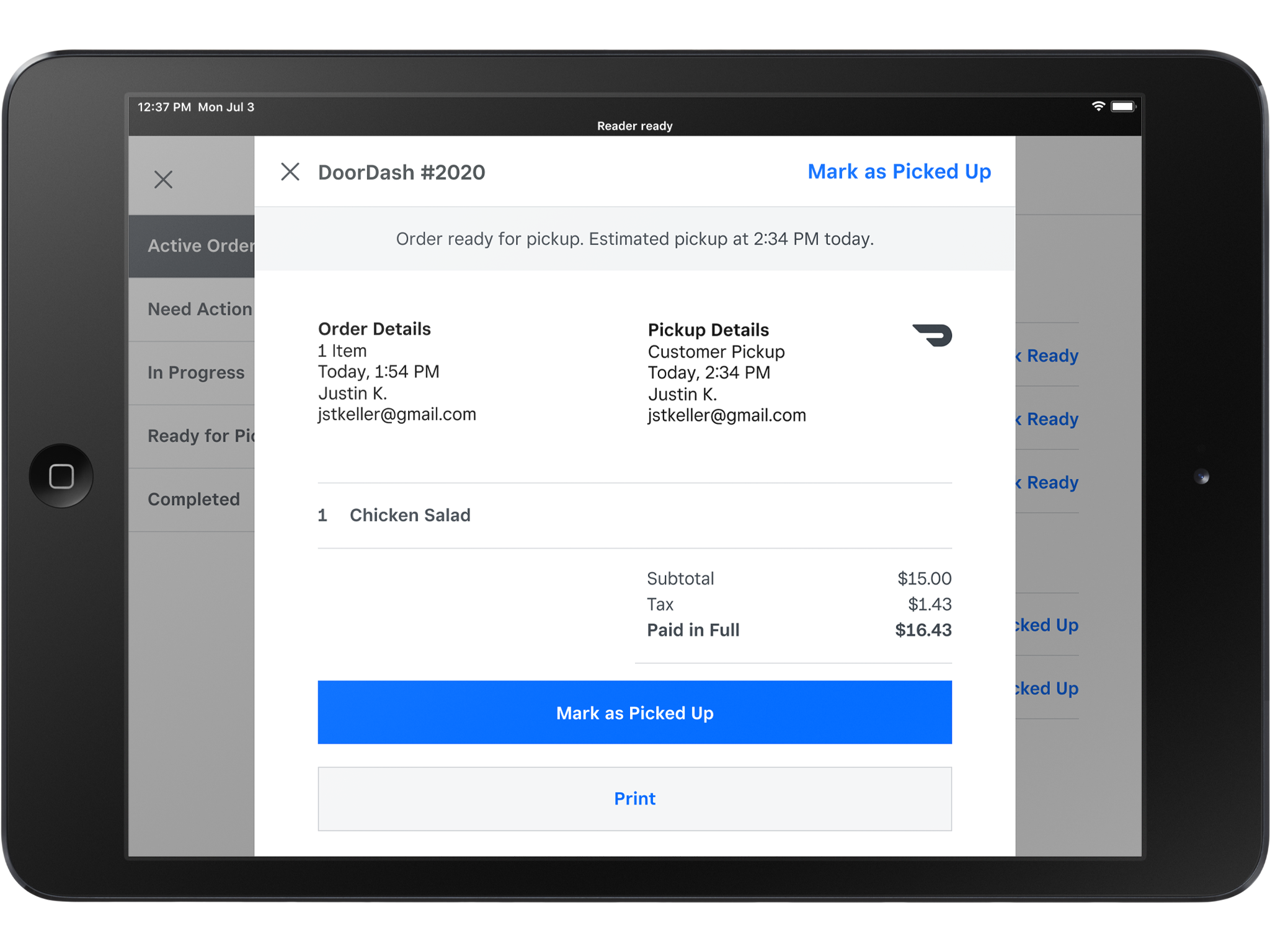Accept orders with Square Online and Square for Restaurants
Before you begin
With Square Online, customers can interact with your menu and place an order, and you can set up your site for pickup, curbside, local delivery or QR code ordering. You need to publish your ordering page before receiving orders. If you have not created your Square Online site yet, learn how to set up an ordering page with Square Online.
If you assign item categories to different printer stations, your online orders follow the same routing as orders placed in-house.
Accept orders
When you manage orders online, all updates automatically sync with your Restaurants POS app. 
- Sign in to your Square Dashboard and select Items & orders > Orders.
- Use the filters to view Active, Scheduled, Completed, Canceled, or All Orders.
- Select an order to take action.
- Select Mark as In Progress to update the order status to In Progress.
- If the order is ready for your customer to pick up, select Mark as… Ready.
- Once your customer picks up their items, locate the order and select Mark as… Picked Up.
Once you complete an order, you can select View the Transaction Details to review an itemized breakdown, along with the order source. Your transaction details display at the time your customer places an order, not when you accept an order.
When a customer places an order through your Square Online website, you receive an in-app notification and the Orders tab displays the number of orders awaiting action.
- Select Orders > Active.
- Select an order from the New section and select Mark as In Progress.
- If the order is ready for a courier to pick up for delivery or for a customer to pick up, select Mark as Ready.
- When the order leaves your restaurant, select Mark as Picked Up to move the order to the Completed section.
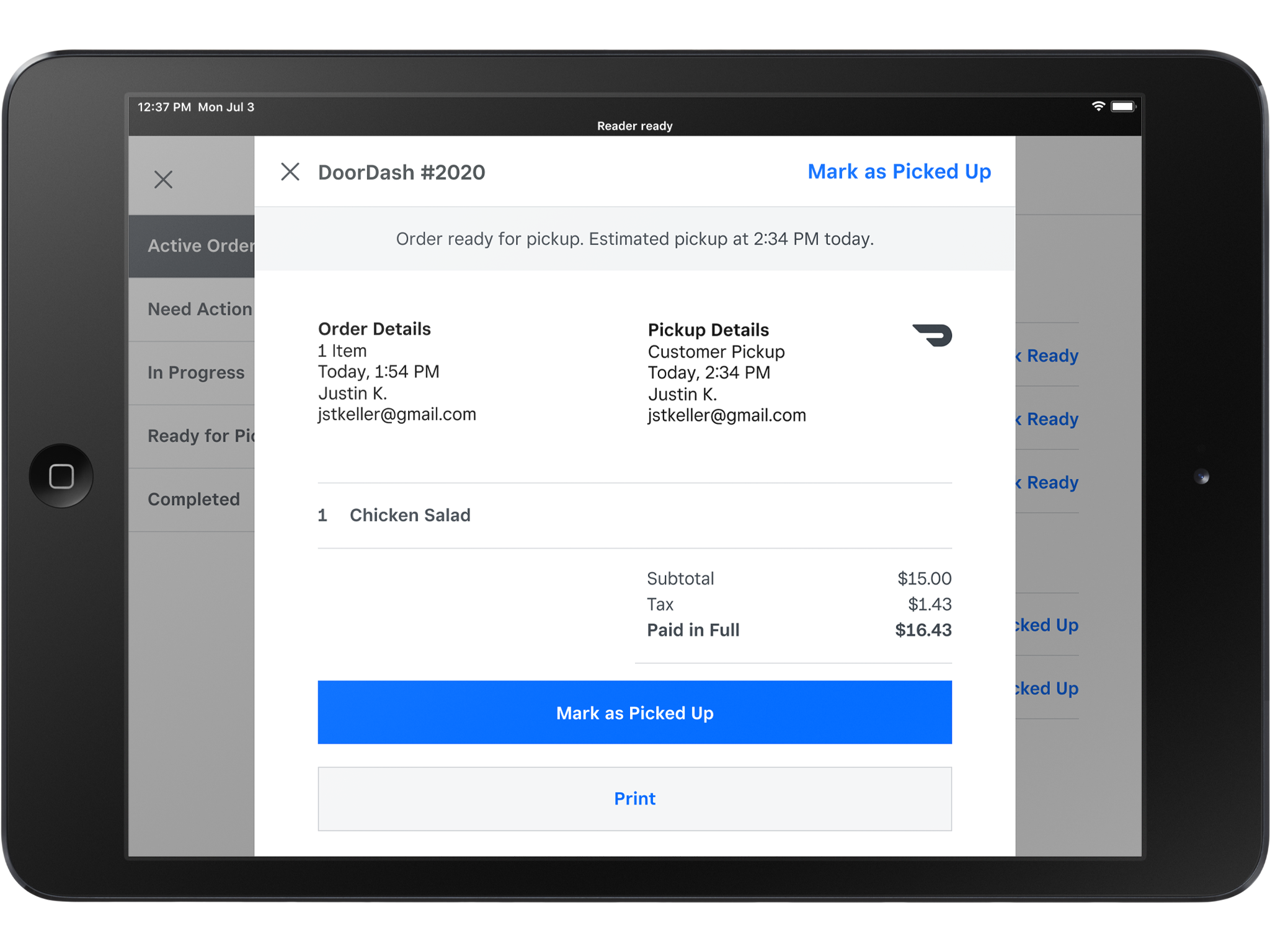
Next steps
Learn more about accepting orders with Square for Restaurants from one of these Support Centre articles:
Accept orders from delivery and pickup apps with Square for Restaurants
Increase food orders on Square Online using Order with Google