Use Card on File with Square Appointments
With Square online appointment scheduling tools, you can keep a customer’s card on file to charge at checkout, charge appointment prepayments or hold for no-show and cancellation fees. You can either require clients to save their card on file themselves when booking online, or you can add it for them. If you add a card for them, you must have their authorization to do so.
Require Card on File for Online Booking
You can require clients to save a card on file when booking online and to authorize the card for future payments.
To require a card on file for booking online:
Log in to youronline Square Dashboard and select Appointments > Settings > Payments and Cancellations.
Under Card on File, toggle on Require a Card on File to Book Online.
Once you toggle on Require a card on file to book online, your customers will see an error while booking online if they do not check the box to authorize your business to save their card information.

Customers are only required to have one card on file to book an appointment. The card on file must be a debit or credit card, and can’t be a gift card. Customers who already have a card on file saved are not required to add an additional card. You can use this card for prepayment or charging a no-show or cancellation fee if you are booking the appointment for the client.
Automatically Attach a Credit Card Authorization Contract to Online Bookings
If you prefer to collect card on file authorization after customers book online or prefer not to use online booking, you can automatically send credit card authorization contracts to customers after you book their appointment. To create a contract template:
Log in to your online Square Dashboard and go to Contracts > Templates.
Select Customize an existing template > Select Credit card authorization.
Click Create Template.
Edit your contract as needed and save the template.
To automatically send contracts with bookings:
Select Appointments >Settings > Communications > Digital Contracts.
Select Add a contract and pick the credit card authorization template you just created.
Select Next.
Select which customers and services you’d like to send the contract to. We recommend selecting all Customers who haven‘t completed this form before (new customers) and Any Service.
Select Save.
Once you save this setting, credit card authorization contracts automatically send to clients after booking. You can also manually send this contract to a customer at any time through Contracts > Select new contract.
Once a customer signs and submits this contract, their card information is added to their Customer Directory profile under Card on File.
Add Card On File
Before you can charge a customer’s card on file, it must be added to their Customer Profile through either the Customer Directory or from a booked appointment.
Note: Health Savings Account and Flexible Spending Account cards are not currently supported with Card on File.
Customers can also add their card information by themselves to their customer account.
Add Card on File From Customer Directory
Here’s how to link a payment card to an existing customer’s profile:
From the Customers tab of your online Square Dashboard, click Directory.
Select a customer > click the three-dotted actions menu > Add Card.
Enter the card details and your customer’s email address.
You must have written authorization from your customer to save their payment card. Use the provided template form by clicking Download Form and send it to your customer.
Click Confirm.
To save a new customer’s card on file:
Head to the Customers tab of your online Square Dashboard, click Directory.
Click Create Customer > add their details > click Save.
Once their profile has been created, click the three-dotted actions menu > Add Card.
Enter the card details and your customer’s email address.
You must have written authorization from your customer to save their payment card. Use the provided template form by clicking Download Form and send it to your customer.
Click Confirm.
Note: Make sure to keep authorization forms on file and store them securely.
Add Card on File From Calendar
You can add a customer’s card when creating or editing an appointment.
To add a customer’s card on the Square Appointments dashboard:
From the calendar of your Square Appointments dashboard, click or drag the desired time slot.
Enter your customer’s name, or create a customer on the spot. On the right, you’ll see Client Notes, Card on File and Appointment History. Note: You must have written authorization from your customer to save their payment card.
Click Add Card > enter the card details and click Confirm.
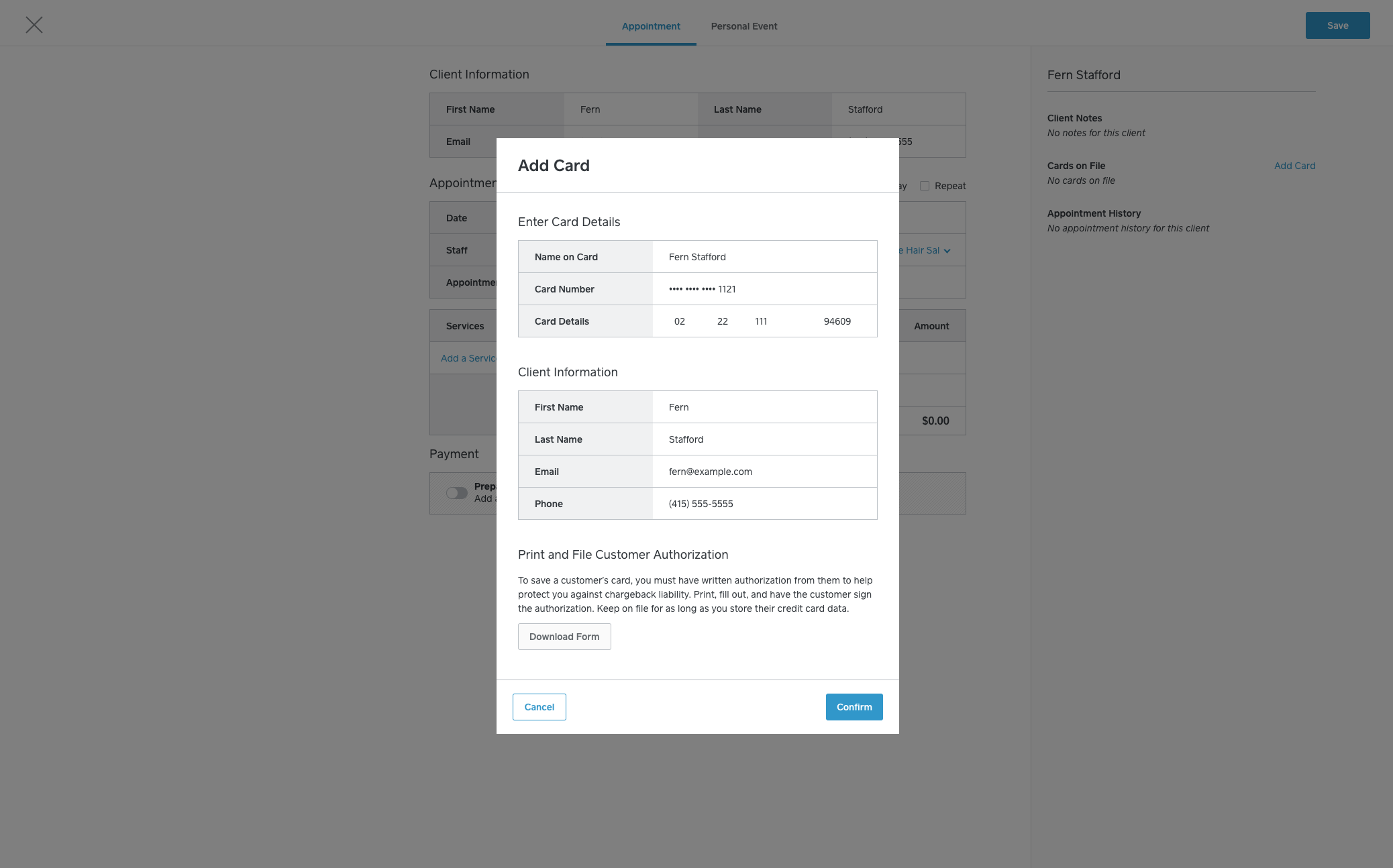
To add a customer’s card on the Square Appointments app:
From Calendar > select Create an appointment.
Click the customer added to the appointment to open their profile.
Scroll down to Card on File and select Add Card.
Use Card On File for Prepayments
If you set your online booking site to require prepayment, the option to use a customer’s card on file displays when they book through the online booking site or if you book an appointment for them from your online Square Appointments dashboard.
From the Calendar of your Square Appointments dashboard, click or drag the desired time slot.
Enter your customer’s name. If their card is saved on file, it will be noted to the right of their name.
Under Payment, toggle Prepay for this Appointment.
Complete entering appointment details > click Save.
Use Card On File For No-Show Protection
If you set up your online booking site to require a credit card for no-show protection, the option to use a customer’s card on file displays when they book through the online booking site or if you book an appointment for them from your online Square Appointments dashboard.
Turning on no-show protection provides additional protection to Card on File – if a client removes their Card on File, you can still charge their card one time for a no-show or cancellation fee.
From the Calendar of your Square Appointments dashboard, click or drag the desired time slot.
Enter your customer’s name. If their card is saved on file, it will be noted to the right of their name.
Under Payment, toggle No-Show Protection.
Complete entering appointment details > click Save.
Learn more about managing your Customer Directory online.
Use Card On File for Appointment Checkout
Once you save your customer’s card on file, you can use it to check out appointments.
Tap the appointment in your calendar. The sale will be associated with the staff member with whom the appointment was booked.
Tap Review and Check Out.
Add any additional items or services and select Charge.
Scroll down on the payment options screen. You will see your customer’s card on file along with the card type and the last 4 digits of their card.
Tap Charge.
Confirm the payment by tapping Charge one more time.