Use a barcode scanner with Square Virtual Terminal
Using a USB barcode scanner with Virtual Terminal allows you to quickly add items to your cart. It is particularly useful if you have a large item catalogue and are looking for a more streamlined checkout process. It is also helpful if you connect Square Terminal with Virtual Terminal for in-person payments.
Connect a barcode scanner
To set up a USB barcode scanner, simply plug it into your desktop computer or laptop. Your device should recognise it and connect within a few seconds. From here, you can start adding items to a cart.
Learn how to accept payments with Virtual Terminal.
If the barcode scanner is not connecting, make sure you review our barcode scanner troubleshooting guide to ensure it’s been properly set up.
Barcode scanner functionality
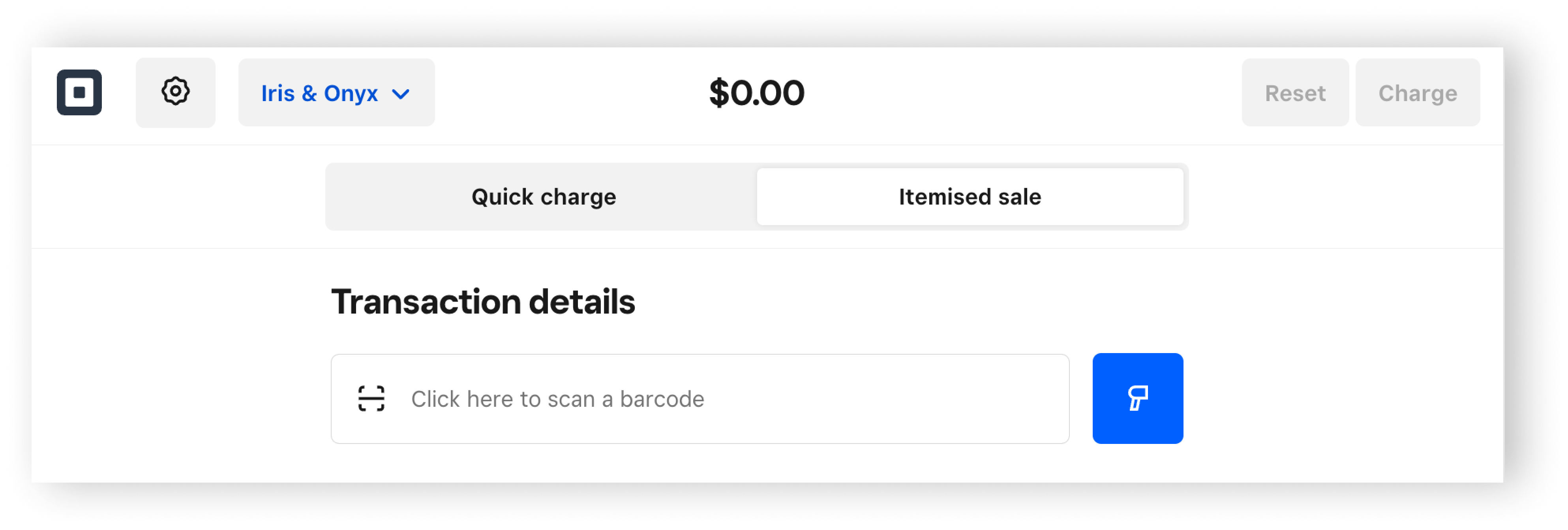
To use a USB barcode scanner with Square Virtual Terminal:
On the checkout screen, click Itemised sale.
Under "Transaction details," click the Barcode toggle icon to change to barcode scanning mode.
Scan an item using the USB barcode scanner—it will automatically add the item to the cart. If you have set up item variables, you will be prompted to select the most appropriate item version after scanning.
Continue with the checkout and payment flow.
Click Charge.
Note: If you scan an item that has not yet been added to your item library, a banner will appear with the option to create a new item in a new browser tab. After you enter the relevant item details, including name, price and image, you can save the item to your library, navigate back to your previous browser tab (the one with Virtual Terminal), and scan the item again to add it to your cart.