Connect a printer to an iPhone
Connect a supported printer to the Square Point of Sale app on your compatible iPhone or iPod Touch. If you have any connectivity issues after following the steps below, learn how to troubleshoot your printer. Once your receipt printer is connected, learn more about printing receipts and order tickets.
Before you get started, ensure your iPhone or iPod touch is compatible with Square.
Connect Ethernet Printers and iPhones
To get started:
Make sure your printer has an Ethernet Interface. You can order swappable interfaces, but be sure to request the Ethernet connection type on your printer.
Locate your Wireless router with an Ethernet port.
Make sure you have a strong Wi-Fi signal.
Check that your receipt printer and iOS device are connected to the same Wi-Fi network.
Check your device permissions that Square can access your local network. Toggle ON for Local Network in your device Settings > Square > Local Network to enable access, then relaunch the Square app.
To connect your Ethernet Interface printer:
Connect one end of the Ethernet cable into the rear panel of the printer, and plug the other end of the cable into the wireless router’s Ethernet port.
From the Square app, tap More > Settings>Hardware.
Select the printer from the hardware list and tap assign to profile. You can create a new printer profile or assign the printer to an existing profile.
To create a new printer profile:
Enter a name for your printer profile and specify what the printer profile will be used for, such as Receipts, In-person order tickets, Online order tickets, Order ticket stubs and Void tickets.
Review your printer settings – including the option to Automatically print receipt, Enter custom name or number, Auto-assign ticket numbers or selecting the specific categories to print on the ticket.
Tap Save.
Learn more about creating printer profiles.
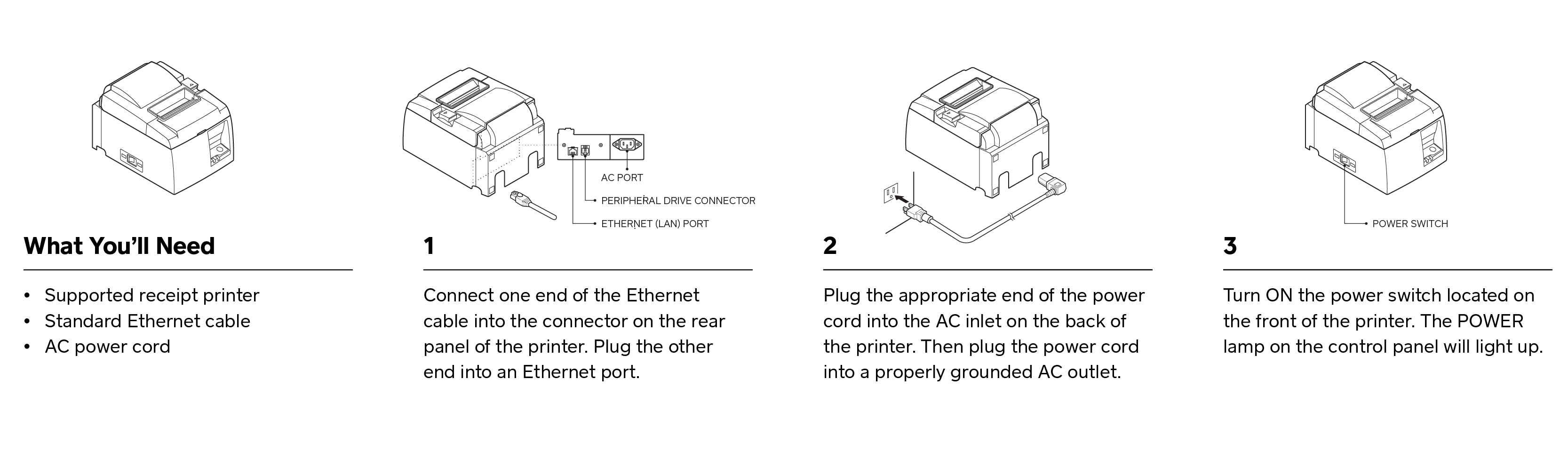
Note: To connect more than one iPhone/iPod touch to the one Ethernet printer, assign each mobile device to the same printer profile.
Connect bluetooth printers and iPhones
To get started, make sure:
The battery is charged and the device is connected to an AC outlet.
Compatible receipt paper is loaded.
The printer has been turned on.
For more information on the initial setup of the printer, refer to the manufacturer’s manual for your model: Star Micronics SM-S220i and Star Micronics SM-T300i.
To connect your Bluetooth receipt printer:
Visit your iOS device settings. Tap Settings > Bluetooth > toggle Bluetooth on.
Open the Square app and tap More > Settings > Hardware.
Tap Printers > Profiles > Create printer profile.
Enter a name for your printer profile, and tap and specify what the printer profile will be used for, such as Receipts, Bills and reports, Order tickets or Order ticket stubs.
Review your printer settings – including the option to Automatically print receipt, Enter custom name or number, Auto-assign ticket numbers or selecting the specific categories to print on the ticket.
Tap Save and then tap Assign printer.
Select Connect a bluetooth printer and follow the on-screen instructions.
Once your printer is paired, return to the Square app and tap Print test.
Tap Save.
Note: Bluetooth printers are only compatible with devices running the latest version of Apple iOS.
Learn more about creating printer profiles.
Compatible paper width
On iOS devices, you have the ability to change paper roll size.
You can select the printer width through the Square Point of Sale app:
Tap More > Settings.
Tap Hardware and select the printer.
Under Printer settings > Paper size, tap Change.
Note: Changing printer width to 40 or 58mm and then back to 80mm may cause damage to your printer. Check your printer manufacturer guidelines before you change Paper size.
Connect AirPrint Support on iOS
AirPrint support on iOS helps the integration with any printer that supports Airprint protocol. You can now connect to popular AirPrint-enabled kitchen and receipt printers from POS like:
StarTSP654II, Brother QL-1110and StarTSP847II.
Learn more about AirPrint.
To get started:
From the Square app, tap More > Settings> Hardware.
Tap Printers > Profiles > Create printer profile.
Enter a name for your printer profile and specify what the printer profile will be used for, such as Receipts, bills and reports, Order tickets or Order ticket stubs).
Review your printer settings – including the option to Automatically print receipt, Enter custom name or number, Auto-assign ticket numbers or selecting the specific categories to print on the ticket.
Tap Save and then tap Assign printer.
Click Connect AirPrint printer and choose your printer.
Tap Save.
You can edit your printer profile by selecting the profile from the list and tapping Edit.

