Manage checks with Square for Restaurants
About check management
If there are changes or disruptions during service or if team members need to respond to guest experience needs, they can take quick actions on a check before a check is closed.
Before you begin
You can enable Open Checks from your Square Dashboard and Square for Restaurants app. To enable Open Checks, you need to set up a device profile. Learn how to create and assign modes.
There are four actions you can take on a check from the Square for Restaurants app:
Comp: A comp is when you remove the cost from an item on the POS for food or drinks already in progress or delivered to the customer. This can happen when a customer’s order is entered incorrectly and they receive the wrong item. A comped item will show in sales reports as well as inventory reporting.
Void: You can apply a void when an item is entered incorrectly on the bill, and the food or drinks have not been made or delivered to the customer yet.
Reassign: Check reassignments can happen when one team member ends their shift, leaves in the middle of service, and needs to pass the check to another clocked-in team member.
Move: You can move items between courses or to other checks. You can also move one check and merge it with another check/table.
Enable Open Checks
You can enable Open Checks to take actions on the open checks.
- Sign in to Square Dashboard, then go to Settings > Device Management.
- Click Profiles > Device profiles.
- Select a Square for Restaurants device profile.
- Click Manage under Settings.
- Click Open Checks then toggle on Use on this profile.
- Adjust your open checks preferences and click Save.
Option 1: Comp an item or check
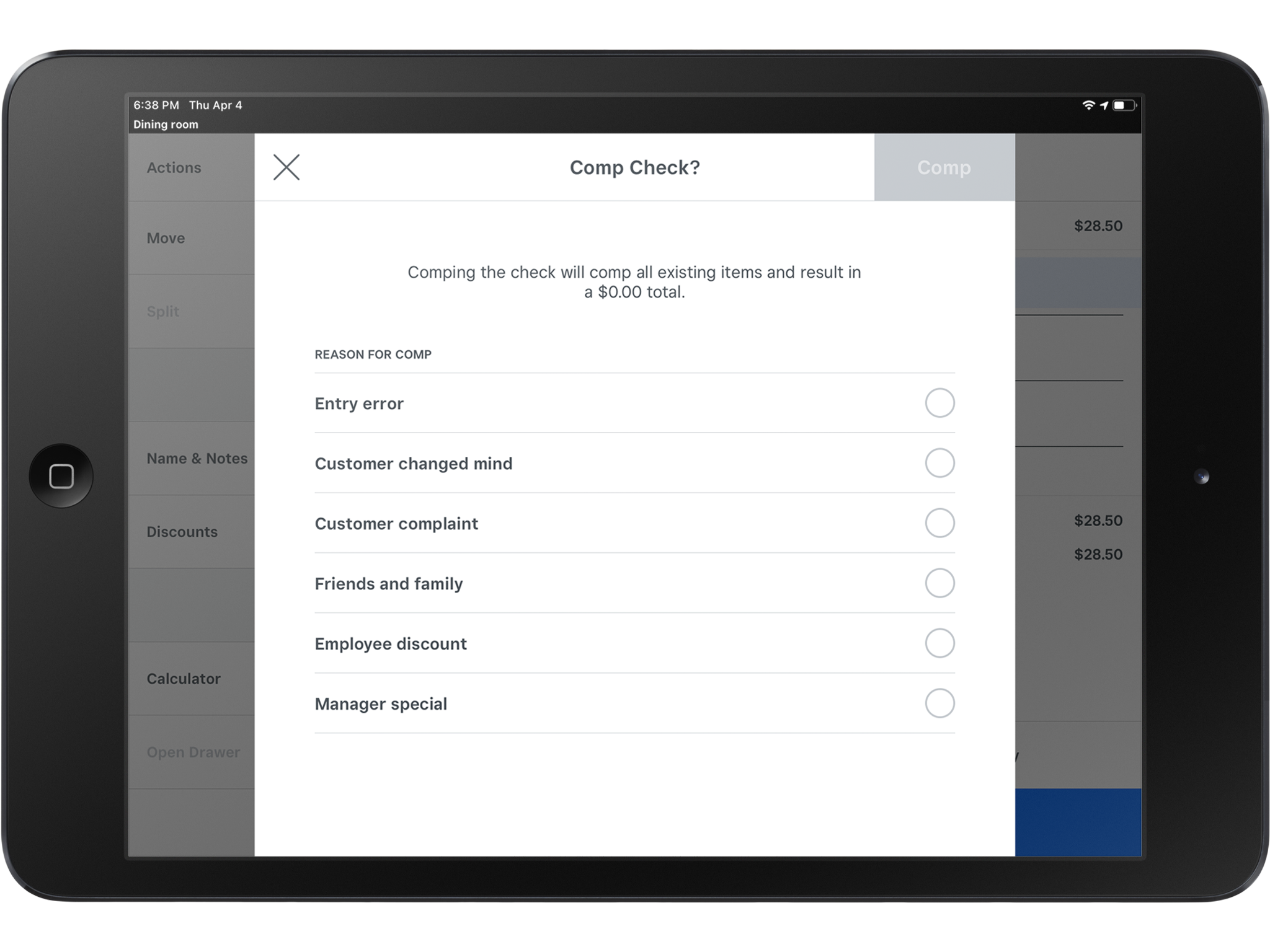
Option 2: Void an item or check
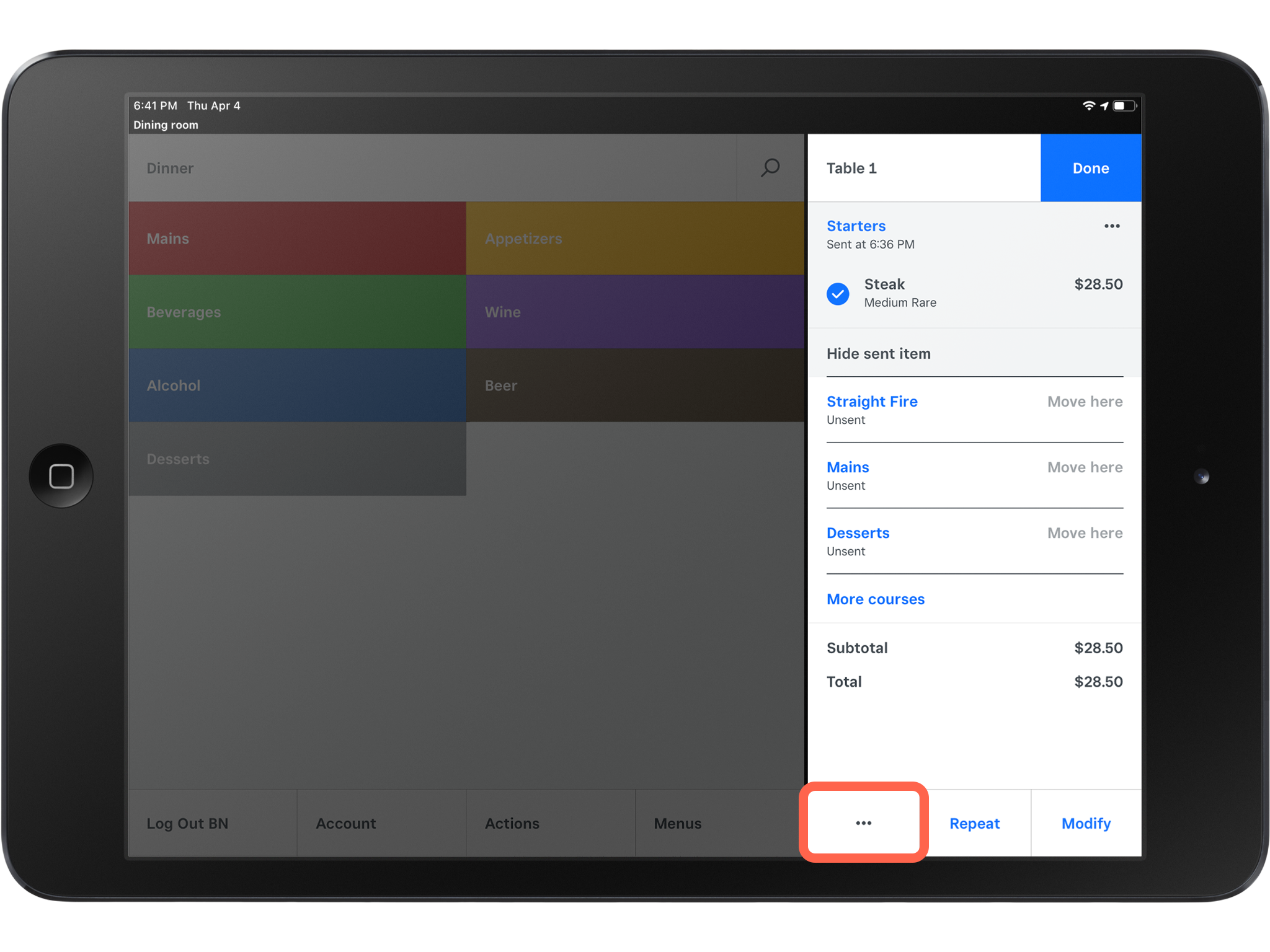
Option 3: Reassign a check
You can assign a check to a team member from your Square for Restaurants app.
Open your Square for Restaurants app and tap Checks or Floor plan.
Tap the relevant check.
Tap Actions > Assign.
Select a team member to receive the reassigned check and tap Assign.
Option 4: Move an item or check
You can move items from a check to another, and merge checks from your Square Restaurants app.

