Square オンラインビジネスサイトに画像ギャラリーとスライドショーを追加する
画像ギャラリーとスライドショーについて
Square オンラインビジネスのサイト上に画像ギャラリーやスライドショーなどの目を惹くエレメントを追加し、お客さまの関心を効果的に高めることができます。サイトのご希望の場所にセクションを追加したり、メインバナーに直接追加したり、さまざまな画像の表示が可能です。
ギャラリーやスライドショーを使ってSquare オンラインビジネスサイトに画像を表示し、注目してもらいたいポートフォリオ、イベント写真、商品などを紹介できます。メインバナーをスライドショーに変えて、特定の情報からオンライン販売する特定の商品まで、注目を集めたいものを強調表示します。
はじめる前に
ギャラリーやスライドショーは、Square データからサイトに追加できます。
メインバナーをスライドショーに変えるには、Square オンラインビジネスプラスまたはプレミアムのサブスクリプションが必要です。
また、サイトに背景画像や標準画像を追加することもできます。詳しくは、Square オンラインビジネスのサイトに画像と背景を追加する方法をご覧ください。
ギャラリーやスライドショーを追加する
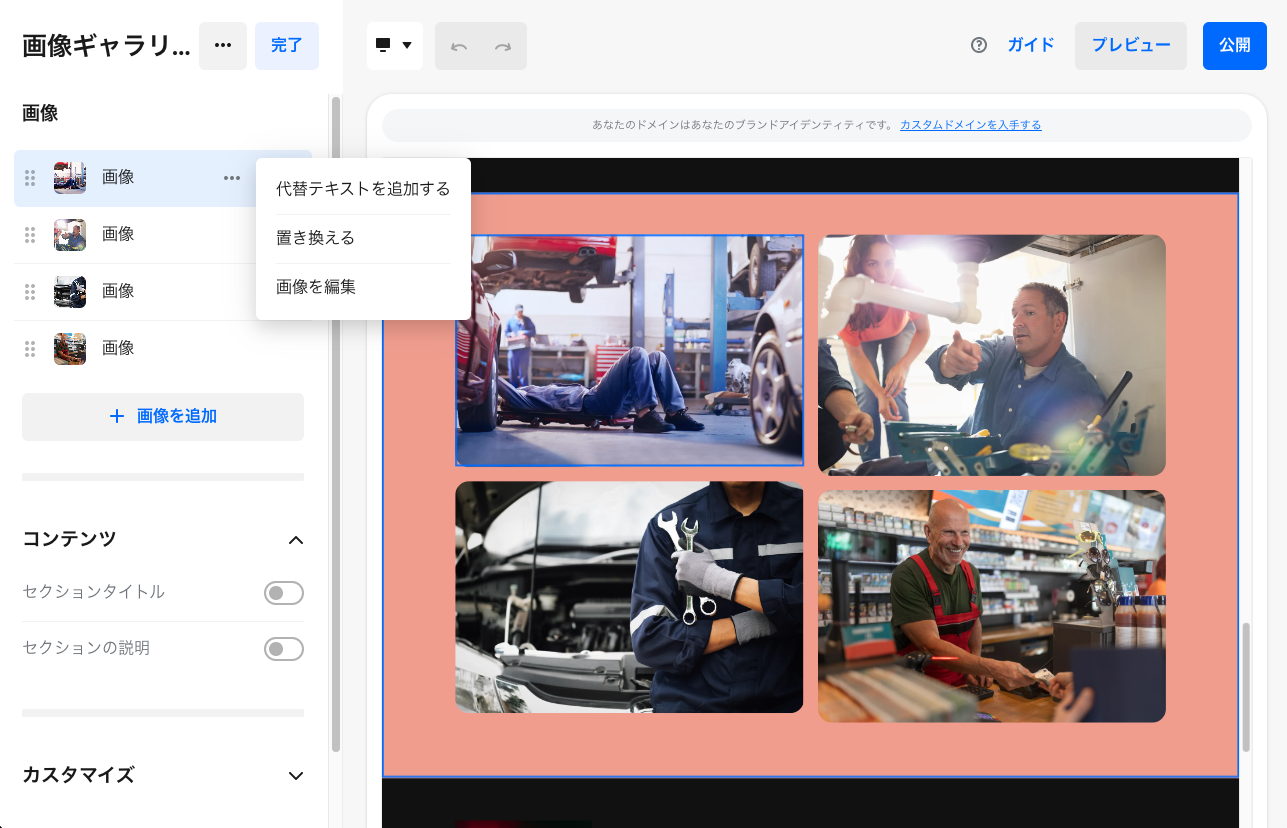
画像ギャラリーセクションは、Square データからサイトに追加できます。
Square データにログインし、[Square オンラインビジネス] に移動します。
[ウェブサイト] > [サイトの編集] の順にクリックします。
[+追加] > [セクション] の順に選択し、[画像ギャラリー] のレイアウトを選択します。
編集パネルで [画像を選択] を選択し、セクションに画像を追加します。
サイトを公開し、変更点が反映されていることを確認します。
メインバナーのスライドショーを追加する
Square データから、メインバナーをスライドショーに変えられます。
Square データにログインし、[Square オンラインビジネス] に移動します。
[ウェブサイト] > [サイトの編集] の順にクリックします。
メインバナーオプションのあるページを開きます。編集パネルで [メインバナー] をオンにします。
「コンテンツ」で [+スライドを追加] を選択します。
編集パネルで、任意のスライドを選択して編集します。または、スライドをリスト内の新しい位置へとドラッグして順番を並べ替えます。
編集が完了したらサイトを公開し、変更内容が反映されていることを確認します。